Palette du Sélecteur de couleurs de l'Editeur d'icônes
Si vous disposez d'une station de travail couleur, vous pouvez créer une icône multicolore et la sauvegarder dans un fichier X Pixmap couleur à utiliser avec vos propres applications X. Si vous créez des icônes pour le Gestionnaire de fichiers à l'aide de l'Editeur d'icônes, ces dernières doivent être monochromes. L'Utilitaire d'assemblage permet de définir les couleurs de premier plan et d'arrière-plan des icônes du Gestionnaire de fichiers.
Si vous voulez créer une icône couleur, sélectionnez l'option Couleur dans la zone de commandes de dessin, comme décrit dans la section "Commandes Couleur de l'Editeur d'icônes". Lorsque vous créez une icône couleur, le premier bouton à droite dans l'en-tête de la fenêtre porte la mention Palette (si vous créez une icône monochrome, ce bouton est remplacé par les options Blanc et Noir). Cliquez avec SELECT sur le bouton Palette pour afficher le Sélecteur de couleurs, représenté à la Figure 15-18, et définir la couleur du dessin.
Figure 15-18 Sélecteur de couleurs de l'Editeur d'icônes
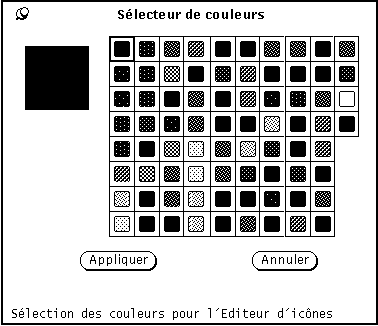
La couleur en cours, employée par l'Editeur d'icônes pour le dessin, est affichée dans l'angle supérieur gauche de la palette (voir Figure 15-18).
Pour choisir l'une des couleurs représentées dans la palette du Sélecteur de couleurs, procédez comme suit :
La couleur sélectionnée est mise en évidence et apparaît dans la zone d'aperçu du Sélecteur de couleurs (carré situé à gauche de la palette).
- © 2010, Oracle Corporation and/or its affiliates
