OpenWindows
Vous pourrez parfois recevoir un message d'erreur ou rencontrer l'un des problèmes présentés ci-dessous. Cette section propose des solutions qui pourront vous aider à les résoudre.
-
Vous ne parvenez pas à lancer OpenWindows et le message d'erreur ci-dessous s'affiche :
/usr/openwin/bin/openwin commande non trouvée
Si vous recevez ce message d'erreur, vous devez vérifier que OPENWINHOME a été correctement défini pour indiquer l'emplacement du système où l'application OpenWindows a été installée. Pour plus d'informations sur la configuration de votre environnement, reportez-vous au Chapitre 17.
-
OpenWindows démarre correctement mais certaines ou toutes les applications sont indisponibles.
Si vous rencontrez ce problème, assurez-vous que votre chemin est défini de manière à ce que /usr/openwin/bin soit placé au début.
Fichiers core
En cas d'échec d'une application ou d'un processus, un fichier intitulé "core" est généré par le système dans le répertoire à partir duquel vous avez commencé ce processus. Un fichier core pouvant occuper beaucoup d'espace disque, il est recommandé de fournir à votre administrateur système des informations sur le programme ayant échoué et l'emplacement du fichier pour analyse. Une fois le fichier analysé, vous pourrez le supprimer.
Si vous ne savez pas exactement quel processus ou quelle application a échoué, ouvrez une fenêtre Shell et remplacez, au prompt de votre système, le nom du répertoire où s'est produit l'échec par le nom du répertoire.core :
example% cd répertoire.core (Remplace le répertoire par le répertoire core.) example% file core
Un message s'affichera dans la fenêtre Shell pour vous indiquer l'origine de ce fichier core. Fournissez ces informations à votre administrateur système.
Les utilisateurs ayant une connaissance approfondie du système d'exploitation OpenWindows peuvent procéder eux-mêmes à l'analyse du fichier core s'ils le souhaitent. Des informations relatives à deux systèmes de dépannage sont disponibles dans les pages manuel des commandes adb et dbx.
Ecran blanc
Si vous avez défini l'application Economiseur d'écran (décrite au Chapitre 17) et que votre écran s'éteint, vous pouvez restaurer votre desktop par déplacement de la souris dans une direction quelconque. Bien que vous obteniez le même résultat en appuyant sur une touche du clavier ou sur le bouton de la souris, il est recommandé de déplacer la souris. En effet, l'activation d'une touche génère une entrée par le système ce qui signifie, par exemple, que si le pointeur est positionné dans un fichier texte, vous risquez d'y insérer des caractères.
SPARC: Caractères de texte brouillés
Lorsque vous exécutez des applications de type différent (SunView et OpenWindows par exemple), les caractères que vous saisissez dans la fenêtre correspondante peuvent parfois apparaître brouillés.
Pour résoudre ce problème, positionnez le pointeur sur le fond de l'espace de travail et choisissez Espace de travail => Services => Réinitialiser la saisie.
Remarque :
cette section ne s'applique qu'aux machines SPARC.
Problèmes avec le fichier .xinitrc
Si vous avez un fichier .xinitrc dans votre répertoire utilisateur et que vous rencontrez des problèmes avec des applications qui reposent sur les paramètres de ressources d'OpenWindows, une méthode de résolution des problèmes consiste à renommer ce fichier en fichier .xinitrc.orig et à redémarrer OpenWindows.
Si le problème est résolu suite à cette opération, vous devez fusionner vos modifications entre la version du fichier système (situé dans /usr/openwin/lib/Xinitrc) et votre fichier .xinitrc ou supprimer ce dernier si vous n'en avez plus l'utilité.
Détérioration de fenêtre
Des portions de fenêtres restent parfois affichées sur une fenêtre lorsque d'autres, qui se chevauchaient, ont été supprimées. Pour régénérer l'écran, choisissez Espace de travail => Services => Rafraîchir. Au bout de quelques instants, l'écran retrouve un aspect normal.
Si la détérioration n'affecte qu'une des fenêtres de l'application en cours, vous pouvez rafraîchir cette dernière en choisissant l'option Rafraîchir dans le menu pop-up de l'en-tête de cette fenêtre.
Fenêtre bloquée lors de l'ouverture d'une application
Lorsque vous ouvrez une application à partir de la ligne de commande d'une fenêtre de l'Utilitaire Shell ou de l'Utilitaire de commande, (voir l'exemple ci-dessous), il est possible que votre fenêtre se bloque.
example% cmdtool
La meilleure façon d'ouvrir une application DeskSet ou toute autre application XView au moyen de la ligne de commande consiste à ajouter une perluète à la fin de la commande, par exemple :
example% cmdtool &
Cela permet de lancer l'application "en arrière-plan" de manière à ce que la fenêtre à partir de laquelle vous avez lancé l'application soit disponible pour toute nouvelle utilisation.
Impossibilité de saisir dans la fenêtre
Si vous positionnez le pointeur dans une fenêtre de texte (telle que la fenêtre de l'Editeur de texte ou la sous-fenêtre Composer un message de la Messagerie) et que le texte que vous commencez à saisir n'apparaît pas dans la fenêtre, il est probable que cette dernière est inactive. Vous devez alors cliquer avec SELECT dans cette fenêtre pour l'activer.
Notez que dans une fenêtre de texte, le point d'insertion change d'aspect selon que celle-ci est active ou inactive. Si le point d'insertion est positionné dans une fenêtre active, il est représenté par un triangle. Dans le cas contraire, il est représenté par un losange grisé. La Figure A-4 montre un point d'insertion d'une fenêtre active et un point d'insertion d'une fenêtre inactive.
Figure A-4 Points d'insertion d'une fenêtre active et d'une fenêtre inactive
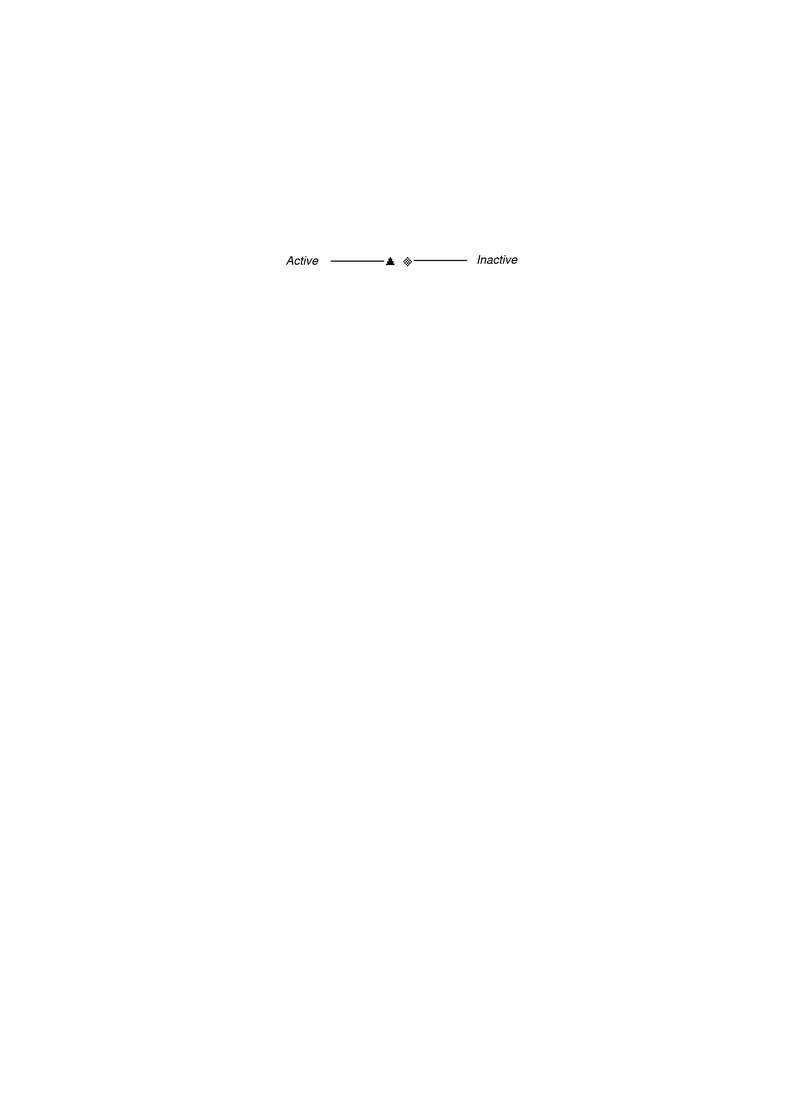
Vous pouvez modifier la fenêtre Propriétés de l'espace de travail de telle sorte que la zone de saisie d'une fenêtre devienne active lorsque vous y déplacez le pointeur, ce qui vous évite ainsi de cliquer dedans avec SELECT pour la rafraîchir. Cette opération fonctionne avec la fenêtre principale d'une application mais dans certains cas, comme par exemple avec la sous-fenêtre Composer un message de la Messagerie, vous devez systématiquement cliquer dedans avec SELECT pour activer cette dernière. Pour plus d'informations, reportez-vous au Chapitre 17.
- © 2010, Oracle Corporation and/or its affiliates
