Résolution des problèmes sur le DeskSet
Cette section fournit des informations sur la résolution des problèmes survenant lors de l'utilisation des utilitaires du DeskSet.
Utilitaire d'assemblage
Vous ne pouvez lancer qu'un seul Utilitaire d'assemblage à la fois car votre base de données utilisateur est verrouillée lorsque l'Utilitaire d'assemblage est actif. Si vous ne parvenez pas à lancer l'Utilitaire d'assemblage et si un message vous indiquant que vous n'avez pas l'autorisation d'écrire dans votre base de données utilisateur s'affiche sur la fenêtre Console, il est probable qu'un Utilitaire d'assemblage est déjà en cours d'exécution.
Si une entrée Type de fichier que vous pensez être associée à une entrée d'Utilitaire d'assemblage ne s'affiche pas, c'est probablement parce que l'Utilitaire d'assemblage est en train de lire une copie de cette entrée Type de fichier avant de lire l'entrée d'Utilitaire d'assemblage en question. Lorsqu'il existe des copies d'entrées Type de fichier, l'Utilitaire d'assemblage n'utilise que la première entrée lue. La première entrée Type de fichier lue par l'Utilitaire d'assemblage ne correspond pas nécessairement à la première entrée d'Utilitaire d'assemblage dans la liste défilante de la fenêtre principale. En conséquence, nous vous recommandons d'utiliser le bouton Copier avec précaution lorsque vous copiez une entrée Type de fichier. Si une entrée Type de fichier associée à une entrée d'Utilitaire d'assemblage donnée ne s'affiche pas, cherchez et effacez la copie de l'entrée Type de fichier.
Calculatrice
Si la Calculatrice détecte une erreur, telle qu'une division par zéro, la mention Erreur s'affiche. Aucune opération ne sera possible tant que l'affichage de la Calculatrice n'aura pas été effacé à l'aide de la touche Eff.
Agenda
Cette section fournit des informations sur la résolution des problèmes survenant sur l'Agenda.
Problèmes RPC et installation de l'Agenda
L'Agenda comporte deux parties :
-
Un gestionnaire de base de données, appelé rpc.cmsd (Calendar Manager Service Daemon), gérant les informations de l'Agenda
-
L'application Agenda elle-même, appelée cm
L'application Agenda ne peut pas fonctionner sans le gestionnaire de la base.
Si votre Agenda n'affiche pas les rendez-vous ou si vous obtenez des messages RPC timeout dans la fenêtre Console, le démon rpc.cmsd n'est probablement pas lancé. Pour vérifier cela, suivez cette procédure :
-
Ouvrez une fenêtre Shell ou un Utilitaire de Commande.
Reportez-vous au Chapitre 6 pour plus d'informations sur ces utilitaires.
-
Au prompt dans une de ces fenêtres, tapez ps -e | grep rpc.cmsd et appuyez sur Return.
Ceci permet d'afficher la liste des processus contenant la chaîne rpc.cmsd.
-
Examinez cette liste.
La Figure A-1 présente une liste contenant le processus rpc.cmsd (Domaine Agenda). Ne tenez pas compte de la ligne grep rpc.cmsd sur votre liste.
Figure A-1 Liste comportant le processus rpc.cmsd

Si la ligne rpc.cmsd n'existe pas, suivez la procédure ci-dessous :
Remarque :si vous avez lancé l'application Agenda, refermez-la en choisissant Quitter dans le menu de la fenêtre Agenda.
-
Passez en mode superutilisateur (Root).
-
Tapez vi /etc/inetd.CONF au prompt du système.
-
Recherchez l'entrée : rpc.cmsd
Assurez-vous que le chemin indiqué est correct et qu'il existe bien une entrée rpc.cmsd dans le chemin indiqué. Sinon, modifiez le chemin pour atteindre l'entrée rpc.cmsd. Obtenez ensuite l'identificateur de processus (inetd-pid) de inetd en tapant :
ps -e | grep inetd
Relisez ensuite le fichier inetd.CONF en entrant :
kill -1 inetd-pid
-
Relancez l'Agenda.
-
Pour vérifier que le domaine Agenda est désormais actif, entrez ps -e | grep rpc.cmsd et appuyez sur Return.
Mise à niveau de SunOS et de l'Agenda
Si vous changez de version de SunOS, vous devez préserver les informations contenues dans le répertoire :
/var/spool/calendar
Utilisez n'importe quelle solution de sauvegarde que vous avez à votre disposition et lorsque vous aurez terminé l'installation du nouveau système d'exploitation, restituez le contenu de ce répertoire.
Perte des données de l'Agenda ou SANS NOM dans l'en-tête de la fenêtre
Si vos rendez-vous n'apparaissent pas, vérifiez que vous avez bien lancé les scripts d'installation nécessaires. Pour plus d'informations, reportez-vous à la section "Problèmes RPC et installation de l'Agenda". Avant de passer à la procédure suivante, essayez de relancer l'Agenda.
Si vos rendez-vous ne s'affichent toujours pas, et si vous voyez apparaître la mention SANS NOM dans l'en-tête de la fenêtre Agenda, les droits d'accès au répertoire /usr/spool/calendar et aux fichiers qu'il contient sont certainement incorrects. Vérifiez qu'ils sont bien identiques à la description ci-dessous.
-
Tapez ls -lsa /usr/spool et vérifiez les droits d'accès du répertoire /usr/spool/calendar.
Les droits d'accès doivent être : drwxrwsrwt. Son propriétaire doit être daemon du groupe daemon. (Demandez l'aide de votre administrateur système.)
-
Pour vérifier les droits d'accès de votre base de données, tapez :
ls -lsa /usr/spool/calendar/callog.<username>.
Substituez votre nom d'utilisateur à <username>. Par exemple, tapez ls -lsa /usr/spool/calendar/callog.egret. Les droits d'accès doivent exactement être -r--rw----. De plus, vous devez être le propriétaire de ce fichier qui doit appartenir au groupe daemon.
Problèmes d'accès à distance
Deux problèmes classiques peuvent surgir lors d'un accès à distance à un agenda via le réseau :
-
Vous tentez de consulter un agenda sur lequel vous pensez avoir l'autorisation de consultation, et les seules informations que vous obtenez sont les heures de rendez-vous.
-
Vous tentez d'insérer, d'effacer ou de modifier un rendez-vous dans un agenda pour lequel vous pensez avoir accès, et vous recevez un message Accès refusé dans le bas de la fenêtre Edition des Rendez-vous.
Vous devez vérifier trois paramètres pour tenter de supprimer ces problèmes d'accès à distance :
-
Si vous utilisez le service NIS ou le système DNS, tous deux reposant sur le concept de domaines, vérifiez que vous tentez bien de consulter un agenda appartenant au même domaine que le vôtre ou au domaine que vous avez spécifié dans la liste Consulter. Par exemple, si vous tentez de consulter l'agenda de l'utilisateur Rob dans votre domaine, vous pouvez simplement spécifier rob@host. Si vous êtes dans le domaine Eng et si Rob est dans le domaine Corp, vous devez préciser rob@host.Corp dans la liste Consulter.
-
Assurez-vous que le propriétaire de l'agenda vous a octroyé les autorisations de Consulter, Insérer et/ou Supprimer les rendez-vous.
Pour cela, les deux conditions suivantes doivent être vérifiées :
-
Les noms dans la Liste d'accès doivent être de la forme user@host ou seulement user (notez que si le nom dans la Liste d'accès est seulement de la forme user, l'accès est donné à toute personne sur le réseau portant ce nom). Si vous utilisez le service NIS ou le système DNS, vérifiez que votre nom dans la liste d'accès n'est pas de la forme user@domain ou user@name.domain.
-
Le propriétaire de l'agenda ne doit pas oublier de cliquer avec SELECT sur Appliquer dans la fenêtre Propriétés, Liste d'accès et autorisations.
Vérifiez le UID (User IDentification) et le GID (Group IDentification) du propriétaire de l'agenda que vous tentez de consulter. Faites cette vérification sur votre machine et sur la sienne. Les numéros doivent être les mêmes entre les deux machines.
-
-
Déterminez votre UID et GID sur les deux machines de la manière suivante :
-
Recherchez la ligne correspondant à votre nom dans le fichier /etc/passwd.
Votre UID est la troisième zone de cette ligne, le GID est la quatrième (les zones sont séparées par le caractère 'deux points' (:)). Par exemple, si la ligne de l'utilisateur Marc se présente ainsi :
marc:X4y8r2Bg:3286:10:& West:/home/marc/:/bin/csh
L'ID utilisateur de Marc est 3286 et son GID est 10. Ces valeurs doivent être comprises entre 0 et 32767.
-
Si vous utilisez le service NIS ou le domaine DNS, il se peut que vous ne trouviez pas de ligne à votre nom dans le fichier /etc/passwd. Dans ce cas, vérifiez bien que la dernière ligne de ce fichier commence par un signe +. Vous devez alors rechercher la ligne de votre compte sur le serveur NIS. Pour cela, entrez ypmatch user_name passwd dans une fenêtre de l'Utilitaire Shell ou un Utilitaire de Commande.
Par exemple, pour trouver la ligne de l'utilisateur Marc sur le serveur NIS, entrez :
ypmatch marc passwd
Si le système vous donne une réponse, la troisième zone de la ligne correspond à l'UID, la quatrième zone correspond au GID.
-
Ajout d'un second agenda sur votre station de travail
Si vous souhaitez ajouter un second agenda sur votre station de travail, vous devez créer un utilisateur fictif pour cet agenda. Vous pouvez par exemple souhaiter créer un second agenda pour enregistrer les rendez-vous de tout votre groupe de travail.
Pour créer un utilisateur fictif et un nouvel agenda, suivez la procédure ci-dessous. Ces étapes supposent que vous connaissez bien l'administration du système d'exploitation UNIX, sinon demandez à votre administrateur système de vous aider. Ceci implique que vous soyez superutilisateur.
-
Ajoutez un compte fictif dans le fichier /etc/passwd sur la station de travail où vous souhaitez créer un second agenda.
Vous devez donner un nouveau nom, un UID fictif, etc.
-
Arrêtez les processus cm et rpc.cmsd.
-
Commencez une nouvelle session sous cette nouvelle identité d'utilisateur fictif et lancez l'Agenda.
-
Editez la liste des accès et les autorisations pour votre groupe.
-
Ajoutez le nom de l'Agenda à la liste de consultation.
-
Terminez cette session et relancez-en une autre avec votre nom habituel.
Vous pouvez à présent consulter le nouvel agenda.
Partage d'agendas entre stations de travail
Si vous vous déplacez de station en station en souhaitant pouvoir toujours accéder à votre propre agenda, vous devez lancer l'Agenda sur chaque station et utiliser la procédure suivante pour accéder à votre agenda depuis plusieurs stations :
-
Sur votre station principale, donnez toutes les autorisations d'accès aux autres stations.
Par exemple, supposons que Walter ait son agenda sur une station appelée rome et qu'il possède des comptes et des agendas sur les machines paris et geneva. Il doit ajouter walter@paris et walter@geneva dans la liste des accès de son agenda sur rome, et donner à ces utilisateurs les autorisations pour Consulter, Editer et Supprimer des rendez-vous. Pour plus d'informations, reportez-vous au Chapitre 5.
-
Lorsque vous travaillez sur une station distante, consultez votre propre agenda.
Puisque vous avez tous les droits d'accès nécessaires, vous pouvez lire vos rendez-vous, les modifier, en ajouter d'autres, etc.
Dans l'exemple précédent, lorsque Walter travaille sur paris ou sur esprit, il travaille sur l'agenda de walter@rome et accède ainsi à son propre agenda.
Remarque :ne chargez pas le répertoire /usr/spool/calendar d'un disque distant. Cela pourrait entraîner une perte des données de l'Agenda.
Exécution de différentes versions d'OpenWindows et de l'Agenda
Si vous revenez à une version antérieure d'OpenWindows après avoir utilisé la version actuelle, la version antérieure de l'Agenda ne pourra pas lire votre fichier de rendez-vous. Pour éviter ce problème, recopiez le fichier suivant avant de lancer la version actuelle de l'Agenda :
/usr/spool/calendar/callog.<user>
Avant de revenir à la version antérieure de l'Agenda, restaurez votre ancien fichier et vérifiez les droits d'accès au répertoire et aux fichiers. Vous devriez normalement réussir à consulter un agenda d'une version différente de celle que vous utilisez.
Horloge
Le fait d'afficher les secondes peut ralentir votre système.
Si votre espace de travail est noir, l'icône de l'Horloge sera invisible. Reportez-vous à la page manuel (man) de la commande clock pour obtenir des informations complémentaires sur ce point.
Drag and Drop
Cette section traite des messages d'erreur que vous serez susceptible de rencontrer lors d'une opération de Drag and Drop depuis une application Deskset vers une autre.
-
Drag and Drop: Délai imparti dépassé
Cette erreur se produit si le serveur ne peut pas se connecter à l'application destination dans le temps qui lui est imparti. Ce temps est de 3 secondes par défaut.
Vous pouvez changer ce délai en ajoutant une ligne dans votre fichier ~/.Xdefaults. Voici par exemple la ligne que vous devez ajouter si vous souhaitez un délai de 5 secondes :
Selection.Timeout 5
Tapez ensuite xrdb ~/.Xdefaults pour réinitialiser le serveur avec cette nouvelle valeur.
Drag and Drop : Cible non admise
L'application destination n'accepte pas les opérations de Drag and Drop.
Ce message peut aussi apparaître si la cible de Drag and Drop de l'application destination ne répond pas à l'application expédition. Dans ce cas, le fait de relancer l'application destination peut supprimer le problème.
Drag and Drop : Fenêtre Root
L'objet a été déposé sur la fenêtre Root. Cela produit généralement une erreur pour l'application expéditrice. Par contre, le Gestionnaire de fichiers interprète cela comme une demande d'ouverture de fichier.
Drag and Drop : Faux
Une erreur interne inconnue s'est produite lors de l'opération de Drag and Drop.
DND : Erreur temps
Une erreur interne inconnue s'est produite lors de l'opération de Drag and Drop. Répétez l'opération.
Gestionnaire de fichiers
Ce paragraphe décrit quelques-uns des problèmes, avec leurs solutions, que vous pouvez rencontrer en utilisant le Gestionnaire de fichiers.
Impossibilité de formater une disquette à l'aide de l'option Formater du Gestionnaire de fichiers
Si vous tentez sans succès de formater une disquette à l'aide de l'option Formater du menu Fichiers du Gestionnaire de fichiers, il est possible que ceci soit dû au fait que votre système n'est pas configuré pour exécuter le programme de formatage. Demandez l'assistance de votre administrateur système.
Les icônes personnalisées ne s'affichent pas
Vous avez utilisé l'Utilitaire d'assemblage pour modifier l'icône représentant un type de fichiers mais la modification n'est pas prise en compte dans le Gestionnaire de fichiers.Vérifiez les opérations effectuées au moyen de l'Utilitaire d'assemblage. Avez-vous bien sauvegardé vos modifications dans la base de données de l'Utilitaire d'assemblage avec le bouton Sauvegarder ? Les fichiers pour lesquels vous souhaitiez voir la nouvelle icône correspondent-ils bien au type de fichier indiqué dans l'Utilitaire d'assemblage ?
Si votre Gestionnaire de fichiers n'affiche que les trois icônes de base (dossiers, applications et documents), le Gestionnaire de fichiers ne trouve pas la base de données de l'Utilitaire d'assemblage. Vérifiez le contenu de votre fenêtre Console : des messages d'erreur doivent situer le problème.
Suppression des fenêtres Disquette et CD
Si vous effacez des fenêtres pour disquette ou CD, vous pouvez les afficher à nouveau en les sélectionnant dans le menu Aller à. Elles sont toujours affichées dans la section spécifique de l'application du menu Aller à. Pour plus d'informations sur l'utilisation du menu Aller à, reportez-vous au Chapitre 2.
Problèmes de Drag and Drop
Si vous utilisez le Gestionnaire de fichiers pour effectuer une opération de Drag and Drop d'un fichier vers une autre application et si vous recevez le message d'erreur drag and drop: cible non admise dans la zone de messages du Gestionnaire de fichiers, cela signifie que vous avez tenté de déposer le fichier à un emplacement qui ne reconnaît pas ce type de fichier ou qui n'accepte pas cette opération.
Le Gestionnaire de fichiers n'affiche pas tous les fichiers
Si la fenêtre Fichier n'affiche pas tous les fichiers, vérifiez que vous n'avez pas un filtre d'affichage en action dans la fenêtre Propriétés du Gestionnaire de Fichiers. Quand un filtre est en action, il est toujours affiché dans l'en-tête de la fenêtre du Gestionnaire de Fichiers. Pour résoudre ce problème, essayez de sélectionner Visualiser Icônes classées par ordre alphabétique.
Problèmes de Copie de fichiers à distance
Si vous rencontrez des difficultés pour copier des fichiers à distance, il est possible que vous n'ayez pas les autorisations nécessaires pour accéder aux fichiers, aux répertoires ou à la machine distante. Il se peut également que la machine distante ne soit pas accessible par le réseau. Contactez le propriétaire des fichiers pour qu'il modifie les permissions afin que vous puissiez y accéder. Pour tout problème relatif au réseau, contactez votre administrateur système.
La visualisation par Contenu prend trop de temps
Lorsque vous demandez au Gestionnaire de fichiers de montrer le contenu des fichiers, il doit lire chaque fichier et compresser la première image qu'ils contiennent afin qu'elle puisse tenir dans le format d'une icône. Pour les icônes Sun, les fichiers X bitmap et X pixmap, cette procédure est rapide. Par contre, les fichiers raster de grande taille sont beaucoup plus longs à comprimer. En conséquence, si vous ne voulez afficher que des fichiers Icônes, assurez-vous que vous n'avez choisi que les options Icônes monochromes et Icônes en couleurs dans la fenêtre Propriétés : Dossier en cours ou Nouveau dossier pour les paramètres du menu Visualiser des fichiers à afficher.
Gestionnaire d'images
Si vous lancez le Gestionnaire d'images et si vous recevez le message suivant :
-
ld.so.1: imagetool: fichier libxil.so.1 introuvable
Supprimé
Les packages XIL doivent être installés. Demandez l'assistance de votre administrateur système.
Messagerie
Si vous utilisez plusieurs versions de la Messagerie, cette dernière risque d'avoir des difficultés à interpréter l'état de votre Boîte à lettres. Si la Messagerie met beaucoup de temps à s'ouvrir, il est possible qu'il faille retirer un fichier verrou. Si l'espace disque restant est insuffisant pour sauvegarder les changements, il vous faudra retirer des messages. Ce paragraphe explique comment reconnaître et corriger ces problèmes. En complément, il vous indique où vous pouvez trouver votre Messagerie et où vous pouvez retrouver les messages que vous étiez en train de composer et qui ont été effacés ou perdus lors d'un incident de la Messagerie ou de votre système.
Lancement de plusieurs versions de la Messagerie
Si vous lancez plusieurs versions de la Messagerie (application Deskset Messagerie ou le programme Mail) simultanément, vous recevrez des messages d'avertissement de la Messagerie vous demandant de sauvegarder les changements ou de quitter une des applications Messagerie. En effet, deux versions du programme tentent de modifier votre Messagerie. Suivez les instructions du message d'avertissement pour éviter tout problème sur votre Messagerie.
Si vous n'avez pas choisi Valider ou Sauvegarder les modifications dans la Messagerie avant d'en lancer une autre version, un message d'avertissement vous demandera de quitter l'application de la Messagerie. Si vous sauvegardez vos modifications, vous aurez le choix entre quitter l'application Messagerie, sauvegarder les modifications ou continuer à travailler avec votre Messagerie.
Evitez d'avoir à quitter la Messagerie, en prenant l'habitude de choisir l'option Valider du menu Messages en fin de journée, ou si vous prévoyez de vous connecter à distance sur votre machine pour lire vos messages.
Si vous oubliez de sélectionner Valider et si vous accédez à distance à votre machine pour lire vos messages, vous pouvez demander à votre Messagerie d'exécuter l'option Valider en suivant la procédure ci-dessous :
-
Au prompt de l'Utilitaire Shell, entrez ps -e | grep mailtool et appuyez sur Return.
Vous devez obtenir une liste similaire à celle de la Figure A-2.
Figure A-2 Exemple de liste relative à la Messagerie

-
Recherchez dans la colonne de gauche le numéro du processus mailtool (pas celui de grep mailtool).
Le numéro de processus se trouve en début de chaque ligne.
-
Entrez kill -USR1 PID et appuyez sur Return.
Dans l'exemple ci-dessus, le numéro de processus est 1431, vous devez donc entrer : kill -USR1 1431
-
Lisez vos messages comme vous le faites habituellement depuis une autre machine.
La prochaine fois que vous ouvrirez la Messagerie, les modifications que vous apporterez dans votre Boîte à lettres depuis un autre poste seront incorporées et enregistrées comme faisant partie de la Messagerie.
 Attention :
Attention : 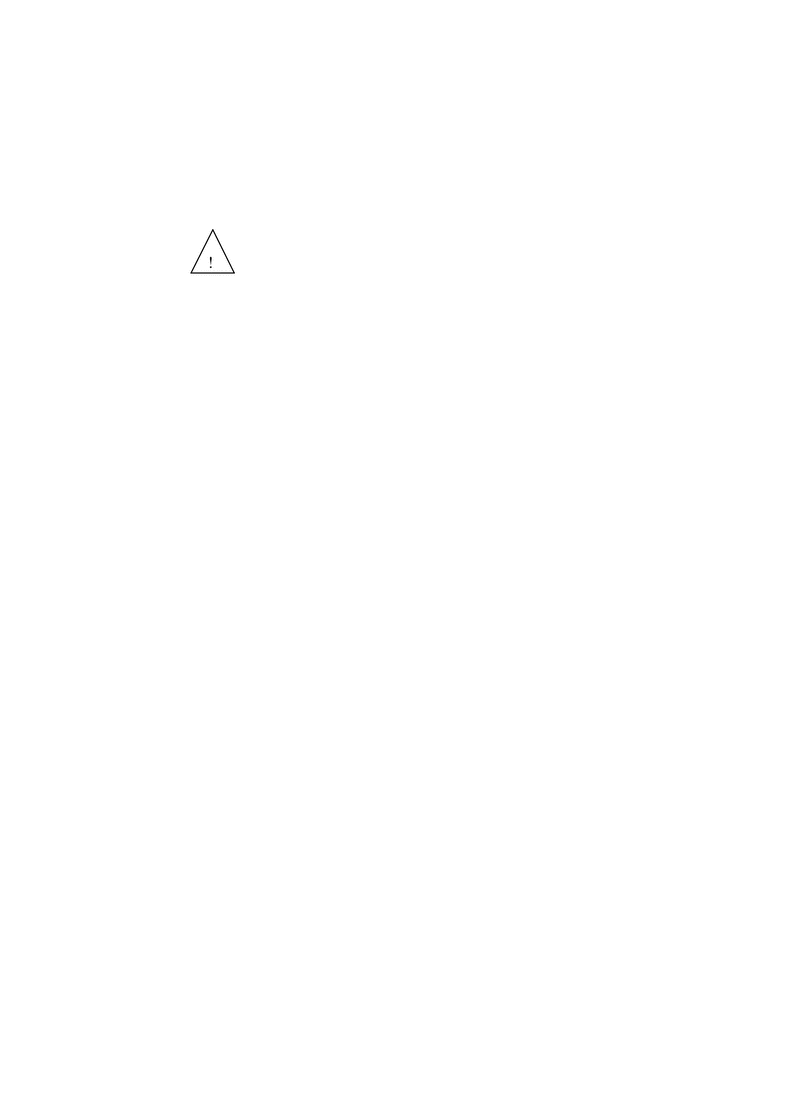 les étapes ci-dessus s'appliquent uniquement à la Messagerie du DeskSet. L'utilisation de cette procédure avec d'autres versions de la Messagerie supprimera le processus.
les étapes ci-dessus s'appliquent uniquement à la Messagerie du DeskSet. L'utilisation de cette procédure avec d'autres versions de la Messagerie supprimera le processus.
Fichier verrou
La Messagerie utilise un fichier verrou pour empêcher à plusieurs processus de travailler sur votre fichier tampon de messages en même temps. Si la Messagerie s'interrompt de façon anormale, il est possible que le fichier verrou reste en place.
Si la Messagerie met beaucoup de temps à ouvrir votre Boîte à lettres lorsque vous appelez expressément cette dernière ou lorsque vous ouvrez la Messagerie après avoir choisi l'option Valider du menu Fichier, cherchez s'il n'existe pas un fichier verrou. Examinez le contenu du répertoire /var/mail et recherchez un fichier nom_utilisateur.lock, dans lequel nom_utilisateur est votre nom de connexion. Pour retirer ce fichier, tapez au prompt système :
rm /var/mail/nom_utilisateur.lock.
Par exemple, si votre nom est fred, tapez :
rm /var/mail/fred.lock
Vous pouvez aussi rechercher ce fichier par le Gestionnaire de fichiers et le placer dans la corbeille.
Emplacement de votre Boîte à lettres
Par défaut, votre Boîte à lettres est située dans le répertoire /var/mail/nom_utilisateur. Si la variable d'environnement $MAIL a été définie, la Messagerie l'utilise pour localiser votre Boîte à lettres.
Récupération de messages en cours de composition
Si vous êtes en train de composer un message lorsqu'un incident survient dans la Messagerie ou dans votre système, vous pouvez récupérer une copie du message (au maximum les 80 dernières éditions) dans le fichier dead.letter de votre répertoire utilisateur.
Votre message sera également sauvegardé dans le fichier dead.letter chaque fois que vous cliquerez avec SELECT sur Effacer dans la fenêtre Composer ou que vous choisirez Effacer le message dans le menu Envoyer de la fenêtre Composer.
Reportez-vous à la page man de la commande mail pour obtenir des informations complémentaires sur le fichier dead.letter et la variable save.
L'option Sauvegarder les modifications produit un message Espace disque saturé
Si vous tentez de sauvegarder les modifications (en choisissant Sauvegarder les modifications, Valider ou en changeant de fichier), et si la Messagerie vous indique qu'il ne reste plus assez d'espace disque, vous devez retirer des messages du fichier en cours pour retrouver un peu d'espace et permettre la sauvegarde.
Retirez des messages en les supprimant ou en les déplaçant. La manière la plus efficace consiste à effacer les messages les plus longs. Identifiez les messages les plus longs en choisissant le tri par taille à l'aide de l'option Trier par du menu Visualiser.
Fichiers trop gros pour être joints
La Messagerie peut saturer la zone de swap si vous effectuez une opération de Drag and Drop avec un fichier volumineux dans la fenêtre Documents joints. Vous pouvez y remédier en augmentant la taille de la zone de swap.
Utilitaire d'impression
Si le fichier à imprimer possède un script de commande inapproprié dans la base de données de l'Utilitaire d'assemblage, (il ne s'agit pas d'un ASCII et son emplacement possible au sein du système de fichiers est /usr/openwin/lib/cetables), l'Utilitaire d'impression peut se bloquer lorsque vous l'utilisez pour imprimer ce fichier. Il est possible que le script d'impression ne fasse pas usage des variables $FILE, $PRINTER, ou $COPIES. Pour plus d'informations sur la modification des scripts d'impression à l'aide de l'Utilitaire d'assemblage, reportez-vous au Chapitre 16.
Si vous imprimez un fichier mais que le filtre approprié n'est pas disponible sur l'imprimante, un message d'erreur apparaîtra.
Utilitaire de prise de vue
L'un des problèmes avec l'Utilitaire de prise de vue est la création d'un fichier raster dont les dimensions ne permettent pas son utilisation avec d'autres applications. Le paragraphe ci-dessous fournit de plus amples informations.
Utilisation des fichiers de l'Utilitaire de prise de vue avec d'autres applications
Si vous rencontrez des difficultés lors de l'utilisation de fichiers de l'Utilitaire de prise de vue avec d'autres applications, cela provient peut-être du fait que vous essayez d'incorporer une prise de vue à partir d'un moniteur échelle de gris ou couleur dans une application qui accepte uniquement les images noir et blanc.
Les fichiers raster ont trois dimensions : hauteur, largeur et profondeur. Les fichiers raster noir et blanc ont une profondeur de 1 bit. Les fichiers échelle de gris et couleur ont généralement une profondeur de 8 bits. Les fichiers raster couleur ont une profondeur de 24 bits. Si vous effectuez une prise de vue sur un écran 24 bits, celle-ci est sauvegardée comme un fichier raster 8 bits.
Pour visualiser la profondeur d'un fichier raster, entrez file nom_du_fichier_raster au prompt d'un Utilitaire Shell ou d'un Utilitaire de commande, ou en sélectionnant le fichier à partir du Gestionnaire de fichiers et en affichant la fenêtre Informations. Dans l'exemple de la Figure A-3, la liste montre les propriétés de fichiers pour l'ensemble des fichiers se terminant par l'extension .rs. Comme vous pouvez le voir sur cette liste, il y a un seul fichier raster 8 bits (snapshot.rs), les autres étant des fichers raster 1 bit.
Figure A-3 Exemple de la liste d'une commande de fichiers
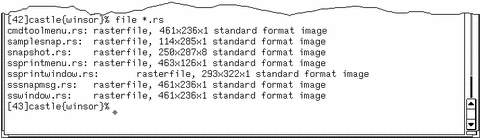
La meilleure façon de convertir une image pour qu'elle ait la même profondeur que celle de votre moniteur est d'utiliser le Gestionnaire d'images. Vous pouvez effectuer la prise de vue, la visualiser, et utiliser l'option Sauvegarder sous pour choisir noir et blanc comme nombre de couleurs souhaité. Pour plus d'informations, reportez-vous au Chapitre 13.
Utilitaire d'enregistrement
Cette section décrit les problèmes les plus courants que vous pouvez rencontrer lors de l'utilisation de l'Utilitaire d'enregistrement et elle vous indique les solutions possibles.
Erreurs de total de vérification
Si vous voyez apparaître un message d'erreur total de vérification lorsque vous lisez des fichiers sur une bande tar, cela peut indiquer une incohérence entre la taille du bloc sur la bande et la taille du bloc que vous avez indiquée.
Pour corriger la taille du bloc, choisissez Bloc E/S dans la fenêtre Propriétés de l'Utilitaire d'enregistrement. Dans la zone de texte correspondante, entrez la taille de bloc correcte (celui de la bande).
Fichiers non copiés dans le répertoire indiqué
Si vous récupérez des fichiers sur une bande et qu'ils ne sont pas copiés dans le répertoire de destination que vous avez indiqué, répertoriez le contenu de la bande afin de vérifier si les noms de fichiers sont précédés d'un chemin d'accès absolu. Lorsque vous récupérez des fichiers qui possèdent un chemin d'accès absolu, ce chemin est utilisé en tant que répertoire de destination.
Lecteur de bande non reconnu
Dans la configuration de votre système, les noms des périphériques de bande ne sont pas automatiquement inclus à moins qu'un lecteur de bande ne soit raccordé au système et sous tension lors de l'installation.
Si vous ajoutez un lecteur de bande après avoir installé votre système, sans réinitialiser ce dernier une fois l'opération effectuée, vous obtiendrez ce message d'erreur. Pour que votre système, une fois reconfiguré, comporte le nom du nouveau périphérique de bande, arrêtez ce dernier et réinitialisez-le de la manière suivante :
SPARC: Au prompt ok, tapez :
boot -r
x86: Au prompt boot >, tapez :
b -r
: Au prompt ok, tapez :
boot -r
Le nouveau périphérique de bande apparaîtra dans /dev/rmt.
- © 2010, Oracle Corporation and/or its affiliates
