Option Nouveau
Utilisez l'option Nouveau pour retirer de la mémoire le fichier audio en cours ou sélectionner un nouveau format pour les données audio. Appuyez avec MENU sur Nouveau et déplacez le pointeur vers la droite pour afficher un menu pop-up offrant différents choix de formats. (Si vous cliquez avec SELECT sur Nouveau, le contenu de l'afficheur est effacé et le format en cours est conservé). Le format audio sélectionné reste en vigueur jusqu'à la prochaine sélection de l'option Nouveau (ou de toute autre option qui charge un nouveau fichier audio, telle que Ouvrir). Lorsque vous enregistrez un nouveau fichier, vous pouvez le sauvegarder sous le format en cours ou sous un nouveau format.
S'il existe un fichier non sauvegardé dans l'afficheur, un message de confirmation apparaît, vous informant que les données audio ont été modifiées et vous demandant si vous souhaitez les perdre. Cliquez avec SELECT sur le bouton Continuer pour vider le contenu de l'afficheur et commencer l'enregistrement. Le message de confirmation peut être désactivé à l'aide des options de la fenêtre Editer => Propriétés.
Toute opération effectuée à l'aide de l'option Nouveau est irréversible.
Choix du format audio
Cliquez avec SELECT sur le format souhaité. Vous pouvez conserver le format en cours ou choisir l'un des formats standard suivants : Voix, CD ou DAT. (Lorsqu'un format audio n'est pas accepté par le système, l'option correspondante du menu est grisée). Des formats définis par l'utilisateur peuvent également être inclus, et vous pouvez sélectionner l'option Nouveau format pour définir un nouveau format.
Option Nouveau format
Cliquez avec SELECT sur l'option Nouveau format du menu Nouveau pour sélectionner, créer ou éditer les caractéristiques d'un format d'enregistrement. La fenêtre Nouveau format de l'Utilitaire audio, montrée à la Figure 11-13, s'affiche.
Figure 11-13 Fenêtre Nouveau format
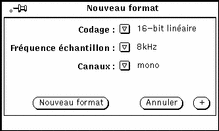
Codage
Cliquez avec MENU pour accéder à la zone Codage. Puis, cliquez avec SELECT pour effectuer une sélection parmi les codages disponibles : 8-bit m-law, 8-bit A-law, ou 16-bit linéaire. Le codage 16-bit linéaire reproduit plus précisément le signal sonore que les codages 8-bit.Toutefois, le codage 16-bit linéaire occupe deux fois plus d'espace mémoire. Les données audio stéréo doivent utiliser le codage 16-bit linéaire pour être relues sur un ordinateur équipé du mode stéréo.
Fréquence échantillon
Cliquez avec MENU pour accéder à la zone Fréquence échantillon. Plus la fréquence sélectionnée est élevée, plus la reproduction du son original est précise, mais plus l'espace occupé par les données correspondantes est important. Cliquez avec SELECT sur la fréquence souhaitée.
Canaux
Cliquez avec MENU pour accéder à la zone Canaux puis avec SELECT pour effectuer une sélection parmi les canaux disponibles (mono ou stéréo).
Bouton Nouveau format
Cliquez avec SELECT sur le bouton Nouveau format pour retirer de la mémoire le fichier audio en cours et initialiser l'Utilitaire audio de façon à appliquer le format audio indiqué.
Bouton Annuler
Cliquez avec SELECT sur le bouton Annuler pour rétablir les paramètres originaux de la fenêtre.
Bouton +
Cliquez avec SELECT sur le bouton + de la fenêtre Format pour agrandir cette dernière, comme indiqué à la Figure 11-14. La liste défilante Format affiche les formats disponibles. Notez que les formats sont enregistrés en se basant sur les noms utilisateurs, de telle sorte que les formats répertoriés (mis à part les formats standard tels que Voix, CD et DAT) ont été créés sous votre nom utilisateur.
Remarque :
les formats audio et les sélections effectuées sont enregistrés dans le fichier $HOME/.audiorc (où $HOME est le nom de votre répertoire utilisateur).
Vous pouvez utiliser la fenêtre Nouveau format pour indiquer un type de format à afficher à l'activation des options Nouveau et Sauvegarder sous du menu Fichier. Vous pouvez également utiliser cette fenêtre pour ajouter, modifier ou supprimer un format audio.
Cliquez avec SELECT sur le bouton - pour ramener la fenêtre Nouveau format à sa taille initiale.
Figure 11-14 Fenêtre Nouveau format agrandie
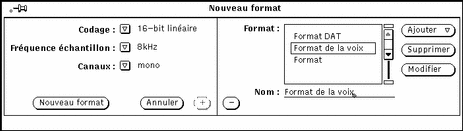
Pour créer un nouveau format, suivez les étapes ci-dessous :
-
Sélectionnez le codage, la fréquence échantillon et le nombre de canaux à appliquer au nouveau format à l'aide des zones correspondantes de la partie gauche de la fenêtre Nouveau format.
-
Entrez le nom du nouveau format dans la zone Nom : de la partie droite de la fenêtre Nouveau format.
-
Cliquez avec SELECT sur le bouton Ajouter.
Le nouveau format est ajouté au bas de la liste. Pour ajouter un nouveau format à un autre endroit de la liste, cliquez avec MENU sur le bouton Ajouter et choisissez parmi les options Avant, Après, Début ou Fin. Le nouveau format sera placé dans la liste défilante à l'endroit que vous aurez sélectionné.
- © 2010, Oracle Corporation and/or its affiliates
