Option Ouvrir
L'option Ouvrir vous permet d'ouvrir un répertoire ou un fichier. Cliquez avec SELECT sur l'option Ouvrir du menu Fichier pour afficher la fenêtre Ouvrir de l'Utilitaire audio, montrée à la Figure 11-15. Cette fenêtre comporte un "ascenseur" qui peut être utilisé pour localiser des répertoires particuliers au sein d'un système de fichiers.
Figure 11-15 Fenêtre Ouvrir
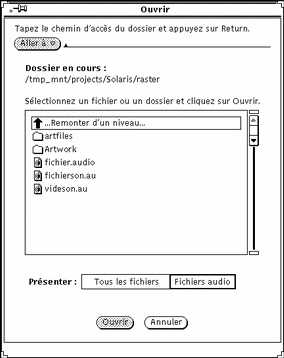
Aller à :
Pour changer de répertoire, indiquez le chemin du répertoire souhaité dans la zone Aller à, puis cliquez avec SELECT sur le bouton Aller à ou appuyez sur Return. Si vous cliquez avec MENU sur le bouton Aller à, vous disposerez d'une liste comportant les derniers répertoires consultés et ceux que vous avez définis au moyen de la variable d'environnement AUDIOPATH.
Liste défilante des répertoires et des fichiers
Cette liste défilante affiche le nom des répertoires et des fichiers. Cliquez deux fois avec SELECT sur le premier élément qu'elle contient pour passer dans le répertoire parent, ou sur l'un des répertoires affichés pour en faire le répertoire courant (ces répertoires sont représentés par des icônes de dossiers).
Boutons Tous les fichiers et Fichiers audio
Lorsque vous cliquez avec SELECT sur le bouton Tous les fichiers, tous les répertoires et fichiers apparaissent dans la liste défilante. Toutefois, les fichiers autres que les fichiers audio sont affichés en grisé et ne peuvent pas être chargés.
Lorsque vous cliquez avec SELECT sur le bouton Fichiers audio, seuls les fichiers audio s'affichent dans la liste ; les autres types de fichiers n'y figurent plus.
Bouton Ouvrir
Cliquez sur ce bouton avec SELECT pour ouvrir le fichier audio sélectionné et pour le charger dans l'afficheur de l'Utilitaire audio. Si l'élément sélectionné est un répertoire, cliquez avec SELECT pour l'ouvrir.
Vous pouvez également ouvrir un fichier audio en suivant les étapes ci-dessous :
-
Faites défiler la liste jusqu'à l'affichage du répertoire contenant le fichier souhaité.
-
Cliquez deux fois avec SELECT sur ce répertoire.
-
Cliquez avec SELECT sur le glyphe du fichier audio.
Le fichier correspondant est alors chargé dans l'afficheur.
Remarque :si le matériel audio installé sur votre ordinateur n'accepte pas le format audio du fichier que vous tentez d'ouvrir, l'Utilitaire audio affiche la fenêtre de conversion représentée à la Figure 11-16.
Figure 11-16 Fenêtre de conversion des fichiers

Cliquez avec SELECT sur le bouton Convertir pour convertir le fichier dans un des formats acceptés par votre matériel. Pour charger le fichier dans l'afficheur de l'Utilitaire audio, cliquez avec SELECT sur le bouton Charger. Dans ce cas, vous ne pourrez pas lire le fichier, mais vous pourrez y apporter diverses modifications (couper et coller des segments, par exemple) et sauvegarder votre travail sous un nouveau format.
Bouton Annuler
Cliquez sur ce bouton avec SELECT pour refermer la fenêtre Ouvrir.
Si vous ouvrez un fichier audio comprimé, la conversion risque d'être assez longue. Le bouton Annuler reste actif pour vous permettre d'annuler la conversion en cours.
- © 2010, Oracle Corporation and/or its affiliates
