Verwenden von Arbeitsbereichen
Arbeitsbereiche sind wie unabhängige Bildschirme in Fenstern. Um die Organisation des Desktops zu erleichtern, können bestimmte Anwendungen in einen besonderen Arbeitsbereich gelegt und dieser Arbeitsbereich entsprechend benannt werden. Ein Beispiel: Ein Arbeitsbereich, der vom Benutzer 'Berichte' genannt wurde, enthält die Werkzeuge, die er zum Erstellen von Berichten verwendet, wie zum Beispiel eine Tabellenkalkulation, einen Desktop-Publisher und Grafikanwendungen. Es lassen sich, entsprechend den Projekten, Arbeitsbereiche einrichten.
Dieser Abschnitt erklärt, wie Arbeitsbereiche angezeigt, Fenster in bestimmten Arbeitsbereichen positioniert und Arbeitsbereiche umbenannt werden.
Informationen zur Verwendung der Tastatur bei der Desktop-Positionierung sind Anhang A zu entnehmen.
Anzeigen eines anderen Arbeitsbereichs
Maus
Eine Arbeitsbereichstaste im Arbeitsbereichsumschalter des Bedienfeldes anklicken.
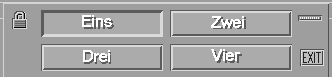
Tastatur
-
Die Tastenkombination Alt+Tab drücken, bis sich der Tastaturfokus, wie durch die Hervorhebung angezeigt, auf dem Bedienfeld befindet.
-
Die Pfeiltasten drücken, um die Hervorhebung auf die Taste des Arbeitsbereichs zu verschieben, der angezeigt werden soll.
-
Die Eingabetaste drücken.
Plazieren eines Fensters in anderen Arbeitsbereichen
Maus
-
Die Fenstermenütaste anklicken.
Das Fenstermenü wird angezeigt.
-
'Arbeitsbereich belegen' aus dem Fenstermenü auswählen.
-
In der Arbeitsbereichsliste des Dialogfensters 'Arbeitsbereich belegen' wird der Arbeitsbereich ausgewählt, in dem das Fenster angezeigt werden soll.
-
Sollen mehrere untereinanderstehende Arbeitsbereichsnamen in der Liste ausgewählt werden, muß die Umschalttaste während des Anklickens gehalten werden.
-
Um nicht nicht untereinanderstehende Arbeitsbereichsnamen in der Liste auszuwählen, muß die Steuertaste während des Anklickens gehalten werden.
-
Um einen ausgewählten Arbeitsbereich abzuwählen, muß dieser erneut angeklickt werden.
-
Um das Fenster in jedem Arbeitsbereich zu plazieren, muß die Taste 'Alle Arbeitsbereiche' angeklickt werden.
-
-
'OK' anklicken.
Tastatur
-
Um das Fenstermenü anzuzeigen, muß die Tastenkombination Alt+Leertaste gedrückt werden.
-
Die Taste mit Abwärtspfeil drücken, um 'Arbeitsbereich belegen' auszuwählen. Dann die Eingabetaste drücken.
Das Dialogfenster 'Arbeitsbereich belegen' wird angezeigt.
-
Die Tabulatortaste solange drücken, bis sich der Tastaturfokus, wie durch die Hervorhebung angezeigt, in der Arbeitsbereichsliste befindet.
-
Diejenigen Arbeitsbereiche auswählen, in denen das Fenster angezeigt werden soll:
-
Den Abwärtspfeil und Aufwärtspfeil drücken, um durch die Liste zu gehen.
-
Um mehr als einen Arbeitsbereich auszuwählen, muß die Tastenkombination Umschalttaste+Aufwärtspfeil oder Umschalttaste+Abwärtspfeil gedrückt werden.
-
-
Die Eingabetaste drücken.
Einen Arbeitsbereich umbenennen
Maus
-
Die Bedienfeldtaste des Arbeitsbereichs anklicken, dessen Namen geändert werden soll.
Dieser Arbeitsbereich wird angezeigt.
-
Die Bedienfeldtaste des Arbeitsbereichs erneut anklicken.
Es wird ein Textfeld angezeigt.
-
Den Namen des Arbeitsbereichs im Textfeld bearbeiten.
-
Nachdem der Arbeitsbereich umbenannt wurde, die Eingabetaste drücken.
Tastatur
-
Die Tastenkombination Alt+Tab drücken, bis sich der Tastaturfokus, wie durch die Hervorhebung angezeigt, auf dem Bedienfeld befindet.
-
Die Pfeiltasten drücken, um die Hervorhebung auf die Taste des Arbeitsbereichs zu verschieben, der umbenannt werden soll.
-
Die Tastenkombination Umschalttaste+F10 drücken, um das temporär eingeblendete Menü der Arbeitsbereichstaste anzuzeigen.
-
Die Taste mit Abwärtspfeil drücken, um das Element 'Umbenennen' auszuwählen. Dann die Eingabetaste drücken.
Es wird ein Textfeld angezeigt.
-
Den Namen des Arbeitsbereichs im Textfeld bearbeiten.
-
Nachdem der Arbeitsbereich umbenannt wurde, die Eingabetaste drücken.
- © 2010, Oracle Corporation and/or its affiliates
