Arbeiten mit Fenstern
Dieser Abschnitt erklärt, wie Fenster in einem Arbeitsbereich geöffnet, geschlossen und angepaßt werden.
Bedienelemente des Fensterrahmens
Der Rahmen eines Fensters enthält Bedienelemente, mit denen:
-
ein Fenster für die Eingabe mit der Maus oder Tastatur aktiviert werden kann. Wird ein Fenster ausgewählt und aktiviert, dann ändert sich die Farbe seines Rahmens.
-
ein Fenster verschoben werden kann.
-
ein Fenster aus Symbolgröße verkleinert werden kann.
-
die Größe eines Fensters verändert werden kann.
-
ein Fenster geschlossenen und dadurch vom Desktop entfernt werden kann.
-
ein Fenster in anderen Arbeitsbereichen angezeigt werden kann.
Informationen zu Einstellungen, die Fenster aktivieren, finden Sie unter Kapitel 7.
Abbildung 1-2 Bedienelemente des Fensterrahmens
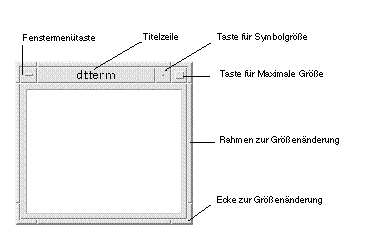
Um das Fenstermenü anzuzeigen, wird die Fenstermenütaste angeklickt.
Um ein Fenster zu schließen und vom Desktop zu entfernen, wird entweder die Fenstermenütaste doppelt angeklickt, oder das Fenstermenü angezeigt und 'Schließen' gewählt.
Um ein Fenster als Symbol anzuzeigen, wird die Taste für Symbolgröße angeklickt. Um ein Fenster wiederherzustellen, wird sein Fenstersymbol doppelt angeklickt.
Um ein Fenster in maximaler Größe anzuzeigen, wird die Taste für Maximalgröße angeklickt. Wird die Taste für Maximalgröße erneut angeklickt, erscheint das Fenster wieder in seiner vorherigen Größe.
Die Titelleiste zeigt den Namen der Anwendung an, zu der das Fenster gehört. Ein Fenster wird dadurch ausgewählt, daß seine Titelleiste angeklickt wird. Ein Fenster läßt sich verschieben, indem seine Titelleiste gezogen wird.
Durch Ziehen eines Fensterrahmens oder einer Fensterecke kann die Fenstergröße verändert werden.
Informationen zur Tastaturpositionierung und Fenstern finden Sie unter "Öffnen und Schließen von Fenstern " in Anhang A.
Öffnen eines Anwendungsfensters
Maus
Das Bedienelement der entsprechenden Anwendung im Bedienfeld anklicken.
Oder:
-
Das Symbol der Anwendung im Anwendungsmanager doppelklicken.
-
Im Dateimanager für ein ausgewähltes Symbol eine Aktion aus dem Menü 'Ausgewählt' wählen.
-
Aus dem Untermenü 'Programme' des Arbeitsbereichs das Element mit dem Anwendungsnamen auswählen. Weitere Informationen finden Sie unter "Untermenü 'Programme'".
Es kann ebenfalls ein Symbol im Datei- oder Anwendungsmanager durch Anklicken gewählt und für dieses Symbol eine Aktion aus dem Menü 'Ausgewählt' gewählt werden.
Tastatur
Mit Hilfe des Bedienfeldes:
-
Die Tastenkombination Alt+Tab drücken, um den Tastaturfokus auf das Bedienfeld zu verschieben.
-
Die Pfeiltasten drücken, um die Hervorhebung innerhalb des Bedienfeldes zu verschieben und ein Bedienelement auszuwählen.
-
Die Leer- oder Eingabetaste drücken, um das Bedienelement auszuwählen und das Fenster der Anwendung zu öffnen.
Mit Hilfe des Anwendungsmanagers:
-
Das Fenster des Anwendungsmanagers öffnen, indem sein Bedienelement im Bedienfeld, wie oben beschrieben, ausgewählt wird.
-
Die Pfeiltasten drücken, um die Hervorhebung auf ein Anwendungsgruppensymbol innerhalb des Anwendungsmanagers zu verschieben.
-
Die Eingabetaste zweimal drücken, um die Gruppe der Anwendungen zu öffnen.
-
Die Pfeiltasten drücken, um die Hervorhebung auf das Symbol einer Anwendung oder Aktion zu verschieben. Dananch die Eingabetaste zweimal drücken, um die Anwendung zu starten.
Schließen eines Anwendungsfensters
Durch das Schließen eines Anwendungsfensters wird dieses aus allen Arbeitsbereichen entfernt. Das Schließen eines Anwendungsfensters entspricht dem Beenden einer Anwendung auf anderen Systemen.
Der Benutzer muß seine Arbeit speichern, bevor er ein Anwendungsfenster schließt. In den meisten Anwendungen wird gespeichert, indem aus dem Menü 'Datei' 'Speichern' ausgewählt wird.
Maus
-
'Schließen' aus dem Menü 'Datei' der Anwendung auswählen.
-
Oder: Die Fenstermenütaste (in der oberen linken Ecke des Anwendungsfensters) doppelklicken. Siehe Abbildung 1-2.
Tastatur
-
Die Tastenkombination Alt+Tab drücken, um die Hervorhebung auf das zu schließende Fenster zu verschieben.
-
Die Tastenkombination Alt+F4 drücken.
Fenster als Symbol anzeigen
Um Anzeigebereich zu sparen, können Fenster auf Symbolgröße verkleinert werden. Dadurch bleiben die Fenster leicht verfügbar, und die in ihnen laufenden Programme werden weiterhin ausgeführt.
Maus
Fenstermenütaste für Symbolgröße anklicken.

Tastatur
-
Die Tastenkombination Alt+Leertaste drücken, um das Fenstermenü anzuzeigen.
-
'Symbolgröße' auswählen:
-
Den Abwärtspfeil drücken, bis 'Symbolgröße' ausgewählt ist. Dann die Eingabetaste drücken.
-
Oder: S drücken. Dies ist das mnemonische Zeichen des Menüs für 'Symbolgröße'.
Symbol wieder als Fenster anzeigen
Maus
Tastatur
-
Während sich der Tastaturfokus auf dem Symbol befindet, die Tastenkombination Alt+Leertaste drücken, um das Fenstermenü anzuzeigen.
-
Den Abwärtspfeil drücken, um 'Größe wiederherstellen' auszuwählen. Dann die Eingabetaste drücken.
Verschieben eines Fensters oder eines Fenstersymbols
Maus
-
Den Mauszeiger auf die Titelleiste oder das Symbol des Fensters positionieren.
-
Das Fenster oder Symbol auf seine neue Position ziehen.
Tastatur
-
Die Tastenkombination Alt+Leertaste drücken, um das Fenstermenü anzuzeigen.
-
V drücken. Das ist das mnemonische Zeichen des Menüs für Verschieben.
-
Die Pfeiltasten drücken, um das Fenster oder Symbol zu verschieben.
Durch Halten der Steuertaste, während eine Pfeiltaste gedrückt wird, erhöht sich die Verschiebungsgeschwindigkeit des Symbols oder des Fensters.
-
Nach Verschieben des Fensters oder Symbols an die gewünschte Stelle die Eingabetaste drücken.
Um den Verschiebevorgang abzubrechen, die Abbruchtaste drücken.
Ändern der Fenstergröße
Maus
-
Zeiger auf einer Ecke oder dem Rahmen eines Fensters positionieren.
Der Zeiger wird nun zu einem Größenänderungsanzeiger.
-
Wird der Rahmen oder eine Ecke des Fensters gezogen, dann wird ein Umriß angezeigt, der der neuen Fenstergröße entspricht.
-
Maustaste freigeben, wenn der Umriß die gewünschte Fenstergröße erreicht hat.
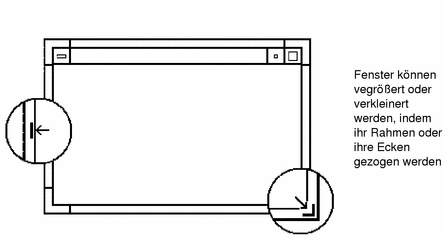
Tastatur
-
Die Tastenkombination Alt+Leertaste drücken, um das Fenstermenü anzuzeigen.
-
G drücken, das mnemonische Zeichen des Menüs für 'Größe ändern'.
-
Die Pfeiltasten drücken, um das Fenster zu vergrößern oder zu verkleinern.
Wird die Steuertaste gehalten, während eine Pfeiltaste gedrückt wird, dann wird die Fenstergröße schneller verändert.
-
Die Eingabetaste drücken, sobald der Umriß die gewünschte Größe anzeigt.
Um die Größenveränderung abzubrechen, wird die Abbruchtaste gedrückt.
Ein Fenster oder Symbol im Vordergrund anzeigen
Maus
-
Um ein Fenster oder Symbol im Arbeitsbereich im Vordergrund anzuzeigen, den sichtbaren Teil des Fensterrahmens oder das Symbol anklicken.
-
Um ein verborgenes Fenster oder Symbol im Vordergrund anzuzeigen, 'Nächstes Fenster' aus dem Arbeitsbereichsmenü wählen.
Tastatur
-
Um das unterste Fenster oder Symbol in einem Arbeitsbereich im Vordergrund anzuzeigen, die Tastenkombination Alt+Aufwärtspfeil drücken.
-
Um das oberste Fenster in den Hintergrund zu stellen, die Tastenkombination Alt+Abwärtspfeil drücken.
-
Um die Fenster und Symbole nacheinander anzuzeigen und so auszuwählen, die Tastenkombination Alt+Tab oder Alt+Abbruchtaste drücken.
-
Um die Fenster und Symbole nacheinander in umgekehrter Reihenfolge anzuzeigen und so auszuwählen, die Tastenkombination Umschalttaste+Alt+Tab oder Umschalttaste+Alt+Abbruchtaste drücken.
Kopieren und Einfügen von Text in Fenstern
Dank der Kopier- und Einfügefunktionen braucht Text nicht doppelt eingegeben zu werden.
Text kann aus folgenden Elementen kopiert sowie darin eingefügt werden:
-
Textfelder
-
Fenster für die Terminal-Emulation
-
Texteditorfenster
-
Mailer-Fenster zum Erstellen von Nachrichten
Außerdem kann Text aus einem Mailer-Nachrichtanzeigefenster und einem Hilfe-Anzeigefenster kopiert und in Texteditorfenster, Fenster für die Terminal-Emulation und Mailer-Fenster zum Erstellen von Nachrichten eingefügt werden.
Auswählen des zu kopierenden Texts
-
Den Zeiger an den Anfang des einzufügenden Texts stellen.
-
Den Zeiger bis an das Ende des einzufügenden Textes ziehen und dann die Maustaste loslassen. Der Text bleibt hervorgehoben.
Einfügen von Text
-
Den Texteinfügecursor an die Position stellen, an der der Text eingefügt werden soll.
-
Maustaste 2 klicken, um den Text einzufügen.
Um die Hervorhebung des Texts aufzuheben, einen leeren Bereich des Fensters, das den ausgewählten Text enthält, anklicken oder die Abbruchtaste drücken.
Weitere Informationen finden Sie in:
- © 2010, Oracle Corporation and/or its affiliates
