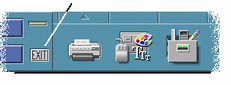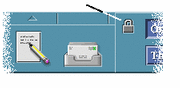Kapitel 1 Grundlegende Kenntnisse
Dieses Kapitel ist eine Einführung in das Common Desktop Environment.
Informationen zur Anmeldung auf dem Desktop finden Sie unter Kapitel 2.
Bedienung der Maus
Anklicken
Maustaste 1 drücken und freigeben, ohne die Maus zu verschieben.
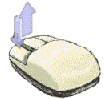
Standardmäßig ist Maustaste 1 die linke Taste.
Zu den Aufgaben, die durch Anklicken ausgeführt werden, gehören:
-
Das Auswählen eines Fensters oder eines Symbols, welches dadurch aktiv oder ausgewählt wird.
-
Das Auswählen einer Taste in einem Dialogfenster oder eines Bedienelements im Bedienfeld.
-
Das Auswählen eines Hyperlinks innerhalb eines Hilfefensters.
Doppelklicken
Maustaste 1 zweimal in schneller Folge drücken und freigeben, ohne die Maus zu verschieben.
Hier sind einige Aufgaben, die durch Doppelklicken ausgeführt werden können:
-
Das Starten der Standardaktion eines Symbols des Dateimanagers oder des Arbeitsbereichs.
-
Das Wiederherstellen der Größe eines Fenstersymbols (das ganze Fenster wird wieder angezeigt).
-
Das Schließen eines Fensters, um es aus dem Arbeitsbereich zu entfernen - Menütaste 'Fenster' in der oberen linken Ecke des Fensterrahmens doppelklicken.
Ziehen
Um ein Fenster zu verschieben oder ein Symbol zu übergeben, wird die Bewegung Drücken-Ziehen-Freigeben ausgeführt.
Um diese Bewegung auszuführen, wird zunächst auf die Titelleiste des Fensters oder auf irgendeine Stelle des Symbols gezeigt. Dann Maustaste 1 drücken und halten und die Maus ziehen. Danach wird die Taste freigegeben.
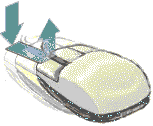
Zu den Aufgaben, die durch Ziehen und Übergeben ausgeführt werden, gehören:
-
Das Verschieben von Fenstern und Symbolen auf dem Bildschirm.
-
Das Verschieben oder Kopieren von Dateien und Ordnern innerhalb des Dateimanagers.
-
Das Ziehen eines Reglers innerhalb einer Bildlaufleiste, um den Inhalt eines Fensters durchlaufen zu lassen.
-
Das Drucken einer Datei, indem ihr Symbol dem Bedienelement 'Drucker' im Bedienfeld übergeben wird.
Grundlegende Tastaturkenntnisse
Desktopaufgaben können auch mit der Tastatur anstelle der Maus ausgeführt werden. Bei der Verwendung der Tastatur zur Desktoppositionierung ist folgendes zu beachten:
-
Im Style-Manager muß das Fensterverhalten auf 'Fensteraktivierung durch Klicken ins Fenster' eingestellt sein (Standardwert).
Weitere Informationen zur Einstellung des Fensterverhalten finden Sie unter Kapitel 7.
Der Tastaturfokus verwendet die Hervorhebung, um anzuzeigen, welches Element eines Fensters, Menüs oder Bedienelements (zum Beispiel eine Taste) auf die Eingabe antwortet. Um ein ausgewähltes Menüelement oder ein Bedienelement (zum Beispiel eine Taste) zu aktivieren, wird die Leertaste gedrückt.
Hier ist eine Zusammenfassung verschiedener, üblicher Tastaturoperationen:
-
Um die Hervorhebung zum nächsten Fenster zu verschieben: Die Tastenkombination Alt+Tab drücken.
-
Um die Hervorhebung einer Tastatur innerhalb eines Fensters zu verschieben: Tabulatortaste und die Pfeiltasten (aufwärts, abwärts, links und rechts) drücken.
-
Um ein Fenster zu schließen und aus dem Arbeitsbereich zu entfernen: Die Tastenkomination Alt+F4 drücken.
-
Um ein Fenster auf Symbolgröße zu verkleinern: Die Tastenkombination Alt+Leertaste, dann S drücken, um aus dem Fenstermenü 'Symbolgröße' auszuwählen.
-
Um ein Fenster zu verschieben: Die Tastenkombination Alt+Leertaste, dann V drücken, um aus dem Fenstermenü 'Verschieben' auszuwählen. Mit den Pfeiltasten läßt sich das Fenster aufwärts, abwärts, nach links oder rechts verschieben. Dann die Eingabetaste drücken.
Um das Fenster schneller zu verschieben, wird die Steuertaste gedrückt gehalten, während eine Pfeiltaste gedrückt wird.
Weitere Informationen über die Tastaturverwendung zur Desktop-Positionierung finden Sie unter Anhang A.
Übersicht über das Desktop
Zur Organisation und Verwaltung der täglichen Arbeit stellt das Desktop Fenster, Arbeitsbereiche, Bedienelemente, Menüs und das Bedienfeld zur Verfügung.
-
Fenster enthalten Anwendungs-Software und sind mit Bedienelementen eingerahmt. Durch diese Bedienelemente lassen sie sich verschieben, in ihrer Größe ändern und in zusätzlichen Arbeitsbereichen plazieren.
-
Arbeitsbereiche sind die Anzeigenbereiche, in denen die zur Arbeit benötigten Fenster plaziert, angeordnet und nach beendeter Arbeit wieder entfernt werden können.
-
Bedienelemente ermöglichen es, Objekte zu bearbeiten, eine Auswahl zu treffen oder Informationen einzugeben.
-
Menüs ermöglichen den Zugriff auf Befehle, die dazu verwendet werden, Fenster zu verwalten und Anwendungen auszuführen.
-
Das Bedienfeld enthält eine Reihe häufig verwendeter Bedienelemente. Es ist in jedem Arbeitsbereich verfügbar.
Im folgenden sind einige der Fenster, Symbole und Objekte, die im Desktop enthalten sind, aufgeführt:
-
Fenstersymbole
-
Bedienfeld
-
Style-Manager
-
Dateimanager
-
Anwendungsmanager
-
Arbeitsbereichsobjekte
Fenstersymbole
Wenn ein Fenster auf Symbolgröße verkleinert wird, wird es als Symbol im Arbeitsbereich angezeigt. In der linken Abbildung sind die Symbole für den Dateimanager und den Style-Manager abgebildet.
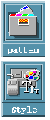
Um ein Fenster auf Symbolgröße zu verkleinern, wird die Taste für Symbolgröße angeklickt. Sie befindet sich in der oberen rechten Ecke des Fensterrahmens.
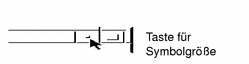
Um die Fenstergröße wiederherzustellen, wird mit Maustaste 1 das Symbol doppelt angeklickt. Das Fenster läßt sich ebenfalls wiederherstellen, indem sein Symbol angeklickt wird, um das Fenstermenü anzuzeigen. Dort wird das Menüelement 'Maximale Größe' ausgewählt. Weitere Informationen finden Sie unter "Symbol wieder als Fenster anzeigen".
Bedienfeld
Das Bedienfeld ist ein besonderes Fenster unten in der Anzeige. Es verfügt über Bedienelemente, Anzeigen und Bedientafeln, die bei der täglichen Arbeit verwendet werden können. Das Bedienfeld enthält auch den Arbeitsbereichsumschalter, der zur Auswahl eines Arbeitsbereichs dient.
Viele Bedienelemente des Bedienfeldes, wie zum Beispiel das Bedienelement 'Dateimanager', starten Anwendungen, wenn sie angeklickt werden. Einige Bedienelemente, beispielsweise das Bedienelement 'Drucker', sind auch Übergabebereiche. Um eine Datei zu drucken, kann ihr Dateisymbol aus dem Dateimanager gezogen und dem Bedienelement 'Drucker' übergeben werden.
Die Uhr ist ein Beispiel für eine Anzeige.
Pfeiltasten über den Bedienelementen des Bedienfeldes kennzeichnen Bedientafeln. Durch Anklicken dieser Pfeiltasten werden Bedientafeln geöffnet.
Abbildung 1-1 Bedienelemente des Bedienfeldes
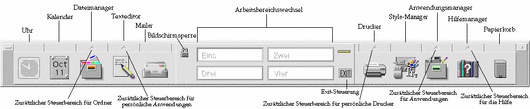
Weitere Informationen finden Sie unter Kapitel 4.
Style-Manager

Mit dem Style-Manager können die folgenden Komponenten auf einfache Weise angepaßt werden:
-
Farben
-
Arbeitsbereichshintergrund
-
Schriftgröße und Schriftartengruppe
-
Tastatur, Maus und Fensterverhalten
Zum Starten des Style-Managers wird dessen Bedienelement im Bedienfeld angeklickt.
Weitere Informationen zum Style-Manager finden Sie unter Kapitel 7.
Dateimanager
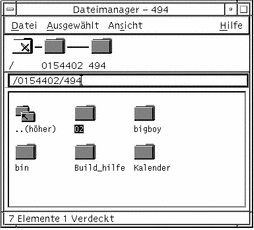
Der Dateimanager zeigt die Dateien, Ordner und Anwendungen des Systems als Symbole an. Die Arbeit mit dem Dateimanager erspart das Erlernen komplexer Befehle.
Um das Dateimanagerfenster des Home-Verzeichnisses zu öffnen, wird das Bedienelement 'Dateimanager' im Bedienfeld angeklickt.
Weitere Informationen finden Sie unter Kapitel 5.
Anwendungsmanager
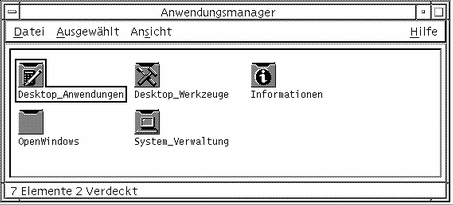
Der Anwendungsmanager ermöglicht mit Hilfe von Aktionssymbolen den Zugriff auf Anwendungen, die bei der täglichen Arbeit verwendet werden. Mit Hilfe der Aktionssymbole lassen sich die Anwendungen starten. Der Anwendungsmanager speichert Aktionssymbole in besonderen Ordnern, die als Gruppen von Anwendungen bezeichnet werden.
Häufig verwendete Aktionssymbole können auf den Arbeitsbereichshintergrund gestellt werden.
Um den Anwendungsmanager zu öffnen, wird sein Bedienelement im Bedienfeld angeklickt.
Weitere Informationen finden Sie unter Kapitel 6.
Arbeitsbereichsobjekte
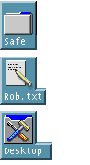
Dateien, Ordner und Aktionen, die regelmäßig verwendet werden, können als Symbole auf den Arbeitsbereichshintergrund gestellt werden.
Um ein Objekt auf dem Arbeitsbereich zu positionieren, wird sein Symbol aus einem Dateimanager- oder Anwendungsmanagerfenster gezogen und direkt an den Arbeitsbereichshintergrund übergeben.
Ein Arbeitsbereichsobjekt ist eine Referenzinformation auf das tatsächliche Objekt und keine Kopie. Das tatsächliche Objekt bleibt unverändert innerhalb des Datei- oder Anwendungsmanagers.
Arbeiten mit Fenstern
Dieser Abschnitt erklärt, wie Fenster in einem Arbeitsbereich geöffnet, geschlossen und angepaßt werden.
Bedienelemente des Fensterrahmens
Der Rahmen eines Fensters enthält Bedienelemente, mit denen:
-
ein Fenster für die Eingabe mit der Maus oder Tastatur aktiviert werden kann. Wird ein Fenster ausgewählt und aktiviert, dann ändert sich die Farbe seines Rahmens.
-
ein Fenster verschoben werden kann.
-
ein Fenster aus Symbolgröße verkleinert werden kann.
-
die Größe eines Fensters verändert werden kann.
-
ein Fenster geschlossenen und dadurch vom Desktop entfernt werden kann.
-
ein Fenster in anderen Arbeitsbereichen angezeigt werden kann.
Informationen zu Einstellungen, die Fenster aktivieren, finden Sie unter Kapitel 7.
Abbildung 1-2 Bedienelemente des Fensterrahmens
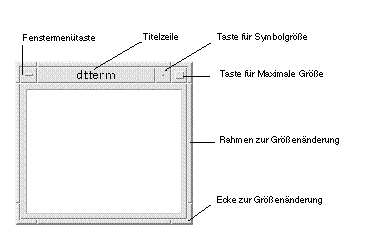
Um das Fenstermenü anzuzeigen, wird die Fenstermenütaste angeklickt.
Um ein Fenster zu schließen und vom Desktop zu entfernen, wird entweder die Fenstermenütaste doppelt angeklickt, oder das Fenstermenü angezeigt und 'Schließen' gewählt.
Um ein Fenster als Symbol anzuzeigen, wird die Taste für Symbolgröße angeklickt. Um ein Fenster wiederherzustellen, wird sein Fenstersymbol doppelt angeklickt.
Um ein Fenster in maximaler Größe anzuzeigen, wird die Taste für Maximalgröße angeklickt. Wird die Taste für Maximalgröße erneut angeklickt, erscheint das Fenster wieder in seiner vorherigen Größe.
Die Titelleiste zeigt den Namen der Anwendung an, zu der das Fenster gehört. Ein Fenster wird dadurch ausgewählt, daß seine Titelleiste angeklickt wird. Ein Fenster läßt sich verschieben, indem seine Titelleiste gezogen wird.
Durch Ziehen eines Fensterrahmens oder einer Fensterecke kann die Fenstergröße verändert werden.
Informationen zur Tastaturpositionierung und Fenstern finden Sie unter "Öffnen und Schließen von Fenstern " in Anhang A.
Öffnen eines Anwendungsfensters
Maus
Das Bedienelement der entsprechenden Anwendung im Bedienfeld anklicken.
Oder:
-
Das Symbol der Anwendung im Anwendungsmanager doppelklicken.
-
Im Dateimanager für ein ausgewähltes Symbol eine Aktion aus dem Menü 'Ausgewählt' wählen.
-
Aus dem Untermenü 'Programme' des Arbeitsbereichs das Element mit dem Anwendungsnamen auswählen. Weitere Informationen finden Sie unter "Untermenü 'Programme'".
Es kann ebenfalls ein Symbol im Datei- oder Anwendungsmanager durch Anklicken gewählt und für dieses Symbol eine Aktion aus dem Menü 'Ausgewählt' gewählt werden.
Tastatur
Mit Hilfe des Bedienfeldes:
-
Die Tastenkombination Alt+Tab drücken, um den Tastaturfokus auf das Bedienfeld zu verschieben.
-
Die Pfeiltasten drücken, um die Hervorhebung innerhalb des Bedienfeldes zu verschieben und ein Bedienelement auszuwählen.
-
Die Leer- oder Eingabetaste drücken, um das Bedienelement auszuwählen und das Fenster der Anwendung zu öffnen.
Mit Hilfe des Anwendungsmanagers:
-
Das Fenster des Anwendungsmanagers öffnen, indem sein Bedienelement im Bedienfeld, wie oben beschrieben, ausgewählt wird.
-
Die Pfeiltasten drücken, um die Hervorhebung auf ein Anwendungsgruppensymbol innerhalb des Anwendungsmanagers zu verschieben.
-
Die Eingabetaste zweimal drücken, um die Gruppe der Anwendungen zu öffnen.
-
Die Pfeiltasten drücken, um die Hervorhebung auf das Symbol einer Anwendung oder Aktion zu verschieben. Dananch die Eingabetaste zweimal drücken, um die Anwendung zu starten.
Schließen eines Anwendungsfensters
Durch das Schließen eines Anwendungsfensters wird dieses aus allen Arbeitsbereichen entfernt. Das Schließen eines Anwendungsfensters entspricht dem Beenden einer Anwendung auf anderen Systemen.
Der Benutzer muß seine Arbeit speichern, bevor er ein Anwendungsfenster schließt. In den meisten Anwendungen wird gespeichert, indem aus dem Menü 'Datei' 'Speichern' ausgewählt wird.
Maus
-
'Schließen' aus dem Menü 'Datei' der Anwendung auswählen.
-
Oder: Die Fenstermenütaste (in der oberen linken Ecke des Anwendungsfensters) doppelklicken. Siehe Abbildung 1-2.
Tastatur
-
Die Tastenkombination Alt+Tab drücken, um die Hervorhebung auf das zu schließende Fenster zu verschieben.
-
Die Tastenkombination Alt+F4 drücken.
Fenster als Symbol anzeigen
Um Anzeigebereich zu sparen, können Fenster auf Symbolgröße verkleinert werden. Dadurch bleiben die Fenster leicht verfügbar, und die in ihnen laufenden Programme werden weiterhin ausgeführt.
Maus
Fenstermenütaste für Symbolgröße anklicken.

Tastatur
-
Die Tastenkombination Alt+Leertaste drücken, um das Fenstermenü anzuzeigen.
-
'Symbolgröße' auswählen:
-
Den Abwärtspfeil drücken, bis 'Symbolgröße' ausgewählt ist. Dann die Eingabetaste drücken.
-
Oder: S drücken. Dies ist das mnemonische Zeichen des Menüs für 'Symbolgröße'.
Symbol wieder als Fenster anzeigen
Maus
Tastatur
-
Während sich der Tastaturfokus auf dem Symbol befindet, die Tastenkombination Alt+Leertaste drücken, um das Fenstermenü anzuzeigen.
-
Den Abwärtspfeil drücken, um 'Größe wiederherstellen' auszuwählen. Dann die Eingabetaste drücken.
Verschieben eines Fensters oder eines Fenstersymbols
Maus
-
Den Mauszeiger auf die Titelleiste oder das Symbol des Fensters positionieren.
-
Das Fenster oder Symbol auf seine neue Position ziehen.
Tastatur
-
Die Tastenkombination Alt+Leertaste drücken, um das Fenstermenü anzuzeigen.
-
V drücken. Das ist das mnemonische Zeichen des Menüs für Verschieben.
-
Die Pfeiltasten drücken, um das Fenster oder Symbol zu verschieben.
Durch Halten der Steuertaste, während eine Pfeiltaste gedrückt wird, erhöht sich die Verschiebungsgeschwindigkeit des Symbols oder des Fensters.
-
Nach Verschieben des Fensters oder Symbols an die gewünschte Stelle die Eingabetaste drücken.
Um den Verschiebevorgang abzubrechen, die Abbruchtaste drücken.
Ändern der Fenstergröße
Maus
-
Zeiger auf einer Ecke oder dem Rahmen eines Fensters positionieren.
Der Zeiger wird nun zu einem Größenänderungsanzeiger.
-
Wird der Rahmen oder eine Ecke des Fensters gezogen, dann wird ein Umriß angezeigt, der der neuen Fenstergröße entspricht.
-
Maustaste freigeben, wenn der Umriß die gewünschte Fenstergröße erreicht hat.
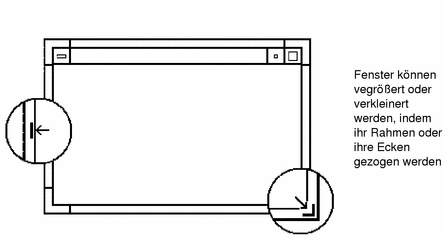
Tastatur
-
Die Tastenkombination Alt+Leertaste drücken, um das Fenstermenü anzuzeigen.
-
G drücken, das mnemonische Zeichen des Menüs für 'Größe ändern'.
-
Die Pfeiltasten drücken, um das Fenster zu vergrößern oder zu verkleinern.
Wird die Steuertaste gehalten, während eine Pfeiltaste gedrückt wird, dann wird die Fenstergröße schneller verändert.
-
Die Eingabetaste drücken, sobald der Umriß die gewünschte Größe anzeigt.
Um die Größenveränderung abzubrechen, wird die Abbruchtaste gedrückt.
Ein Fenster oder Symbol im Vordergrund anzeigen
Maus
-
Um ein Fenster oder Symbol im Arbeitsbereich im Vordergrund anzuzeigen, den sichtbaren Teil des Fensterrahmens oder das Symbol anklicken.
-
Um ein verborgenes Fenster oder Symbol im Vordergrund anzuzeigen, 'Nächstes Fenster' aus dem Arbeitsbereichsmenü wählen.
Tastatur
-
Um das unterste Fenster oder Symbol in einem Arbeitsbereich im Vordergrund anzuzeigen, die Tastenkombination Alt+Aufwärtspfeil drücken.
-
Um das oberste Fenster in den Hintergrund zu stellen, die Tastenkombination Alt+Abwärtspfeil drücken.
-
Um die Fenster und Symbole nacheinander anzuzeigen und so auszuwählen, die Tastenkombination Alt+Tab oder Alt+Abbruchtaste drücken.
-
Um die Fenster und Symbole nacheinander in umgekehrter Reihenfolge anzuzeigen und so auszuwählen, die Tastenkombination Umschalttaste+Alt+Tab oder Umschalttaste+Alt+Abbruchtaste drücken.
Kopieren und Einfügen von Text in Fenstern
Dank der Kopier- und Einfügefunktionen braucht Text nicht doppelt eingegeben zu werden.
Text kann aus folgenden Elementen kopiert sowie darin eingefügt werden:
-
Textfelder
-
Fenster für die Terminal-Emulation
-
Texteditorfenster
-
Mailer-Fenster zum Erstellen von Nachrichten
Außerdem kann Text aus einem Mailer-Nachrichtanzeigefenster und einem Hilfe-Anzeigefenster kopiert und in Texteditorfenster, Fenster für die Terminal-Emulation und Mailer-Fenster zum Erstellen von Nachrichten eingefügt werden.
Auswählen des zu kopierenden Texts
-
Den Zeiger an den Anfang des einzufügenden Texts stellen.
-
Den Zeiger bis an das Ende des einzufügenden Textes ziehen und dann die Maustaste loslassen. Der Text bleibt hervorgehoben.
Einfügen von Text
-
Den Texteinfügecursor an die Position stellen, an der der Text eingefügt werden soll.
-
Maustaste 2 klicken, um den Text einzufügen.
Um die Hervorhebung des Texts aufzuheben, einen leeren Bereich des Fensters, das den ausgewählten Text enthält, anklicken oder die Abbruchtaste drücken.
Weitere Informationen finden Sie in:
Verwenden von Arbeitsbereichen
Arbeitsbereiche sind wie unabhängige Bildschirme in Fenstern. Um die Organisation des Desktops zu erleichtern, können bestimmte Anwendungen in einen besonderen Arbeitsbereich gelegt und dieser Arbeitsbereich entsprechend benannt werden. Ein Beispiel: Ein Arbeitsbereich, der vom Benutzer 'Berichte' genannt wurde, enthält die Werkzeuge, die er zum Erstellen von Berichten verwendet, wie zum Beispiel eine Tabellenkalkulation, einen Desktop-Publisher und Grafikanwendungen. Es lassen sich, entsprechend den Projekten, Arbeitsbereiche einrichten.
Dieser Abschnitt erklärt, wie Arbeitsbereiche angezeigt, Fenster in bestimmten Arbeitsbereichen positioniert und Arbeitsbereiche umbenannt werden.
Informationen zur Verwendung der Tastatur bei der Desktop-Positionierung sind Anhang A zu entnehmen.
Anzeigen eines anderen Arbeitsbereichs
Maus
Eine Arbeitsbereichstaste im Arbeitsbereichsumschalter des Bedienfeldes anklicken.
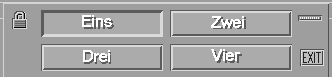
Tastatur
-
Die Tastenkombination Alt+Tab drücken, bis sich der Tastaturfokus, wie durch die Hervorhebung angezeigt, auf dem Bedienfeld befindet.
-
Die Pfeiltasten drücken, um die Hervorhebung auf die Taste des Arbeitsbereichs zu verschieben, der angezeigt werden soll.
-
Die Eingabetaste drücken.
Plazieren eines Fensters in anderen Arbeitsbereichen
Maus
-
Die Fenstermenütaste anklicken.
Das Fenstermenü wird angezeigt.
-
'Arbeitsbereich belegen' aus dem Fenstermenü auswählen.
-
In der Arbeitsbereichsliste des Dialogfensters 'Arbeitsbereich belegen' wird der Arbeitsbereich ausgewählt, in dem das Fenster angezeigt werden soll.
-
Sollen mehrere untereinanderstehende Arbeitsbereichsnamen in der Liste ausgewählt werden, muß die Umschalttaste während des Anklickens gehalten werden.
-
Um nicht nicht untereinanderstehende Arbeitsbereichsnamen in der Liste auszuwählen, muß die Steuertaste während des Anklickens gehalten werden.
-
Um einen ausgewählten Arbeitsbereich abzuwählen, muß dieser erneut angeklickt werden.
-
Um das Fenster in jedem Arbeitsbereich zu plazieren, muß die Taste 'Alle Arbeitsbereiche' angeklickt werden.
-
-
'OK' anklicken.
Tastatur
-
Um das Fenstermenü anzuzeigen, muß die Tastenkombination Alt+Leertaste gedrückt werden.
-
Die Taste mit Abwärtspfeil drücken, um 'Arbeitsbereich belegen' auszuwählen. Dann die Eingabetaste drücken.
Das Dialogfenster 'Arbeitsbereich belegen' wird angezeigt.
-
Die Tabulatortaste solange drücken, bis sich der Tastaturfokus, wie durch die Hervorhebung angezeigt, in der Arbeitsbereichsliste befindet.
-
Diejenigen Arbeitsbereiche auswählen, in denen das Fenster angezeigt werden soll:
-
Den Abwärtspfeil und Aufwärtspfeil drücken, um durch die Liste zu gehen.
-
Um mehr als einen Arbeitsbereich auszuwählen, muß die Tastenkombination Umschalttaste+Aufwärtspfeil oder Umschalttaste+Abwärtspfeil gedrückt werden.
-
-
Die Eingabetaste drücken.
Einen Arbeitsbereich umbenennen
Maus
-
Die Bedienfeldtaste des Arbeitsbereichs anklicken, dessen Namen geändert werden soll.
Dieser Arbeitsbereich wird angezeigt.
-
Die Bedienfeldtaste des Arbeitsbereichs erneut anklicken.
Es wird ein Textfeld angezeigt.
-
Den Namen des Arbeitsbereichs im Textfeld bearbeiten.
-
Nachdem der Arbeitsbereich umbenannt wurde, die Eingabetaste drücken.
Tastatur
-
Die Tastenkombination Alt+Tab drücken, bis sich der Tastaturfokus, wie durch die Hervorhebung angezeigt, auf dem Bedienfeld befindet.
-
Die Pfeiltasten drücken, um die Hervorhebung auf die Taste des Arbeitsbereichs zu verschieben, der umbenannt werden soll.
-
Die Tastenkombination Umschalttaste+F10 drücken, um das temporär eingeblendete Menü der Arbeitsbereichstaste anzuzeigen.
-
Die Taste mit Abwärtspfeil drücken, um das Element 'Umbenennen' auszuwählen. Dann die Eingabetaste drücken.
Es wird ein Textfeld angezeigt.
-
Den Namen des Arbeitsbereichs im Textfeld bearbeiten.
-
Nachdem der Arbeitsbereich umbenannt wurde, die Eingabetaste drücken.
Verwenden von Bedienelementen in Anwendungsfenstern
Fenster und Dialogfenster enthalten Bedienelemente, die bei der Arbeit mit Anwendungen helfen. Mit Hilfe von Bedienelementen können Objekte bearbeitet, eine Auswahl getroffen oder Informationen eingegeben werden.
Dieser Abschnitt beschreibt verschiedene Arten von Bedienelementen, die bei der täglichen Arbeit mit dem Desktop anzutreffen sind. Hier ist eine Liste der üblichsten Bedienelemente:
-
Tasten starten Befehle und Aktionen oder legen Optionen und Einstellungen fest. Zu den Tastentypen gehören Tasten und Wechselschalter.
-
Listen zeigen eine mit Blätterfunktion ausgestattete Auswahlliste, deren Punkte ausgewählt werden können.
-
Schiebeleisten ermöglichen das Durchblättern von Fensterinhalten.
Auswählen einer Taste
Durch das Auswählen einer Taste wird sofort der zugehörige Befehl oder die zugehörige Aktion ausgeführt. Beispielsweise wird durch die Wahl der Taste 'OK' jede Veränderung in einem Dialogfenster sofort angewendet und das Dialogfenster dann geschlossen.
Als Abkürzung verschieben viele Dialogfenster den Fokus automatisch auf die Taste 'OK'. Dadurch können Einstellungen schnell festlegt und dann die Eingabetaste gedrückt werden, um 'OK' zu wählen.
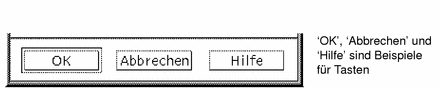
Maus
Die Taste anklicken.
Tastatur
-
Die Tabulatortaste und die Pfeiltasten solange drücken, bis sich der Fokus auf der Taste befindet.
-
Die Eingabetaste drücken.
Auswählen eines Markierungsfeldes oder eines Wechselschalters
Ein Markierungsfeld wird dazu verwendet, eine Option oder Einstellung festzulegen. Es kann mehr als ein Markierungsfeld in einer Gruppe ausgewählt werden.
Ein Wechselschalter kann ebenfalls dazu verwendet werden, eine Option oder Einstellung festzulegen. Allerdings können nicht mehrere Wechselschalter gleichzeitig in einer Gruppe ausgewählt werden.
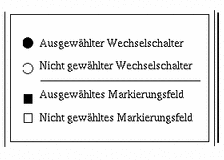
Maus
Das Markierungsfeld oder den Wechselschalter anklicken, das/der ausgewählt werden soll.
Tastatur
-
Die Tabulatortaste und die Pfeiltasten solange drücken, bis sich der Tastaturfokus auf dem Markierungsfeld oder dem Wechselschalter befindet.
-
Die Leertaste drücken.
Durchblättern von Fensterinhalten
Fenster enthalten oft mehr Informationen, als auf einem Bildschirm angezeigt werden können. Die Bildlaufleiste eines Fensters kann dazu verwendet werden, den Fensterinhalt nacheinander anzuzeigen.
Maus
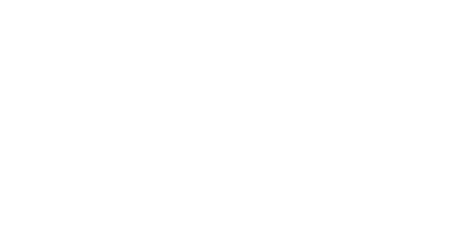
Tastatur
-
Die Tabulatortaste drücken, um in den Fensterbereich zu gelangen, der durchblättert werden soll.
-
Die Pfeiltasten, die Tasten zum Vorwärts- und Zurückblättern oder die Tasten Bild ab und Bild auf.
Um das Bild schneller durchlaufen zu lassen, muß die Steuertaste gehalten werden, während eine Pfeiltaste gedrückt wird.
-
Um die Hervorhebung auf den Regler zu verschieben, eine Tabulatortaste oder eine Pfeiltaste drücken.
-
Die Tasten mit Aufwärts- und Abwärtspfeil drücken, um den Regler zu verschieben.
Um den Regler schneller zu verschieben, muß die Steuertaste gehalten werden, während eine Pfeiltaste gedrückt wird.
Auswahl eines Listenelements
Ein ausgewähltes Listenelement wird hervorgehoben angezeigt. Die durch das hervorgehobene Element angegebene Aktion wird ausgeführt, wenn eine Taste, beispielsweise die Taste 'OK' angeklickt wird.
Maus
-
Das Listenelement anklicken.
In einer Liste mit Mehrfachauswahl wird die Umschalttaste gehalten, während die Elemente angeklickt werden.
Um ein Element abzuwählen, muß es erneut angeklickt werden.
-
Eine Taste, zum Beispiel die Taste 'OK', anklicken.
In manchen Listen wird durch Doppelklicken eines Elements das Element und sein Standardbefehl ausgewählt.
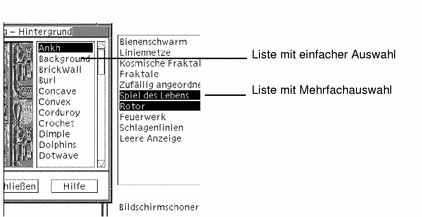
Tastatur
-
Die Tabulatortaste drücken, um in die Liste zu gelangen.
-
Das Listenelement auswählen:
-
In einer Liste mit Einfachauswahl werden die Pfeiltasten dazu verwendet, die gewünschte Auswahl zu treffen.
-
In einer Liste mit Mehrfachauswahl werden die Pfeiltasten verwendet, um zu dem ersten gewünschten Element zu gelangen. Danach wird die Tastenkombination Umschalttaste+Aufwärtspfeil oder Umschalttaste+Abwärtspfeil gedrückt.
Um ein Element abzuwählen, muß die Leertaste gedrückt werden.
-
-
Um zu einer Taste, beispielsweise die Taste 'OK' oder Taste 'Anwenden', zu gelangen, muß die Tabulatortaste gedrückt werden. Dann die Eingabetaste drücken.
Texteingabe in ein leeres Feld
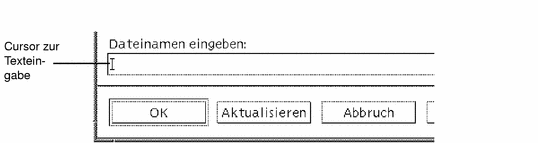
Ein Textfeld nimmt Informationen auf, die eingegeben werden.
Maus
-
Das Feld anklicken, um den Texteinfügecursor anzuzeigen.
-
Den Text eingeben.
Durch Drücken der Eingabetaste wird in vielen Dialogfenstern der Texteintrag abgeschlossen und die Standardtaste, wie zum Beispiel die Taste 'OK' oder 'Anwenden', aktiviert.
Tastatur
-
Die Tabulatortaste, die Tastenkombination Umschalttaste+Tab oder die Pfeiltasten drücken, bis das Textfeld erreicht ist.
Ein blinkender Cursor zeigt an, daß sich der Tastaturfokus auf dem Textfeld befindet.
-
Text eingeben und danach die Tastenkomination Steuertaste+Tab drücken, um den Tastaturfokus aus dem Textfeld zu verschieben.
Text in einem Feld bearbeiten
Maus
-
Den zu bearbeitenden Text im Textfeld auswählen:
Zeichen--Vom ersten zum letzten Zeichen ziehen
Wort--Wort doppelt anklicken
Zeile--Zeile dreifach anklicken
Mehrere Zeilen--Feld vierfach anklicken
Um Text abzuwählen, muß ein leerer Bereich im Fenster angeklickt werden.
-
Den Ersetzungstext eingeben.
Tastatur
-
Die Tabulatortaste, die Tastenkombination Umschalttaste+Tab oder die Pfeiltasten drücken, bis das Textfeld erreicht ist.
-
Die Editiertasten verwenden, um den Inhalt des Feldes zu bearbeiten. Dann den Ersetzungstext eingeben.
Pfeiltaste --Verschiebt den Texteinfügecursor
Rückschritttaste--Löscht das Zeichen links vom Cursor
Löschtaste oder Löschzeichentaste--Löscht das Zeichen rechts vom Cursor
Steuertaste+Löschtaste oder
Steuer- +Löschzeichentaste--Löscht ab dem Cursor bis zum Ende der Zeile
-
Die Tastenkombination Steuertaste+Tab drücken, um den Tastaturfokus aus dem Textfeld zu verschieben.
Verwenden von Menüs
Menüs bieten einen Zugriff auf Befehle, die dazu verwendet werden, Fenster zu verwalten und Anwendungs-Software zu bedienen.
Durch das Wählen eines Menüelementes wird die zugehörige Aktion auf das aktuell ausgewählte Objekt angewendet. Wird zum Beispiel ein Fenster ausgewählt und aus dem Fenstermenü 'Symbolgröße' gewählt, dann wird aus dem Fenster ein Symbol.
Schwächer dargestellte Menüelemente sind nur unter bestimmten Bedingungen verfügbar. So ist zum Beispiel das Element 'Größe wiederherstellen' aus dem Fenstermenü nur verfügbar, wenn das Fenster als Symbol erscheint.
Folgende Menüs werden auf dem Desktop verwendet:
-
Menüs, die aus der Menüzeile einer Anwendung "heruntergelassen" werden, indem der Menüname angeklickt oder die Taste Alt gedrückt und sein mnemonisches Zeichen eingeben wird. Mnemonische Zeichen sind die unterstrichenen Zeichen in einem Menü -oder Elementnamen.
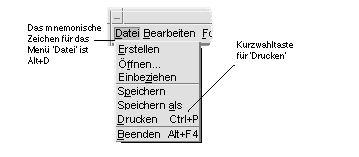
Hier ist das Menü 'Datei' einer Anwendung zu sehen.
Die Tastenfolge, die rechts neben einigen Elementen aufgelistet ist, wird Kurzwahltasten genannt. Durch das Eingeben mnemonischer Zeichen und Kurzwahltasten erfolgt mit Hilfe der Tastatur ein schneller Zugriff auf Menüelemente.
-
Menüs, die "hochfahren" (temporär eingeblendete Menüs) werden, wenn mit Maustaste 3 ein Anwendungsfenster oder Arbeitsbereichsobjekt angeklickt wird, oder wenn die Tastenkombination Steuertaste+F10 gedrückt wird.
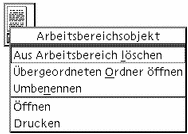
Fenstermenü
Die Elemente des Fenstermenüs werden zum Steuern von Fenstern und Fenstersymbolen verwendet.
Dieses Menü wird angezeigt, indem
-
die Fenstermenütaste in der oberen linken Ecke eines Fensters angeklickt wird
-
ein Fenstersymbol angeklickt wird
-
die Tastenkombination Alt+Leertaste gedrückt wird, während sich der Tastaturfokus auf einem Fenster oder Fenstersymbol befindet
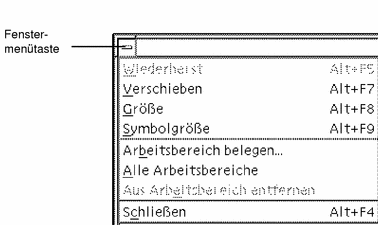
Größe wiederherstellen--Wandelt ein Symbol wieder in ein Fenster um
Verschieben--Ändert die Position eines Fensters
Größe ändern--Ändert die Größe eines Fensters (für Symbole nicht verfügbar)
Symbolgröße--Wandelt das Fenster in ein Symbol um
Maximale Größe--Zeigt das Fenster in maximaler Größe an
Nach unten--Verschiebt das Fenster in den Hintergrund
Arbeitsbereich belegen--Dieses Element wird zur Auswahl des Arbeitsbereichs verwendet, in dem das Fenster erscheinen soll
Alle Arbeitsbereiche--Zeigt das Fenster in allen Arbeitsbereichen an
Schließen--Schließt das Fenster und entfernt es aus dem Arbeitsbereich
Arbeitsbereichsmenü
Das Arbeitsbereichsmenü ist ein temporär eingeblendetes Menü, das Elemente zur Verwaltung des Arbeitsbereichs enthält.
Um das Arbeitsbereichsmenü anzuzeigen, wird mit der Maustaste 3 der Hintergrund angeklickt.
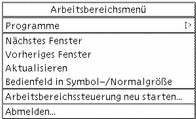
Nächstes Fenster--Stellt das unterste Fenster eines Fensterstapels in den Vordergrund
Vorheriges Fenster--Stellt das oberste Fenster eines Fensterstapels in den Hintergrund
Aktualisieren--Stellt die Anzeige neu dar
Bedienfeld in Symbol-/Normalgrößel--Wandelt das Bedienfeld in ein Symbol um oder stellt seine Normalgröße aus seinem Symbol wieder her
Arbeitsbereichsmanager neu starten--Beendet die Arbeitsbereichssteuerung und startet sie erneut (wird typischerweise dann verwendet, nachdem der Benutzer seine Konfigurationsdateien angepaßt hat)
Abmelden--Startet den Abmeldevorgang (entspricht dem Bedienelement Beenden des Bedienfeldes)
Hinweis -
Über die Tastatur besteht kein Zugriff auf dieses Menü.
Untermenü 'Programme'
Viele der im Untermenü 'Programme' aufgelisteten Anwendungen lassen sich auch durch Anklicken des jeweiligen Bedienelements im Bedienfeld oder des Symbols im Anwendungsmanager aufrufen.
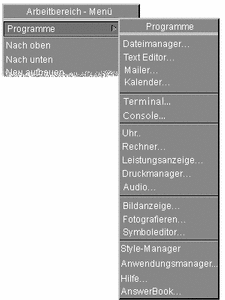
Weitere OpenWindows--Desktopanwendungen stehen über die Anwendungsgruppe OpenWindows im Anwendungsmanager zur Verfügung.
Auswählen eines Fenstermenüelements
Maus
Mit Maustaste 1 die Fenstermenütaste oder das Symbol anklicken, auf das Element ziehen und dann die Maustaste freigeben.
Oder:
-
Die Fenstermenütaste anklicken, um das Menü anzuzeigen.
Ist das Fenster als Symbol dargestellt, dieses Symbol anklicken.
-
Ein Menüelement anklicken.
Um das Menü zu schließen, ohne ein Element auszuwählen, wird ein Bereich außerhalb des Menüs angeklickt.
Tastatur
-
Die Tastenkombination Alt+Tab drücken, bis der Tastaturfokus, wie durch die Hervorhebung angezeigt, auf dem Fenster oder Fenstersymbol positioniert ist.
-
Die Tastenkombination Alt+Leertaste drücken, um das Fenstermenü anzuzeigen.
-
Die Taste des mnemonischen Zeichens des Elements drücken. Das ist das unterstrichene Zeichen im Elementnamen.
Um das Menü zu schließen, ohne ein Element auszuwählen, wird die Abbruchtaste gedrückt.
Auswählen eines Elements des Arbeitsbereichsmenüs
-
Den Zeiger auf das Hintergrundmuster des Arbeitsbereichs verschieben.
-
Maustaste 3 drücken, zum Element ziehen, dann die Maustaste freigeben.
Um das Menü zu schließen, ohne ein Element auszuwählen, wird ein Bereich außerhalb des Menüs angeklickt.
Hinweis -Mit der Tastatur können keine Elemente des Arbeitsbereichsmenüs ausgewählt werden.
Auswählen eines Menüelements mit der Maus
-
Anzeigen des Menüs:
-
Temporär eingeblendetes Menü des Objekts: Mit Maustaste 3 das Objekt anklicken.
-
-
Das Element anklicken.
Ein Menü kann auch dadurch ausgewählt werden, daß die Maustaste gedrückt, zum Element gezogen und dann die Maustaste freigegeben wird.
Um das Menü zu schließen, ohne ein Element auszuwählen, wird ein Bereich außerhalb des Menüs angeklickt.
Auswählen eines Elements mit der Tastatur
Menüs
-
Die Tastenkombination Alt+Tab drücken, bis der Tastaturfokus, wie durch die Hervorhebung angezeigt, auf das Anwendungsfenster verschoben ist.
-
Das Menü anzeigen, indem die Taste Alt gehalten und dann die Taste des mnemonischen Zeichens des Menüs gedrückt wird. Das mnemonische Zeichen ist das in der Menüleiste angezeigte unterstrichene Zeichen im Menünamen.
-
Die Taste des mnemonischen Zeichens des Elements drücken.
Oder: Eine Pfeiltaste drücken, um zum Element zu gelangen. Danach die Eingabetaste drücken.
Temporär eingeblendete Menüs
-
Die Tastenkombination Alt+Tab drücken, bis sich der Tastaturfokus, wie durch die Hervorhebung angezeigt, im Anwendungsfenster oder auf dem Arbeitsbereichsobjekt befindet.
-
Die Tastenkombination Umschalttaste+F10 drücken, um das temporär eingeblendete Menü anzuzeigen.
-
Die Taste für das mnemonische Zeichen des Elements drücken.
Oder: Den Abwärtspfeil drücken, um zum Element zu gelangen. Danach die Eingabetaste drücken.
Um ein Menü zu schließen, ohne ein Element auszuwählen, wird die Abbruchtaste gedrückt.
Weitere Informationen zur Verwendung der Tastatur bei der Positionierung auf dem Desktop sind Anhang A zu entnehmen.
Unverankerte Menüs
In manchen Anwendungen, wie z.B. Mailer und Kalender, lassen sich Menüs aus der Menüleiste herauslösen. Die Menüs bleiben geöffnet auf dem Desktop, so daß jederzeit schnell auf das Menü zugegriffen werden kann. Ob es sich bei einem Menü um ein unverankertes Menü handelt, ist an einer gestrichelten Linie oben im Menü zu erkennen.
Aufrufen eines unverankerten Menüs
-
Das Menü durch Anklicken des Menünamens in der Menüleiste anzeigen.
-
Die gestrichelte Linie über dem ersten Menüelement anklicken.
Das unverankerte Menü bleibt auf dem Desktop geöffnet, bis es durch Drücken der Tastenkombination Alt+F4 oder durch Doppelklicken auf der Fenstermenütaste in der oberen linken Ecke des Anwendungsfensters geschlossen wird.
Verlassen des Desktops
Dieser Abschnitt beschreibt, wie der Benutzer sich abmelden und das Desktop beenden kann. Zudem wird erklärt, wie die Anzeige gesperrt werden kann, um den unbefugten Gebrauch des Systems zu verhindern, während der Benutzer nicht anwesend ist und sich nicht abgemeldet hat.
Abmelden
Die Arbeit in allen offenen Anwendungsfenstern muß gespeichert werden, bevor sich der Benutzer vom Desktop abmeldet. Deshalb sollte jeder Arbeitsbereich überprüft werden.
-
Oder: Aus dem Arbeitsbereichsmenü 'Abmelden' auswählen.
-
Den Zeiger auf das Hintergrundmuster des Arbeitsbereichs verschieben.
-
Maustaste 3 drücken, um das Arbeitsbereichsmenü anzuzeigen.
-
Auf 'Abmelden' ziehen und die Maustaste freigeben.
Hinweis -Die Tastatur kann nicht zur Anzeige des Arbeitsbereichsmenüs verwendet werden.
Meldet sich der Benutzer aus dem Desktop ab, wird die aktuelle Session gespeichert. Sobald sich der Benutzer wieder anmeldet, wird das Desktop wieder wie vor der Abmeldung angezeigt.
Folgende Anwendungen werden nicht als Teil der aktuellen Session gespeichert:
-
Anwendungen, die in Terminal-Emulationsfenstern ausgeführt werden.
-
Anwendungen, die nicht zum Desktop gehören und ihren Status während des Abmeldens nicht beibehalten.
Diese Anwendungen müssen nach der Anmeldung neu gestartet werden. Weitere Informationen sind Kapitel 2 zu entnehmen.
-
Sperren der Anzeige
Um den unbefugten Gebrauch des Systems zu verhindern, wenn der Benutzer nicht anwesend ist und sich nicht abgemeldet hat:
Um die Anzeige zu entsperren, muß das Kennwort eingegeben werden.
Weitere Informationen zu Optionen der Bildschirmsperre sind Kapitel 7 zu entnehmen.
Hilfe anfordern
Hilfe kann angefordert werden, indem:
-
ein Element aus dem Hilfemenü einer Anwendung ausgewählt wird
-
die Hilfetaste in einem Dialogfenster angeklickt wird
-
der Hilfemanager geöffnet wird, um jede verfügbare Hilfe anzuzeigen
Weitere Informationen über die Verwendung von Hilfe können Kapitel 3 entnommen werden.
Der schnellste und einfachste Weg, Hilfe anzufordern, besteht im Drücken der Taste F1. Wird die Taste F1 gedrückt, dann zeigt die gerade verwendete Anwendung das Hilfethema an, das sich am meisten auf die gegenwärtige Arbeit des Benutzers auf dem Desktop bezieht.
Manche Tastaturen besitzen eine dedizierte Hilfetaste, die die Rolle der Taste F1 übernehmen kann.
Hilfemenü
Die meisten Anwendungen besitzen ein Hilfemenü, um besondere Arten von Hilfe anzufordern.
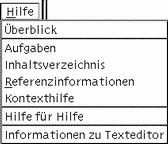
Überblick--Zeigt einführende Informationen zu einer Anwendung an
Aufgaben--Zeigt Instruktionen zur Verwendung der Anwendung an
Referenzinformation--Zeigt eine Zusammenfassung der Anwendungskomponenten an
Kontexthilfe--Stellt den Zeiger als Fragezeichen dar--Um die Beschreibung eines Elements anzuzeigen, wird mit diesem Zeiger das entsprechende Element angeklickt
Hilfe für Hilfe--Zeigt Informationen zur Verwendung der Hilfe an
Informationen zu-- Zeigt Informationen zur Version und zum Copyright der Anwendung an (in diesem Fall Texteditor)
Um mehr über den Umgang mit Hilfefenstern zu lernen, kann 'Hilfe für Hilfe' aus dem Hilfemenü einer Anwendung gewählt oder die Taste F1 gedrückt werden, während ein Hilfefenster verwendet wird.
Anzeigen des Hilfemanagers
Der Hilfemanager listet alle Online-Hilfebände auf, die auf Ihrem System installiert sind.
-
Das Bedienelement Hilfemanager im Bedienfeld anklicken.
Die Hilfeanzeige öffnet sich und zeigt den Hilfemanager an.
-
Das Thema Common Desktop Environment wählen, um die Liste der Hilfebände für das Desktop anzuzeigen.
-
Die Liste der Titel im Bild durchlaufen lassen. Um einen Band zu öffnen, wird sein Titel angeklickt.
- © 2010, Oracle Corporation and/or its affiliates