Übersicht über das Desktop
Zur Organisation und Verwaltung der täglichen Arbeit stellt das Desktop Fenster, Arbeitsbereiche, Bedienelemente, Menüs und das Bedienfeld zur Verfügung.
-
Fenster enthalten Anwendungs-Software und sind mit Bedienelementen eingerahmt. Durch diese Bedienelemente lassen sie sich verschieben, in ihrer Größe ändern und in zusätzlichen Arbeitsbereichen plazieren.
-
Arbeitsbereiche sind die Anzeigenbereiche, in denen die zur Arbeit benötigten Fenster plaziert, angeordnet und nach beendeter Arbeit wieder entfernt werden können.
-
Bedienelemente ermöglichen es, Objekte zu bearbeiten, eine Auswahl zu treffen oder Informationen einzugeben.
-
Menüs ermöglichen den Zugriff auf Befehle, die dazu verwendet werden, Fenster zu verwalten und Anwendungen auszuführen.
-
Das Bedienfeld enthält eine Reihe häufig verwendeter Bedienelemente. Es ist in jedem Arbeitsbereich verfügbar.
Im folgenden sind einige der Fenster, Symbole und Objekte, die im Desktop enthalten sind, aufgeführt:
-
Fenstersymbole
-
Bedienfeld
-
Style-Manager
-
Dateimanager
-
Anwendungsmanager
-
Arbeitsbereichsobjekte
Fenstersymbole
Wenn ein Fenster auf Symbolgröße verkleinert wird, wird es als Symbol im Arbeitsbereich angezeigt. In der linken Abbildung sind die Symbole für den Dateimanager und den Style-Manager abgebildet.
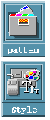
Um ein Fenster auf Symbolgröße zu verkleinern, wird die Taste für Symbolgröße angeklickt. Sie befindet sich in der oberen rechten Ecke des Fensterrahmens.
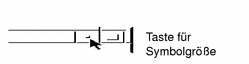
Um die Fenstergröße wiederherzustellen, wird mit Maustaste 1 das Symbol doppelt angeklickt. Das Fenster läßt sich ebenfalls wiederherstellen, indem sein Symbol angeklickt wird, um das Fenstermenü anzuzeigen. Dort wird das Menüelement 'Maximale Größe' ausgewählt. Weitere Informationen finden Sie unter "Symbol wieder als Fenster anzeigen".
Bedienfeld
Das Bedienfeld ist ein besonderes Fenster unten in der Anzeige. Es verfügt über Bedienelemente, Anzeigen und Bedientafeln, die bei der täglichen Arbeit verwendet werden können. Das Bedienfeld enthält auch den Arbeitsbereichsumschalter, der zur Auswahl eines Arbeitsbereichs dient.
Viele Bedienelemente des Bedienfeldes, wie zum Beispiel das Bedienelement 'Dateimanager', starten Anwendungen, wenn sie angeklickt werden. Einige Bedienelemente, beispielsweise das Bedienelement 'Drucker', sind auch Übergabebereiche. Um eine Datei zu drucken, kann ihr Dateisymbol aus dem Dateimanager gezogen und dem Bedienelement 'Drucker' übergeben werden.
Die Uhr ist ein Beispiel für eine Anzeige.
Pfeiltasten über den Bedienelementen des Bedienfeldes kennzeichnen Bedientafeln. Durch Anklicken dieser Pfeiltasten werden Bedientafeln geöffnet.
Abbildung 1-1 Bedienelemente des Bedienfeldes
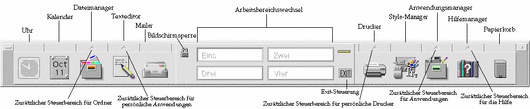
Weitere Informationen finden Sie unter Kapitel 4.
Style-Manager

Mit dem Style-Manager können die folgenden Komponenten auf einfache Weise angepaßt werden:
-
Farben
-
Arbeitsbereichshintergrund
-
Schriftgröße und Schriftartengruppe
-
Tastatur, Maus und Fensterverhalten
Zum Starten des Style-Managers wird dessen Bedienelement im Bedienfeld angeklickt.
Weitere Informationen zum Style-Manager finden Sie unter Kapitel 7.
Dateimanager
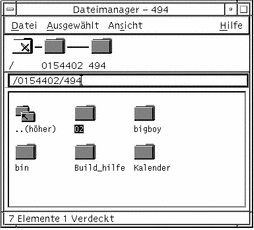
Der Dateimanager zeigt die Dateien, Ordner und Anwendungen des Systems als Symbole an. Die Arbeit mit dem Dateimanager erspart das Erlernen komplexer Befehle.
Um das Dateimanagerfenster des Home-Verzeichnisses zu öffnen, wird das Bedienelement 'Dateimanager' im Bedienfeld angeklickt.
Weitere Informationen finden Sie unter Kapitel 5.
Anwendungsmanager
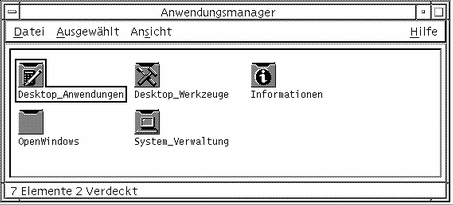
Der Anwendungsmanager ermöglicht mit Hilfe von Aktionssymbolen den Zugriff auf Anwendungen, die bei der täglichen Arbeit verwendet werden. Mit Hilfe der Aktionssymbole lassen sich die Anwendungen starten. Der Anwendungsmanager speichert Aktionssymbole in besonderen Ordnern, die als Gruppen von Anwendungen bezeichnet werden.
Häufig verwendete Aktionssymbole können auf den Arbeitsbereichshintergrund gestellt werden.
Um den Anwendungsmanager zu öffnen, wird sein Bedienelement im Bedienfeld angeklickt.
Weitere Informationen finden Sie unter Kapitel 6.
Arbeitsbereichsobjekte
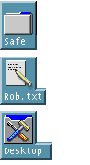
Dateien, Ordner und Aktionen, die regelmäßig verwendet werden, können als Symbole auf den Arbeitsbereichshintergrund gestellt werden.
Um ein Objekt auf dem Arbeitsbereich zu positionieren, wird sein Symbol aus einem Dateimanager- oder Anwendungsmanagerfenster gezogen und direkt an den Arbeitsbereichshintergrund übergeben.
Ein Arbeitsbereichsobjekt ist eine Referenzinformation auf das tatsächliche Objekt und keine Kopie. Das tatsächliche Objekt bleibt unverändert innerhalb des Datei- oder Anwendungsmanagers.
- © 2010, Oracle Corporation and/or its affiliates
