Chapitre 11 Utilisation de l'Agenda
L'Agenda est une application du Bureau permettant de planifier vos rendez-vous et activités, d'établir des rappels, de créer et d'imprimer des listes de rendez-vous et d'activités, de consulter les agendas d'autres utilisateurs et de planifier des réunions de groupes.
Lancement du programme Agenda
Vous pouvez lancer l'Agenda de deux manières :
Fenêtre principale de l'Agenda
Les menus et la barre d'outils sont situés dans la partie supérieure de la fenêtre principale. La vue sélectionnée de l'Agenda s'affiche dans la partie inférieure de la fenêtre.
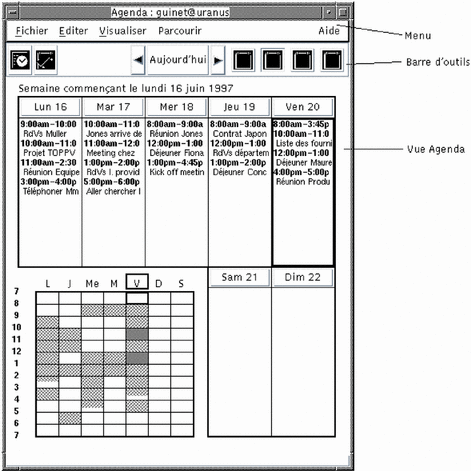
Barre d'outils de l'Agenda
La barre d'outils de l'Agenda fournit des icônes permettant de naviguer rapidement à travers les agendas. Ces objets et leurs fonctions sont décrits dans Tableau 11-1.
Tableau 11-1 Icônes de la barre d'outils de l'Agenda|
Icône |
Fonction |
|---|---|
|
|
Icône Editeur de rendez-vous ouvre l'Editeur de rendez-vous, qui permet d'ajouter, de supprimer ou de modifier des rendez-vous dans l'Agenda. |
|
|
Icône Editeur d'activités ouvre l'Editeur d'activités, qui permet de créer, de modifier, de mettre à jour des activités ainsi que d'établir des rappels. |
|
|
Flèche Vue précédente remplace la vue affichée par la vue précédente. Par exemple, si une vue mensuelle est affichée pour le mois d'août et que vous cliquez sur ce bouton, la vue du mois de juillet apparaît. |
|
|
Aujourd'hui affiche la vue du jour, tout en conservant le format de visualisation. Par exemple, si une vue mensuelle est affichée et que vous cliquez sur ce bouton, la vue du mois en cours s'affiche. |
|
|
Flèche Vue suivante affiche la vue suivante de l'Agenda. Par exemple, si vous visualisez le mois d'août et que vous cliquez sur ce bouton, le mois de septembre s'affiche. |
|
|
Icône Vue quotidienne affiche les rendez-vous d'une journée ainsi qu'un mini-agenda trimestriel. |
|
|
Icône Vue hebdomadaire affiche les rendez-vous d'une semaine ainsi qu'une grille indiquant les heures de rendez-vous planifiées. |
|
|
Icône Vue mensuelle affiche les rendez-vous d'un mois. |
|
|
Icône Vue annuelle affiche une année. Les rendez-vous ne sont pas indiqués. |
Vues de l'Agenda
La vue de l'Agenda correspond au jour, à la semaine, au mois ou à l'année affiché dans la fenêtre principale de l'Agenda.
Vue quotidienne
La vue quotidienne affiche l'Agenda dans la fenêtre avec les rendez-vous d'une journée. Elle comprend également un mini-agenda trimestriel qui affiche le mois en cours ainsi que le mois précédent et le mois suivant
Cliquer sur un jour du mini-agenda trimestriel modifie la vue quotidienne et affiche le jour sélectionné. Cliquer sur un mois dans le mini-agenda remplace l'affichage de la vue quotidienne par la vue mensuelle.
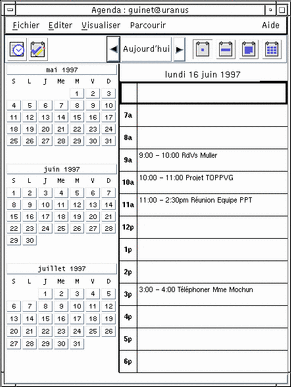
Vue hebdomadaire
La vue hebdomadaire affiche l'Agenda dans la fenêtre avec les rendez-vous de la semaine. Le jour sélectionné est mis en évidence.
La vue hebdomadaire comprend également une grille affichant les heures de rendez-vous planifiées (en grisé) et les heures disponibles (non grisé).
Cliquer sur un jour de la vue hebdomadaire remplace la vue hebdomadaire par la vue quotidienne.
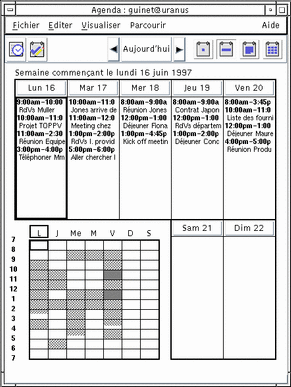
Vue mensuelle
La vue mensuelle affiche l'Agenda dans la fenêtre avec les rendez-vous du mois. Le jour sélectionné est mis en évidence.
Cliquer sur un jour de la vue mensuelle remplace la vue mensuelle par la vue quotidienne.
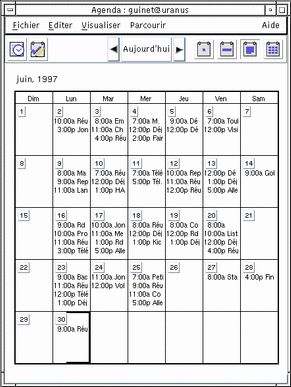
Vue annuelle
La vue annuelle affiche une année. Les rendez-vous ne sont pas indiqués. Cliquer sur un mois dans la vue annuelle modifie l'affichage de l'agenda en vue mensuelle.
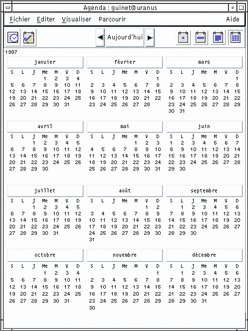
Rendez-vous
L'Editeur de rendez-vous permet d'insérer, de modifier ou de supprimer des rendez-vous dans l'Agenda.
Planification d'un rendez-vous standard
-
Dans la vue quotidienne, hebdomadaire ou mensuelle, affichez le jour pour lequel vous souhaitez planifier un rendez-vous.
-
Cliquez deux fois sur ce jour pour ouvrir l'éditeur de rendez-vous.
-
Sélectionnez les heures de début et de fin.
La durée par défaut d'un rendez-vous est d'une heure. Si la durée de votre rendez-vous est plus courte ou plus longue, modifiez l'heure dans la zone Fin.
-
Entrez une description du rendez-vous dans la zone Commentaires.
Vous pouvez, par exemple, préciser le lieu et l'objet du rendez-vous.
Si vous souhaitez entrer des paramètres supplémentaires concernant un rendez-vous, voir "Options de rendez-vous".
-
Cliquez sur Insérer.
Le rendez-vous est ajouté à votre agenda.
-
Cliquez sur Annuler pour fermer l'Editeur de rendez-vous.
Options de rendez-vous
-
Planifiez un rendez-vous standard, comme indiqué ci-dessus.
-
Pour afficher d'autres options de rendez-vous, cliquez sur la zone Plus dans l'Editeur de rendez-vous.
-
Sélectionnez le rendez-vous souhaité dans la liste de l'Editeur de rendez-vous.
-
Sélectionnez Bip, Clignotement, Popup ou Courrier (ou une combinaison de ces options) pour définir les types de rappel souhaités.
-
S'il y a lieu, modifiez l'intervalle devant s'écouler entre chaque rappel et la zone Destinataire.
-
Facultatif. Pour répéter le rendez-vous plusieurs fois, sélectionnez une option dans la liste Fréquence, puis une option dans la liste Pour.
Si l'intervalle de votre choix ne figure pas dans le menu Fréquence, sélectionnez Répéter tous les, et entrez la fréquence souhaitée en jours, semaines ou mois.
-
Sélectionnez une option dans le menu Confidentialité.
Heure et texte accessibles aux autres
Affiche toutes les informations relatives au rendez-vous.
Heure accessible aux autres
Affiche l'heure du rendez-vous, sans sa description.
Aucune donnée accessible aux autres
N'affiche aucune information.
-
Cliquez sur Modifier.
Si vous définissez les options de rendez-vous en même temps que vous définissez un rendez-vous standard, appuyez sur Insérer.
Remarque :Si vous insérez plusieurs rendez-vous à la suite, n'oubliez pas de cliquer sur Effacer après chaque insertion. Les options que vous ne souhaitez pas appliquer à l'ensemble des rendez-vous seront ainsi réinitialisées.
-
Cliquez sur Annuler pour fermer l'Editeur de rendez-vous.
Modification d'un rendez-vous
-
Cliquez sur l'icône Editeur de rendez-vous.
-
Dans la liste des rendez-vous, sélectionnez le rendez-vous à modifier.
-
Modifiez la date, les heures de début et de fin, la description, les rappels, la fréquence ou la confidentialité.
-
Cliquez sur Modifier.
-
Cliquez sur Annuler pour fermer l'Editeur de rendez-vous.
Suppression d'un rendez-vous
-
Cliquez sur l'icône Editeur de rendez-vous pour l'ouvrir.
-
Sélectionnez le rendez-vous dans la liste correspondante.
-
Cliquez sur Supprimer.
-
Cliquez sur Annuler pour fermer l'Editeur de rendez-vous.
Recherche d'un rendez-vous
-
Dans le menu Visualiser, sélectionnez Rechercher.
La boîte de dialogue Agenda : Rechercher s'affiche.
-
Dans la zone Rechercher, entrez un mot-clé pour la recherche, par exemple, conférence.
Lors de la recherche, la distinction majuscules/minuscules n'est pas respectée.
Par défaut, la recherche porte sur les six mois précédents et les six mois à venir. Pour modifier l'intervalle de la recherche, cliquez sur Chercher tout pour lancer la recherche sur tout l'agenda (la procédure peut prendre du temps) ou modifiez les dates dans les zones Chercher de.
-
Cliquez sur Rechercher.
Les rendez-vous qui comportent un texte correspondant à la recherche s'affichent dans la fenêtre Rechercher.
-
Sélectionnez le rendez-vous souhaité dans la liste.
-
Cliquez sur Afficher le rendez-vous pour l'afficher complètement.
-
Cliquez sur Fermer pour refermer la boîte de dialogue Rechercher.
Visualisation d'une liste de rendez-vous
Cette section décrit comment créer une liste de rendez-vous et l'afficher sur le système. Pour imprimer cette liste, voir "Impression d'agendas, de rendez-vous ou de listes d'activités".
-
Affichez la vue de l'Agenda que vous souhaitez voir apparaître dans la liste des rendez-vous.
-
Dans le menu Visualiser, sélectionnez Liste des rendez-vous.
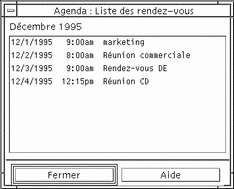
Les rendez-vous sont répertoriés par ordre chronologique et sont accompagnés d'une date, d'une heure et d'une description. Par exemple, dans la vue hebdomadaire, la Liste des rendez-vous affiche les rendez-vous de la semaine.
Activités
Utilisez l'Editeur d'activités pour ajouter, mettre à jour ou supprimer des activités de votre agenda.
Ajout d'une activité
-
Cliquez sur l'icône Editeur d'activités.

-
Entrez ou modifiez l'échéance de l'activité dans la zone correspondante.
-
Entrez une description de l'activité dans la zone Commentaires.
-
Cliquez sur Insérer.
-
Cliquez sur Annuler pour fermer l'Editeur d'activités.
Modification d'une activité
-
Dans la vue quotidienne, hebdomadaire ou mensuelle, affichez le jour pour lequel vous souhaitez modifier une activité.
-
Sélectionnez ce jour.
-
Cliquez sur l'icône Editeur d'activités.
-
Sélectionnez l'activité souhaitée dans la liste des activités.
-
Modifiez l'échéance ou la description de l'activité.
-
Eventuellement, sélectionnez Terminé pour modifier l'état de l'activité.
-
Cliquez sur Modifier.
-
Cliquez sur Annuler pour fermer l'Editeur d'activités
Suppression d'une activité
-
Cliquez sur l'icône Editeur d'activités pour l'ouvrir.
-
Sélectionnez l'activité souhaitée dans la liste des activités.
-
Cliquez sur Supprimer.
-
Cliquez sur Annuler pour fermer l'éditeur.
Visualisation d'une liste des activités
Cette section décrit comment créer une liste d'activités et l'afficher sur le système. Pour imprimer cette liste, voir "Impression d'agendas, de rendez-vous ou de listes d'activités".
-
Affichez la vue que vous souhaitez voir dans la liste des activités.
-
Dans le menu Visualiser, sélectionnez Liste des activités.
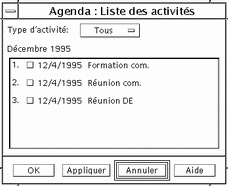
Les activités sont répertoriées dans l'ordre chronologique. Une case à cocher accompagne chaque activité, son délai et sa description. Par exemple, si vous visualisez par journée, la liste des activités affiche les activités du jour.
Marquage des activités terminées
L'Agenda garde une trace de l'état des activités, qu'elles soient terminées ou en attente. Dans la boîte de dialogue Activités, vous pouvez sélectionner toutes les activités, seulement celles qui sont terminées ou uniquement celles qui sont en attente.
Si vous répertoriez les activités et souhaitez mettre une activité en évidence dans la liste, vous pouvez utiliser l'une des deux méthodes suivantes :
Marquage d'un élément directement dans la liste d'activités
-
Dans le menu Visualiser, sélectionnez Liste des activités.
-
Cochez la case en regard de l'activité terminée.
-
Cliquez sur OK ou sur Appliquer.
L'activité est alors marquée comme terminée.
Pour revenir à l'état "En attente", cliquez de nouveau sur la case à cocher et appliquez vos modifications.
Marquage d'une activité à l'aide de l'Editeur d'activités
-
Cliquez sur l'icône Editeur d'activités.
-
Sélectionnez l'activité dans la liste.
-
Cliquez sur Terminé pour indiquer la fin de l'activité.
Pour revenir à l'état "En attente" de l'activité, cliquez de nouveau sur Terminé.
-
Cliquez sur Modifier.
L'activité est alors marquée comme terminée.
-
Cliquez sur Annuler pour fermer l'Editeur d'activités.
Impression d'agendas, de rendez-vous ou de listes d'activités
Vous pouvez imprimer les quatre vues de l'Agenda, les rendez-vous et les listes d'activités. L'Agenda utilise les paramètres de l'imprimante par défaut lorsque vous sélectionnez Impr. vue en cours dans le menu Fichier. Pour personnaliser les paramètres de l'imprimante, voir "Modification des paramètres de l'imprimante pour les prochains travaux".
Impression des vues quotidienne, hebdomadaire, mensuelle ou annuelle
Impression d'une liste de rendez-vous ou d'activités
-
Affichez la vue de l'agenda qui comporte le jour pour lequel vous souhaitez imprimer la liste de rendez-vous ou d'activités.
-
Sélectionnez ce jour.
-
Sélectionnez Imprimer dans le menu Fichier.
La boîte de dialogue Agenda : Imprimer s'affiche.
-
Sélectionnez Liste des rendez-vous ou des activités dans le menu Type de rapport.
-
Indiquez le nom d'une imprimante dans la zone Imprimante.
-
Cliquez sur Imprimer.
Modification des options d'impression d'un travail
-
Sélectionnez Imprimer dans le menu Fichier.
La boîte de dialogue Agenda : Imprimer s'affiche.
-
Cliquez deux fois dans la zone Imprimante pour sélectionner le contenu et entrer le nom de l'imprimante.
-
Sélectionnez la vue ou la liste que vous souhaitez imprimer dans le menu Type de rapport.
-
Cliquez sur les flèches situées en regard de la zone Exemplaires pour obtenir le nombre de copies souhaité ou entrez ce nombre.
-
Facultatif. Modifiez la plage horaire d'impression dans les zones De et A.
-
Facultatif. Ajoutez les options d'impression dans la zone Options d'impression.
Par exemple, pour économiser du papier, indiquez -o nobanner pour supprimer les pages d'en-tête.
-
Pour copier les données d'un agenda dans un fichier au lieu de les envoyer vers une imprimante, sélectionnez Copier dans le fichier.
Cliquez de nouveau sur ce paramètre pour le désélectionner.
-
Si nécessaire, modifiez le nom du fichier.
-
Cliquez sur Imprimer.
-
Cliquez sur Fermer pour fermer la boîte de dialogue Agenda : Imprimer.
Consultation des agendas sur un réseau
Si vous connaissez le nom des autres agendas d'un réseau, vous pouvez utiliser ce programme pour les parcourir. Un exemple concret consiste à planifier une réunion ou un rendez-vous pour plusieurs personnes. Vous pouvez utiliser l'Agenda pour connaître les disponibilités de chacun.
Pour parcourir d'autres agendas et éventuellement ajouter un rendez-vous, vous avez besoin :
-
du nom des agendas dans le format nom_agenda@nom_hôte, comme par exemple kent@dailyplanet ;
-
d'ajouter des agendas à la liste Parcourir ;
-
de déterminer si vous avez accès à d'autres agendas.
Remarque :
Le programme Agenda ne vous permet pas encore de rechercher le nom d'autres agendas. Prenez contact avec les autres utilisateurs et demandez-leur de vous donner les informations relatives à leur nom_agenda@nom_hôte.
Par défaut, le programme Agenda offre des droits de consultation à tous les utilisateurs. Seul le propriétaire de l'Agenda dispose de droits d'écriture et de suppression. Pour modifier l'accès et les droits, voir "Modification de l'accès et des droits".
Ajout ou suppression d'agendas dans la liste Parcourir
Pour ajouter des agendas à la liste Parcourir, procédez comme suit :
-
Entrez le nom_agenda@nom_hôte dans la zone Nom utilisateur.
-
Cliquez sur Ajouter un nom.
-
Cliquez sur OK pour ajouter l'agenda à la liste Parcourir et fermer la boîte de dialogue Editeur de menus.
Pour supprimer des agendas de la liste Parcourir, procédez comme suit :
-
Sélectionnez le nom d'un agenda dans la liste Parcourir.
-
Cliquez sur Supprimer un nom.
-
Pour supprimer l'agenda de la liste Parcourir et fermer la boîte de dialogue Editeur de menus, cliquez sur OK.
Pour supprimer l'agenda sans fermer la boîte de dialogue, cliquez sur Appliquer.
-
Pour supprimer vos modifications et laisser la boîte de dialogue affichée, cliquez sur Restaurer.
Pour supprimer vos modifications et fermer la boîte de dialogue, cliquez sur Annuler.
Accès à d'autres agendas
-
Dans le menu Parcourir, sélectionnez Compar. agendas.
-
Sélectionnez les entrées de la liste Parcourir dont vous souhaitez vérifier l'accès.
-
Cliquez sur Planifier pour ouvrir l'Editeur de réunions.
-
Consultez la liste des utilisateurs autorisés.
La liste des utilisateurs autorisés répertorie les agendas sélectionnés dans la boîte de dialogue Compar. agendas.
Un "Y" dans la colonne Accès indique que vous avez accès en écriture à l'agenda sélectionné. Un "N" indique que vous n'y avez pas accès.
Remarque :Pour ajouter des rendez-vous ou des activités à d'autres agendas, demandez aux utilisateurs de vous attribuer l'accès en écriture à leur agenda. Pour savoir comment autoriser ou interdire l'accès de votre agenda à d'autres utilisateurs, voir "Modification de l'accès et des droits".
Planification de rendez-vous sur d'autres agendas
Une fois que vous connaissez les disponibilités figurant sur les autres agendas et que vous avez le droit d'y ajouter des rendez-vous, vous pouvez planifier une réunion.
Utilisez l'Editeur de réunions pour insérer, modifier ou supprimer des rendez-vous de votre agenda ou de celui d'un autre utilisateur. Si vous n'avez pas l'accès en écriture à d'autres agendas, vous pouvez utiliser l'Editeur de réunions pour envoyer des messages concernant des réunions à d'autres utilisateurs.
Planification d'une réunion
-
Dans le menu Parcourir, sélectionnez Compar. agendas.
-
Cliquez sur une ou plusieurs entrées de la liste Parcourir.
Notez que la grille fait se chevaucher les agendas, que les plages horaires occupées sont grisées et que les plages horaires disponibles ne le sont pas.
-
Cliquez sur une plage horaire non grisée de la grille.
-
Cliquez sur Planifier.
L'Editeur de réunions s'affiche. Les zones Date, Heure et Courrier sont automatiquement remplies.
-
Entrez (ou modifiez) l'heure de début de la réunion dans la zone Début.
-
Entrez (ou modifiez) l'heure de fin de la réunion dans la zone Fin.
-
Entrez la description de la réunion (lieu ou objet) dans la zone Commentaires.
-
Cliquez sur Plus.
-
Sélectionnez la fréquence et la durée de la réunion.
-
Cliquez sur Insérer pour ajouter la réunion aux agendas sélectionnés.
Si vous n'avez pas accès en écriture à tous les agendas, vous pouvez envoyer un message aux participants pour les prévenir de la réunion. Voir "Envoi de rappels aux participants via l'Agenda".
-
Cliquez sur Annuler pour fermer l'Editeur de réunions.
Envoi de rappels aux participants via l'Agenda
Une fois la réunion planifiée (date, heures de début et de fin, description, fréquence), vous pouvez envoyer un rappel aux participants. Pour ce faire, procédez comme suit :
-
Cliquez sur Plus dans l'Editeur de réunions pour afficher des options supplémentaires.
-
Cliquez sur Courrier.
L'Editeur de réunions affiche une fenêtre de composition contenant un message relatif à la réunion. Ce message est adressé aux utilisateurs sélectionnés et rempli automatiquement (date, heures de début et de fin de la réunion).
-
Cliquez sur Transmettre dans la fenêtre de composition.
Un rappel est envoyé aux utilisateurs sélectionnés.
Les destinataires d'un rappel formaté à l'aide de l'Agenda peuvent faire glisser ce message de la fenêtre Courrier vers leur agenda afin de planifier la réunion automatiquement.
Création d'un message de rendez-vous à l'aide du Programme courrier
-
Lancez le Programme courrier (ou votre programme de messagerie habituel).
-
Ouvrez une fenêtre de composition ou créez un message vide.
-
Ajoutez une section au message ayant exactement le format suivant. Remplacez <tab> par un caractère de tabulation, <blank line> par une ligne blanche et les informations en italiques par les données réelles.
<tab>** Calendar Appointment **
<blank line>
<tab>Date:<tab>mm/jj/aaaa
<tab>Start:<tab>hh:mm am
<tab>End:<tab>hh:mm pm
<tab>What:<tab>ligne de description 1
<tab><tab>ligne de description 2
Par exemple :
** Calendar Appointment **
Date: 11/22/94
Start: 10:00 am
End: 11:00 am
What: Staff meeting
Monet conference room
-
Ajoutez du texte dans le message.
-
Adressez le message au destinataire et incluez l'objet du message.
-
Envoyez le message.
Pour plus d'informations sur l'utilisation du Programme courrier, voir Chapitre 8.
Déplacement d'un rendez-vous d'une application vers l'Agenda
Vous pouvez déplacer une icône de rendez-vous du Programme courrier ou du Gestionnaire de fichiers et, éventuellement d'autres applications, vers l'Agenda pour planifier le rendez-vous.
A partir du Programme courrier
-
Dans la liste des en-têtes de message du Programme courrier, cliquez sur l'en-tête contenant le rendez-vous formaté.
-
Faites glisser l'en-tête vers l'Agenda et posez-le.
Le pointeur se transforme en icône représentant le fichier en cours de déplacement.
L'Agenda planifie le rendez-vous et affiche un message dans la zone correspondante indiquant que le rendez-vous a été planifié.
-
Affichez la vue de l'agenda contenant le jour pour lequel le rendez-vous est prévu.
-
Cliquez deux fois sur le jour pour ouvrir l'Editeur de rendez-vous.
Vérifiez que le rendez-vous est prévu au jour et heure appropriés.
Pour plus de détails sur l'utilisation du Programme courrier, voir Chapitre 8.
A partir du Gestionnaire de fichiers
Si vous disposez d'un fichier contenant un rendez-vous formaté, procédez comme suit :
-
Dans une fenêtre ouverte du Gestionnaire de fichiers, accédez à un dossier contenant un fichier avec un rendez-vous formaté.
-
Lorsque ce rendez-vous et l'Agenda sont affichés sur l'écran, faites glisser le fichier de rendez-vous formaté vers l'Agenda et posez-le.
L'Agenda planifie ce rendez-vous.
-
Cliquez deux fois sur le jour pour ouvrir l'Editeur de rendez-vous.
Vérifiez que le rendez-vous est prévu au jour et heure appropriés.
Pour plus de détails sur le Gestionnaire de fichiers, voir Chapitre 5.
Déplacement d'un rendez-vous de l'Agenda vers une autre application
A partir de l'Agenda, vous pouvez faire glisser une icône de rendez-vous vers le Programme courrier pour l'envoyer, ou vers le Gestionnaire de fichiers pour le sauvegarder dans le système de fichiers.
Vers le Programme courrier
-
Utilisez l'Editeur de rendez-vous pour créer un rendez-vous, mais ne cliquez pas sur Insérer.
-
Lancez le Programme courrier et choisissez Nouveau message dans le menu Composer.
Assurez-vous que les fenêtres de l'Editeur de rendez-vous et de composition du Programme courrier apparaissent toutes les deux à l'écran.
-
Faites glisser l'icône Faire glisser rendez-vous de l'Editeur de rendez-vous et posez-la sur la liste des pièces jointes du Programme courrier.
Le pointeur se transforme en icône de rendez-vous représentant le fichier en cours de déplacement.
Le Programme courrier affiche le rendez-vous sous forme de fichier texte dans la liste des pièces jointes.
-
Composez votre message, attribuez-lui une adresse et envoyez-le.
Pour plus de détails sur l'utilisation du Programme courrier, voir Chapitre 8.
Vers le Gestionnaire de fichiers
-
Utilisez l'Editeur de rendez-vous pour créer un rendez-vous, mais ne cliquez pas sur Insérer.
-
Dans une fenêtre ouverte du Gestionnaire de fichiers, accédez au dossier dans lequel vous souhaitez sauvegarder le rendez-vous sous forme de fichier.
-
Lorsque les fenêtres du Gestionnaire de fichiers et de l'Editeur de rendez-vous sont affichées à l'écran, faites glisser l'icône Faire glisser rendez-vous et posez-la sur la fenêtre du Gestionnaire de fichiers.
Le rendez-vous est sauvegardé dans un fichier texte dans le dossier où vous l'avez posé.
Pour plus de détails sur le Gestionnaire de fichiers, voir Chapitre 5.
Personnalisation de l'Agenda
L'Agenda propose des boîtes de dialogue Options qui permettent de changer les paramètres des rendez-vous à venir. Pour modifier les paramètres d'un seul rendez-vous, voir "Options de rendez-vous".
Modification des valeurs par défaut de l'Editeur de rendez-vous
-
Dans le menu Fichier, sélectionnez Options.
La boîte de dialogue Agenda : Options s'affiche.
-
Dans le menu Catégorie, sélectionnez Paramètres par défaut de l'éditeur.
-
Facultatif. Modifiez la durée du rendez-vous dans la zone correspondante.
-
Facultatif. Modifiez l'heure de début du rendez-vous dans la zone Début.
-
Sélectionnez Bip, Clignotement, Popup ou Courrier.
Bip
Le système émet un signal sonore.
Clignotement
L'Agenda clignote.
Popup
Une boîte de dialogue de rappel s'affiche.
Courrier
Un message électronique est envoyé.
-
S'il y a lieu, modifiez les intervalles de temps par défaut.
Les zones d'intervalles de temps sont actives pour chaque rappel sélectionné. Elles précisent le moment précédant un rendez-vous où un rappel sera émis.
-
Sélectionnez une option de confidentialité dans le menu correspondant.
Heure accessible aux autres
Paramètre par défaut - affiche uniquement l'heure d'un rendez-vous afin de signaler aux autres utilisateurs que vous n'êtes pas disponible.
Heure et texte accessibles aux autres
Affiche l'heure et le descriptif d'un rendez-vous de votre agenda.
Ne rien afficher
Pour des raisons de confidentialité, aucune information relative à un rendez-vous de votre agenda n'est affichée.
-
Cliquez sur Appliquer pour appliquer les nouveaux paramètres par défaut aux rendez-vous à venir.
-
Cliquez sur Annuler pour fermer la boîte de dialogue Agenda : Options.
Modification des paramètres d'affichage
Vous pouvez personnaliser l'affichage de nombreux éléments de l'Agenda, notamment :
-
la vue initiale de l'Agenda,
-
les limites horaires,
-
la vue par défaut.
Configuration de la vue initiale de l'Agenda
Lorsque vous lancez l'Agenda, il est possible d'afficher un agenda autre que le vôtre.
-
Sélectionnez Options dans le menu Fichier.
La boîte de dialogue Agenda : Options s'affiche.
-
Sélectionnez Afficher les paramètres dans le menu Catégorie.
-
Cliquez deux fois sur la zone Vue initiale de l'agenda et entrez le nom_agenda@nom_hôte correspondant à l'agenda que vous souhaitez visualiser à chaque lancement du programme Agenda.
-
Cliquez sur Appliquer.
-
Cliquez sur Annuler pour fermer la boîte de dialogue Agenda : Options.
Configuration des limites horaires sur les vues quotidienne et hebdomadaire
Les limites horaires sont les heures minimale et maximale que vous souhaitez afficher dans votre agenda.
-
Sélectionnez Options dans le menu Fichier.
-
Sélectionnez Afficher les paramètres dans le menu Catégorie.
-
Déplacez les glissières Début et Fin afin de déterminer les heures minimale et maximale que vous souhaitez appliquer à votre agenda.
-
Sélectionnez un affichage au format 12 heures ou 24 heures.
-
Cliquez sur Appliquer.
-
Cliquez sur Annuler pour fermer la boîte de dialogue Agenda : Options.
Vue de l'Agenda par défaut
La vue de l'Agenda par défaut est affichée chaque fois que le programme est lancé. La vue initiale par défaut est mensuelle. Vous pouvez la remplacer par celle que vous utilisez le plus souvent, par exemple la vue hebdomadaire.
-
Sélectionnez Options dans le menu Fichier.
-
Sélectionnez Afficher les paramètres dans le menu Catégorie.
-
Sélectionnez Jour, Semaine, Mois ou Année comme vue par défaut.
-
Cliquez sur Appliquer.
-
Cliquez sur Annuler pour fermer la boîte de dialogue Agenda : Options.
Modification de l'accès et des droits
Vous pouvez configurer l'accès à votre Agenda en vue de contrôler les opérations que les autres utilisateurs peuvent y effectuer. Pour déterminer si vous avez accès à d'autres agendas, voir "Accès à d'autres agendas".
Autorisation d'accès à votre agenda
-
Sélectionnez Options dans le menu Fichier.
-
Sélectionnez Listes et autorisations dans le menu Catégorie.
La boîte de dialogue correspondante s'affiche.
Remarque :Selon la version de votre Agenda, la boîte de dialogue Listes et autorisations peut être différente de celle illustrée par la Figure 11-1. Dans ce cas, passez à la Figure 11-2 et respectez les instructions qui la concernent.
Figure 11-1 Boîte de dialogue Listes et autorisations - Version 1
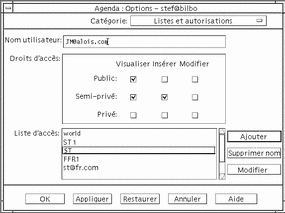
-
Dans la zone Nom utilisateur, entrez le nom_agenda@nom_hôte correspondant à l'agenda auquel vous voulez autoriser l'accès. Pour autoriser l'accès à tous les utilisateurs, entrez tous dans la zone Nom utilisateur.
Par défaut, seule l'autorisation de consultation est accordée.
-
Sélectionnez Visualiser, Insérer ou Modifier.
Visualiser
Il s'agit de la valeur par défaut. Permet aux autres utilisateurs de consulter les informations figurant sur votre agenda.
Insérer
Les autres utilisateurs peuvent ajouter des rendez-vous ou des activités à votre agenda.
Modifier
Les autres utilisateurs peuvent supprimer des rendez-vous ou des activités de votre agenda.
-
Cliquez sur Ajouter pour ajouter un nom_utilisateur ou tous à la liste d'accès avec les autorisations choisies.
Remarque :Les caractéristiques de l'accès privé sont prioritaires par rapport à celles de l'accès public. Si tous les utilisateurs ont seulement le droit de visualiser et que l'utilisateur X a le droit de visualiser et d'insérer, l'utilisateur X peut consulter l'agenda courant et y apporter des modifications.
-
Pour sauvegarder vos modifications et fermer la boîte de dialogue, cliquez sur OK.
Pour sauvegarder vos modifications sans fermer la boîte de dialogue, cliquez sur Appliquer.
Pour supprimer vos modifications et laisser la boîte de dialogue affichée, cliquez sur Restaurer.
Pour supprimer vos modifications et fermer la boîte de dialogue, cliquez sur Annuler.
Remarque :Si la boîte de dialogue Listes et autorisations ressemble à celle de la Figure 11-2, respectez les instructions qui la concernent.
Figure 11-2 Boîte de dialogue Listes et autorisations - Version 2
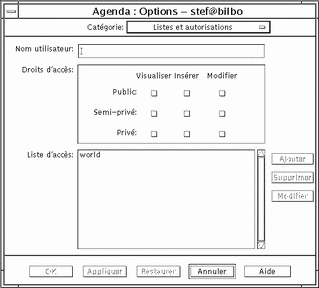
-
Dans la zone Nom utilisateur, entrez le nom_agenda@nom_hôte correspondant à l'agenda auquel vous voulez autoriser l'accès. Pour autoriser l'accès à tous les utilisateurs, entrez world dans la zone Nom utilisateur.
Par défaut, seul un accès en lecture aux rendez-vous publics est autorisé.
-
Sélectionner Visualiser, Insérer ou Modifier les droits d'accès (public, semi-privé et privé).
Les autorisations permettent de contrôler les actions des utilisateurs sur votre Agenda. Vous pouvez sélectionner plusieurs autorisations.
Les Droits d'accès permettent de contrôler les différents types de rendez-vous autorisés aux autres utilisateurs.
Public
Permet d'afficher l'heure et le descriptif des rendez-vous portant l'indication Heure et texte accessibles aux autres.
Semi-privé
Permet d'afficher l'heure et le descriptif des rendez-vous portant l'indication Heure accessible aux autres.
Privé
Permet d'afficher l'heure et le descriptif des rendez-vous portant l'indication Aucune donnée accessible aux autres.
-
Cliquez sur Ajouter pour ajouter nom_utilisateur ou world à la liste d'accès avec les droits que vous avez choisis.
Remarque :Les caractéristiques de l'accès privé sont prioritaires par rapport à celles de l'accès public. Si tous les utilisateurs (public - world) ont uniquement le droit de visualiser et que l'utilisateur X a le droit de visualiser et d'insérer, l'utilisateur X peut visualiser l'agenda courant et insérer des modifications.
-
Pour sauvegarder vos modifications et fermer la boîte de dialogue, cliquez sur OK.
Pour sauvegarder vos modifications sans fermer la boîte de dialogue, cliquez sur Appliquer.
Pour supprimer vos modifications et laisser la boîte de dialogue affichée, cliquez sur Restaurer.
Pour supprimer vos modifications et fermer la boîte de dialogue, cliquez sur Annuler.
Interdiction d'accès à votre agenda
-
Sélectionnez Options dans le menu Fichier.
-
Sélectionnez Listes et autorisations dans le menu Catégorie.
-
Sélectionnez l'agenda dont vous souhaitez interdire l'accès dans la liste correspondante.
-
Cliquez sur Supprimer nom (données d'agenda de la version 3, Figure 11-1) ou Supprimer (données d'agenda de la version 4, Figure 11-2) pour supprimer l'utilisateur de la liste.
-
Pour sauvegarder vos modifications et fermer la boîte de dialogue, cliquez sur OK.
Pour sauvegarder vos modifications sans fermer la boîte de dialogue, cliquez sur Appliquer.
Pour supprimer vos modifications et laisser la boîte de dialogue affichée, cliquez sur Restaurer.
Pour supprimer vos modifications et fermer la boîte de dialogue, cliquez sur Annuler.
Modification des paramètres de l'imprimante pour les prochains travaux
Pour imprimer une vue, un rendez-vous ou une liste des activités de l'Agenda avec les paramètres par défaut de l'imprimante, voir "Impression des vues quotidienne, hebdomadaire, mensuelle ou annuelle". Pour modifier les paramètres de l'imprimante pour les prochains travaux, procédez comme suit :
-
Sélectionnez Options dans le menu Fichier.
La boîte de dialogue Agenda : Options s'affiche.
-
Sélectionnez Paramètres de l'imprimante dans le menu Catégorie.
La boîte de dialogue correspondante s'affiche.
-
Sélectionnez Imprimante ou Fichier.
-
Tapez le nom de l'imprimante par défaut.
-
Eventuellement, spécifiez des options d'impression dans la zone correspondante.
Par exemple, pour économiser du papier, indiquez -o nobanner pour supprimer les pages d'en-tête.
-
S'il y a lieu, modifiez les dimensions ou la position des pages.
-
Modifiez le nombre d'unités, si vous le souhaitez.
Par exemple, pour l'impression d'une vue hebdomadaire, si vous indiquez deux unités, les vues de la semaine en cours et de la semaine suivante seront imprimées.
-
Si vous souhaitez plus d'un exemplaire, indiquez le nombre d'exemplaires.
-
Sélectionnez une option de confidentialité pour les informations que vous souhaitez imprimer.
Pour connaître les options de confidentialité, voir Étape 7 dans "Modification des valeurs par défaut de l'Editeur de rendez-vous".
-
Pour sauvegarder vos modifications et fermer la boîte de dialogue, cliquez sur OK.
Pour sauvegarder vos modifications sans fermer la boîte de dialogue, cliquez sur Appliquer.
Pour supprimer vos modifications et laisser la boîte de dialogue affichée, cliquez sur Restaurer.
Pour supprimer vos modifications et fermer la boîte de dialogue, cliquez sur Annuler.
Modification du format de date
-
Sélectionnez Options dans le menu Fichier.
-
Sélectionnez Format de date dans le menu Catégorie.
Le format de date par défaut de l'Agenda est MM/JJ/AAAA.
-
Sélectionnez l'ordre des éléments voulu.
-
Sélectionnez un séparateur de date.
-
Pour sauvegarder vos modifications et fermer la boîte de dialogue, cliquez sur OK.
Pour sauvegarder vos modifications sans fermer la boîte de dialogue, cliquez sur Appliquer.
Pour supprimer vos modifications et laisser la boîte de dialogue affichée, cliquez sur Restaurer.
Pour supprimer vos modifications et fermer la boîte de dialogue, cliquez sur Annuler.
Modification du fuseau horaire par défaut
Vous pouvez configurer l'Agenda pour visualiser vos rendez-vous ou ceux d'un autre agenda dans un fuseau horaire différent.
-
Sélectionnez Fuseau horaire dans le menu Visualiser.
-
Sélectionnez Heure GMT.
-
Dans la zone Heures, indiquez le nombre d'heures avant ou après l'heure du méridien de Greenwich (GMT), que vous souhaitez définir pour votre agenda.
Par exemple, pour régler votre agenda sur l'heure du Pacifique, sélectionnez GMT+8 heures. Pour le régler sur l'heure de la Finlande, sélectionnez GMT-2 heures. Pour le régler sur l'heure du Japon, sélectionnez GMT-9 heures. Tenez compte du décalage d'une heure entre l'heure d'été et l'heure d'hiver.
-
Pour rétablir l'heure du fuseau horaire local, sélectionnez Heure locale dans la boîte de dialogue Fuseau horaire.
-
Cliquez sur OK pour appliquer vos modifications et fermer la boîte de dialogue.
Autres utilitaires de l'Agenda
L'Agenda offre la possibilité de rechercher, d'insérer et de supprimer des rendez-vous à partir de la ligne de commande d'un émulateur de terminal. Les commandes disponibles sont les suivantes :
-
sdtcm_admin : permet de créer et de gérer des agendas ;
-
ist editor"rt : permet de convertir le format des données ou de rafraîchir un agenda ;
-
dtcm_editor : permet de modifier des rendez-vous ;
-
dtcm_lookup : permet de visualiser des rendez-vous ;
-
dtcm_insert : permet d'ajouter des rendez-vous ;
-
dtcm_delete : permet d'annuler des rendez-vous.
Commande sdtcm_admin
Tapez sdtcm_admin sur la ligne de commande pour créer et gérer des agendas. Cet utilitaire permet d'ajouter ou de supprimer un agenda sur un système local ou, à distance, sur réseau. sdtcm_admin permet également de répertorier les agendas présents sur un hôte et d'attribuer ou de retirer les droits utilisateur sur un agenda particulier. Les options de sdtcm_admin sont les suivantes :
|
-l |
Affiche la liste des agendas présents sur le système (en une seule colonne). |
|
-h |
Affiche la liste des agendas présents sur d'autres hôtes. |
|
-a |
Ajoute un nouvel agenda sur un système (par défaut : agenda@machine). |
|
-c |
Ajoute un agenda (déjà nommé) sur un système. |
|
-d |
Supprime un agenda sur un système (par défaut). |
Pour plus de précisions et d'exemples sur les autres options, reportez-vous à la page sdtcm_admin(1).
Exemples
Pour répertorier les agendas présents sur le système, procédez comme suit :
% sdtcm_admin -l
kasso
vacation
test
foobar
sleepy
Pour répertorier les agendas présents sur un autre hôte :
% sdtcm_admin -l -h totoro
ytso
root
test
sportv4
Pour ajouter un agenda sous le nom de connexion à l'hôte sur lequel vous êtes connecté :
% sdtcm_admin -a
Par défaut, l'option -a crée l'agenda <agenda>@<machine>. D'autres agendas peuvent être crées à l'aide de l'option -c.
Pour créer l'agenda buildschedule sur l'hôte local aha :
% sdtcm_admin -a -c buildschedule@aha
Pour créer l'agenda sleepy sur l'hôte distant nttotoro :
% sdtcm_admin -a -c sleepy@totoro
Pour supprimer l'agenda portant le nom de connexion à l'hôte sur lequel vous êtes connecté :
% sdtcm_admin -d
Par défaut, l'option -d supprime l'agenda <agenda>@<machine>. Par exemple, si kasso est connecté sur aha et lance la commande sdtcm_admin -d sans option particulière, la réponse suivante s'affiche :
Supprimer l'agenda kasso@aha (o/n) ?
Répondez o ou n.
Pour supprimer l'agenda old sur l'hôte aha :
% sdtcm_admin -d -c old@aha
Vous ne pouvez supprimer que les agendas sur lesquels vous possédez un droit de propriétaire. Si vous essayez de supprimer un agenda dont vous n'êtes pas propriétaire, un message d'erreur s'affiche :
Supprimer l'agenda old@aha (o/n) ? o
sdtcm_admin: Impossible de supprimer l'agenda car : Autorisation refusée
Commande sdtcm_convert
Tapez sdtcm_convert pour effectuer une conversion du format des données d'agenda, rafraîchir un agenda ou vérifier l'intégrité des données. Cette fonction permet de convertir les données de l'Agenda de la version 3 (OpenWindows) en version 4 (format extensible) et vice versa.
Remarque :
sdtcm_convert est automatiquement appelé lors d'une mise à niveau du système d'exploitation en version 2.6.
sdtcm_convert doit être lancé par le superutilisateur ou par le propriétaire de l'agenda. Le superutilisateur peut lancer sdtcm_convert sur n'importe quel agenda ; un utilisateur standard ne peut lancer sdtcm_convert que sur son propre agenda. Notez que sdtcm_convert ne peut être utilisé que pour des agendas qui se trouvent sur l'hôte local.
Le format de données de la version 3 est défini et limité. Pour tirer pleinement parti des nouvelles fonctions prises en charge par l'agenda API, les agendas en version 3 doivent être convertis en version 4.
Remarque :
L'Agenda OpenWindows ne prend pas en charge la format de données de la version 4. Si vous devez revenir à l'Agenda OpenWindows et que vous disposez d'un Agenda de la version 4, vous devez convertir votre agenda en version 3 avant de commuter le serveur. Vous devez savoir que les données non prises en charge dans le format de données de la version 3 (par exemple tous les attributs de l'agenda à l'exception de la liste d'accès, des attributs d'entrées tels que la date de création ou la date de la dernière mise à jour, etc.) seront perdues.
Les options de sdtcm_convert sont répertoriées et décrites ci-après.
-
L'option -v permet d'indiquer la version des données de sortie.
Les valeurs acceptées sont 3 (format de données de l'Agenda OpenWindows) et 4 (format de données extensible). Si cette option n'est pas indiquée, la version des données de sortie est la même que celle de l'Agenda indiqué et aucune conversion n'est effectuée.
Remarque :
La version de données d'un Agenda s'affiche dans la boîte de dialogue A propos de l'agenda (accessible à partir du menu Aide).
-
L'option -s permet d'indiquer la date de réactualisation de l'Agenda.
Les rendez-vous commençant avant la date indiquée sont supprimés. Les rendez-vous non répétés dont la date de début est égale ou postérieure à la date indiquée sont conservés. Les rendez-vous répétés sont tronqués de telle manière que les rendez-vous se terminant avant la date indiquée sont supprimés et que seuls ceux qui ont lieu à partir de cette date sont conservés. Si cette option n'est pas indiquée, aucun rendez-vous n'est supprimé.
-
L'option -c permet de définir la valeur de l'attribut de jeu de caractères.
Cette valeur doit correspondre à une langue définie par Sun (C ou de par exemple). L'équivalent du nom de langue indépendant de la plate-forme CDE est enregistré dans l'Agenda. Si cette option n'est pas indiquée, l'équivalent indépendant de la plate-forme CDE du nom de la langue courante associée au processus est utilisé. Cette option est utilisée lors de la conversion de données de la version 3 en version 4 et est ignorée dans les autres cas.
-
L'option -d permet d'indiquer le répertoire de sauvegarde pour le fichier d'Agenda original sauvegardé dans le fichier calorig.calendar.
Si cette option n'est pas indiquée, le fichier de sauvegarde est rangé dans le répertoire /var/spool/calendar.
Pour plus de précisions et d'exemples d'utilisation, reportez-vous à la page sdtcm_convert(1).
Exemples
Pour convertir l'Agenda user1 au format de données de la version 4 et le rafraîchir :
% sdtcm_convert -v 4 -s 1/1/94 user1
Pour vérifier l'intégrité des données de l'Agenda user1 :
% sdtcm_convert user1
Si aucune option n'est indiquée, sdtcm_convert vérifiera l'intégrité des données du fichier de l'Agenda.
Commande dtcm_editor
Utilisez l'Editeur de rendez-vous autonome pour créer un rendez-vous formaté par l'Agenda et le sauvegarder dans un fichier.
-
Tapez dtcm_editor nom_fichier sur la ligne de commande.
L'Editeur de rendez-vous autonome s'affiche.

-
Entrez une date dans la zone Date.
N'oubliez pas d'utiliser le format de date défini dans la boîte de dialogue Format de date.
-
Sélectionnez les heures de début et de fin du rendez-vous.
-
Entrez une description du rendez-vous dans la zone Commentaires.
-
Sélectionnez la fréquence du rendez-vous dans le menu correspondant.
-
Cliquez sur Sauvegarder pour enregistrer le contenu du rendez-vous dans le fichier indiqué sur la ligne de commande.
Commande dtcm_lookup
Utilisez dtcm_lookup pour visualiser les rendez-vous de votre agenda.
-
Tapez dtcm_lookup sur la ligne de commande pour visualiser les rendez-vous de la vue par défaut.
Par exemple, si est la vue par défaut est quotidienne, les rendez-vous du jour en cours s'affichent :
system% dtcm_lookup
Rendez-vous du vendredi 23 décembre 1995 :
1) Noël
2) 2:30pm-3:30pm Réunion du personnel
3) 6:00pm Achat cadeaux
4) 7:15pm-10:00pm Répétition choeur messe de Noël
-
Pour sélectionner l'Agenda, la date ou la plage horaire dans lesquels rechercher les rendez-vous, utilisez la syntaxe suivante :
dtcm_lookup [-c agenda] [-d date] [-v vue]
Par exemple :
system% dtcm_lookup -c hamilton@artist -d 10/28/94 -v day
Rendez-vous du jeudi 22 décembre 1995 :
1) 9:00am-10:00am Réunion projet
2) 1:30pm-2:00pm Test
Commande dtcm_insert
Utilisez dtcm_insert sur la ligne de commande pour insérer des rendez-vous dans votre agenda. Par exemple :
system% dtcm_insert -d 11/1/94 -s 11:30am -e 12:30pm -w workout
Rendez-vous du lundi 26 décembre 1994 :
1) 10:00am-11:00am facturation
2) 11:30am-12:30pm entraînement
3) 12:30pm-1:00pm déjeuner
Agenda imprime automatiquement les rendez-vous planifiés. Vous pouvez ainsi constater que le nouveau rendez-vous a été inséré.
Commande dtcm_delete
Utilisez dtcm_delete sur la ligne de commande pour supprimer des rendez-vous de votre agenda. Par exemple :
system% dtcm_delete -d 11/1/94
Rendez-vous du lundi 26 décembre 1995 :
1) 10:00am-11:00am facturation
2) 11:30am-12:30pm entraînement
3) 12:30:pm-1:00pm déjeuner
Élément à supprimer (numéro)? 3
Rendez-vous du lundi 26 décembre 1995 :
1) 10:00am-11:00am facturation
2) 11:30am-12:30pm entraînement
Lorsque vous ne voulez plus supprimer d'autres éléments, appuyez sur Entrée.
Utilisation de FNS avec l'Agenda
Si FNS (Federated Naming Service) est utilisé sur votre site, le nom d'agenda peut être indépendant de l'emplacement : vous pouvez nommer un agenda sans préciser le nom de la machine hôte. Par exemple, pour nommer l'agenda de l'utilisateur jdupont sans FNS, vous devez entrer jdupont@machine ; avec FNS, il vous suffit d'entrer jdupont.
Le comportement par défaut de l'Agenda reste inchangé : vous pouvez nommer les agendas sous la forme agenda@machine. Pour pouvoir utiliser la nouvelle forme de dénomination, il est nécessaire de configurer la ressource useFNS. Vous pouvez activer cette ressource manuellement en modifiant votre fichier .desksetdefaults ou à l'aide de la boîte de dialogue Afficher les paramètres. (Sélectionnez Options dans le menu Fichier, puis Afficher les paramètres dans le menu d'options Catégorie de la boîte de dialogue Options. Cliquez sur la case à cocher Noms d'agendas : Utiliser FNS, puis sur OK.)
Dénomination de l'agenda
Lorsque la fonction useFNS est active, vous pouvez utiliser l'ancien ou le nouveau mode de dénomination. Lorsque vous sélectionnez Affich. autre agenda dans le menu Parcourir, il vous suffit d'entrer rosanna pour parcourir l'agenda de l'utilisateur rosanna. Vous pouvez également entrer rosanna@alto pour nommer l'agenda directement. Les nouveaux noms peuvent être entrés à tout endroit où un nom d'agenda est demandé (Affich. autre agenda, Vue initiale de l'agenda dans la fenêtre Agenda : Options, catégorie Afficher les paramètres, consultation de listes, etc.).
Pour que la dénomination indépendante de l'emplacement soit fonctionnelle, un espace de noms doit contenir les informations d'enregistrement des agendas.
Enregistrement de l'agenda
Lorsque vous consultez l'agenda avec l'option useFNS activée, l'Agenda essaie automatiquement de procéder à l'enregistrement de votre agenda dans l'espace de noms. Une fois cet enregistrement effectué, les autres utilisateurs peuvent uniquement parcourir votre agenda en utilisant votre nom d'utilisateur. Si vous déplacez ensuite votre agenda, modifiez Emplacement de l'agenda utilisateur dans la boîte de dialogue Afficher les paramètres ; l'adresse enregistrée pour l'agenda dans l'espace de noms sera automatiquement mise à jour lorsque vous lancerez l'agenda la fois suivante. Vous pouvez également mettre ces informations à jour dans l'espace de noms à l'extérieur de l'agenda à l'aide de la commande FNS, fnbind.
Dans un environnement NIS, l'auto-enregistrement n'est pas supporté car NIS ne prend pas en charge les mises à jour dynamiques de données arbitraires. En outre, fnbind n'est effectué que s'il est lancé par root sur le master NIS.
Dénomination des dépendances de service
Dans Solaris 2.5, FNS ne fonctionne qu'avec NIS+.
Dépendances de génération
Pour les développeurs CDE qui génèrent dtcm, il est nécessaire d'installer le logiciel FNS approprié sur la machine de génération. Pour 2.5 ou une cible inférieure, il est nécessaire d'installer le logiciel Solaris 2.5 SUNWfns. Ces logiciels peuvent être récupérés par les portes OSNet (/ws/on297-gate/packages par exemple) ou dans le répertoire packages d'une version particulière de Solaris.
Dépendances d'exécution
Si dtcm ne peut pas localiser le logiciel SUNWfns approprié en cours d'exécution, il n'utilisera pas FNS. L'Agenda peut toujours être lancé sur un système non équipé du logiciel SUNWfns.
- © 2010, Oracle Corporation and/or its affiliates

