Personnalisation de l'Agenda
L'Agenda propose des boîtes de dialogue Options qui permettent de changer les paramètres des rendez-vous à venir. Pour modifier les paramètres d'un seul rendez-vous, voir "Options de rendez-vous".
Modification des valeurs par défaut de l'Editeur de rendez-vous
-
Dans le menu Fichier, sélectionnez Options.
La boîte de dialogue Agenda : Options s'affiche.
-
Dans le menu Catégorie, sélectionnez Paramètres par défaut de l'éditeur.
-
Facultatif. Modifiez la durée du rendez-vous dans la zone correspondante.
-
Facultatif. Modifiez l'heure de début du rendez-vous dans la zone Début.
-
Sélectionnez Bip, Clignotement, Popup ou Courrier.
Bip
Le système émet un signal sonore.
Clignotement
L'Agenda clignote.
Popup
Une boîte de dialogue de rappel s'affiche.
Courrier
Un message électronique est envoyé.
-
S'il y a lieu, modifiez les intervalles de temps par défaut.
Les zones d'intervalles de temps sont actives pour chaque rappel sélectionné. Elles précisent le moment précédant un rendez-vous où un rappel sera émis.
-
Sélectionnez une option de confidentialité dans le menu correspondant.
Heure accessible aux autres
Paramètre par défaut - affiche uniquement l'heure d'un rendez-vous afin de signaler aux autres utilisateurs que vous n'êtes pas disponible.
Heure et texte accessibles aux autres
Affiche l'heure et le descriptif d'un rendez-vous de votre agenda.
Ne rien afficher
Pour des raisons de confidentialité, aucune information relative à un rendez-vous de votre agenda n'est affichée.
-
Cliquez sur Appliquer pour appliquer les nouveaux paramètres par défaut aux rendez-vous à venir.
-
Cliquez sur Annuler pour fermer la boîte de dialogue Agenda : Options.
Modification des paramètres d'affichage
Vous pouvez personnaliser l'affichage de nombreux éléments de l'Agenda, notamment :
-
la vue initiale de l'Agenda,
-
les limites horaires,
-
la vue par défaut.
Configuration de la vue initiale de l'Agenda
Lorsque vous lancez l'Agenda, il est possible d'afficher un agenda autre que le vôtre.
-
Sélectionnez Options dans le menu Fichier.
La boîte de dialogue Agenda : Options s'affiche.
-
Sélectionnez Afficher les paramètres dans le menu Catégorie.
-
Cliquez deux fois sur la zone Vue initiale de l'agenda et entrez le nom_agenda@nom_hôte correspondant à l'agenda que vous souhaitez visualiser à chaque lancement du programme Agenda.
-
Cliquez sur Appliquer.
-
Cliquez sur Annuler pour fermer la boîte de dialogue Agenda : Options.
Configuration des limites horaires sur les vues quotidienne et hebdomadaire
Les limites horaires sont les heures minimale et maximale que vous souhaitez afficher dans votre agenda.
-
Sélectionnez Options dans le menu Fichier.
-
Sélectionnez Afficher les paramètres dans le menu Catégorie.
-
Déplacez les glissières Début et Fin afin de déterminer les heures minimale et maximale que vous souhaitez appliquer à votre agenda.
-
Sélectionnez un affichage au format 12 heures ou 24 heures.
-
Cliquez sur Appliquer.
-
Cliquez sur Annuler pour fermer la boîte de dialogue Agenda : Options.
Vue de l'Agenda par défaut
La vue de l'Agenda par défaut est affichée chaque fois que le programme est lancé. La vue initiale par défaut est mensuelle. Vous pouvez la remplacer par celle que vous utilisez le plus souvent, par exemple la vue hebdomadaire.
-
Sélectionnez Options dans le menu Fichier.
-
Sélectionnez Afficher les paramètres dans le menu Catégorie.
-
Sélectionnez Jour, Semaine, Mois ou Année comme vue par défaut.
-
Cliquez sur Appliquer.
-
Cliquez sur Annuler pour fermer la boîte de dialogue Agenda : Options.
Modification de l'accès et des droits
Vous pouvez configurer l'accès à votre Agenda en vue de contrôler les opérations que les autres utilisateurs peuvent y effectuer. Pour déterminer si vous avez accès à d'autres agendas, voir "Accès à d'autres agendas".
Autorisation d'accès à votre agenda
-
Sélectionnez Options dans le menu Fichier.
-
Sélectionnez Listes et autorisations dans le menu Catégorie.
La boîte de dialogue correspondante s'affiche.
Remarque :Selon la version de votre Agenda, la boîte de dialogue Listes et autorisations peut être différente de celle illustrée par la Figure 11-1. Dans ce cas, passez à la Figure 11-2 et respectez les instructions qui la concernent.
Figure 11-1 Boîte de dialogue Listes et autorisations - Version 1
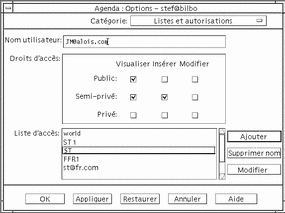
-
Dans la zone Nom utilisateur, entrez le nom_agenda@nom_hôte correspondant à l'agenda auquel vous voulez autoriser l'accès. Pour autoriser l'accès à tous les utilisateurs, entrez tous dans la zone Nom utilisateur.
Par défaut, seule l'autorisation de consultation est accordée.
-
Sélectionnez Visualiser, Insérer ou Modifier.
Visualiser
Il s'agit de la valeur par défaut. Permet aux autres utilisateurs de consulter les informations figurant sur votre agenda.
Insérer
Les autres utilisateurs peuvent ajouter des rendez-vous ou des activités à votre agenda.
Modifier
Les autres utilisateurs peuvent supprimer des rendez-vous ou des activités de votre agenda.
-
Cliquez sur Ajouter pour ajouter un nom_utilisateur ou tous à la liste d'accès avec les autorisations choisies.
Remarque :Les caractéristiques de l'accès privé sont prioritaires par rapport à celles de l'accès public. Si tous les utilisateurs ont seulement le droit de visualiser et que l'utilisateur X a le droit de visualiser et d'insérer, l'utilisateur X peut consulter l'agenda courant et y apporter des modifications.
-
Pour sauvegarder vos modifications et fermer la boîte de dialogue, cliquez sur OK.
Pour sauvegarder vos modifications sans fermer la boîte de dialogue, cliquez sur Appliquer.
Pour supprimer vos modifications et laisser la boîte de dialogue affichée, cliquez sur Restaurer.
Pour supprimer vos modifications et fermer la boîte de dialogue, cliquez sur Annuler.
Remarque :Si la boîte de dialogue Listes et autorisations ressemble à celle de la Figure 11-2, respectez les instructions qui la concernent.
Figure 11-2 Boîte de dialogue Listes et autorisations - Version 2
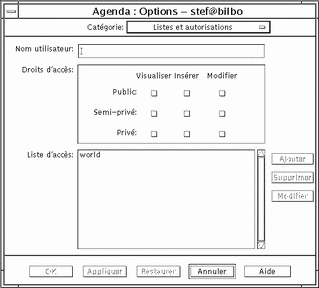
-
Dans la zone Nom utilisateur, entrez le nom_agenda@nom_hôte correspondant à l'agenda auquel vous voulez autoriser l'accès. Pour autoriser l'accès à tous les utilisateurs, entrez world dans la zone Nom utilisateur.
Par défaut, seul un accès en lecture aux rendez-vous publics est autorisé.
-
Sélectionner Visualiser, Insérer ou Modifier les droits d'accès (public, semi-privé et privé).
Les autorisations permettent de contrôler les actions des utilisateurs sur votre Agenda. Vous pouvez sélectionner plusieurs autorisations.
Les Droits d'accès permettent de contrôler les différents types de rendez-vous autorisés aux autres utilisateurs.
Public
Permet d'afficher l'heure et le descriptif des rendez-vous portant l'indication Heure et texte accessibles aux autres.
Semi-privé
Permet d'afficher l'heure et le descriptif des rendez-vous portant l'indication Heure accessible aux autres.
Privé
Permet d'afficher l'heure et le descriptif des rendez-vous portant l'indication Aucune donnée accessible aux autres.
-
Cliquez sur Ajouter pour ajouter nom_utilisateur ou world à la liste d'accès avec les droits que vous avez choisis.
Remarque :Les caractéristiques de l'accès privé sont prioritaires par rapport à celles de l'accès public. Si tous les utilisateurs (public - world) ont uniquement le droit de visualiser et que l'utilisateur X a le droit de visualiser et d'insérer, l'utilisateur X peut visualiser l'agenda courant et insérer des modifications.
-
Pour sauvegarder vos modifications et fermer la boîte de dialogue, cliquez sur OK.
Pour sauvegarder vos modifications sans fermer la boîte de dialogue, cliquez sur Appliquer.
Pour supprimer vos modifications et laisser la boîte de dialogue affichée, cliquez sur Restaurer.
Pour supprimer vos modifications et fermer la boîte de dialogue, cliquez sur Annuler.
Interdiction d'accès à votre agenda
-
Sélectionnez Options dans le menu Fichier.
-
Sélectionnez Listes et autorisations dans le menu Catégorie.
-
Sélectionnez l'agenda dont vous souhaitez interdire l'accès dans la liste correspondante.
-
Cliquez sur Supprimer nom (données d'agenda de la version 3, Figure 11-1) ou Supprimer (données d'agenda de la version 4, Figure 11-2) pour supprimer l'utilisateur de la liste.
-
Pour sauvegarder vos modifications et fermer la boîte de dialogue, cliquez sur OK.
Pour sauvegarder vos modifications sans fermer la boîte de dialogue, cliquez sur Appliquer.
Pour supprimer vos modifications et laisser la boîte de dialogue affichée, cliquez sur Restaurer.
Pour supprimer vos modifications et fermer la boîte de dialogue, cliquez sur Annuler.
Modification des paramètres de l'imprimante pour les prochains travaux
Pour imprimer une vue, un rendez-vous ou une liste des activités de l'Agenda avec les paramètres par défaut de l'imprimante, voir "Impression des vues quotidienne, hebdomadaire, mensuelle ou annuelle". Pour modifier les paramètres de l'imprimante pour les prochains travaux, procédez comme suit :
-
Sélectionnez Options dans le menu Fichier.
La boîte de dialogue Agenda : Options s'affiche.
-
Sélectionnez Paramètres de l'imprimante dans le menu Catégorie.
La boîte de dialogue correspondante s'affiche.
-
Sélectionnez Imprimante ou Fichier.
-
Tapez le nom de l'imprimante par défaut.
-
Eventuellement, spécifiez des options d'impression dans la zone correspondante.
Par exemple, pour économiser du papier, indiquez -o nobanner pour supprimer les pages d'en-tête.
-
S'il y a lieu, modifiez les dimensions ou la position des pages.
-
Modifiez le nombre d'unités, si vous le souhaitez.
Par exemple, pour l'impression d'une vue hebdomadaire, si vous indiquez deux unités, les vues de la semaine en cours et de la semaine suivante seront imprimées.
-
Si vous souhaitez plus d'un exemplaire, indiquez le nombre d'exemplaires.
-
Sélectionnez une option de confidentialité pour les informations que vous souhaitez imprimer.
Pour connaître les options de confidentialité, voir Étape 7 dans "Modification des valeurs par défaut de l'Editeur de rendez-vous".
-
Pour sauvegarder vos modifications et fermer la boîte de dialogue, cliquez sur OK.
Pour sauvegarder vos modifications sans fermer la boîte de dialogue, cliquez sur Appliquer.
Pour supprimer vos modifications et laisser la boîte de dialogue affichée, cliquez sur Restaurer.
Pour supprimer vos modifications et fermer la boîte de dialogue, cliquez sur Annuler.
Modification du format de date
-
Sélectionnez Options dans le menu Fichier.
-
Sélectionnez Format de date dans le menu Catégorie.
Le format de date par défaut de l'Agenda est MM/JJ/AAAA.
-
Sélectionnez l'ordre des éléments voulu.
-
Sélectionnez un séparateur de date.
-
Pour sauvegarder vos modifications et fermer la boîte de dialogue, cliquez sur OK.
Pour sauvegarder vos modifications sans fermer la boîte de dialogue, cliquez sur Appliquer.
Pour supprimer vos modifications et laisser la boîte de dialogue affichée, cliquez sur Restaurer.
Pour supprimer vos modifications et fermer la boîte de dialogue, cliquez sur Annuler.
Modification du fuseau horaire par défaut
Vous pouvez configurer l'Agenda pour visualiser vos rendez-vous ou ceux d'un autre agenda dans un fuseau horaire différent.
-
Sélectionnez Fuseau horaire dans le menu Visualiser.
-
Sélectionnez Heure GMT.
-
Dans la zone Heures, indiquez le nombre d'heures avant ou après l'heure du méridien de Greenwich (GMT), que vous souhaitez définir pour votre agenda.
Par exemple, pour régler votre agenda sur l'heure du Pacifique, sélectionnez GMT+8 heures. Pour le régler sur l'heure de la Finlande, sélectionnez GMT-2 heures. Pour le régler sur l'heure du Japon, sélectionnez GMT-9 heures. Tenez compte du décalage d'une heure entre l'heure d'été et l'heure d'hiver.
-
Pour rétablir l'heure du fuseau horaire local, sélectionnez Heure locale dans la boîte de dialogue Fuseau horaire.
-
Cliquez sur OK pour appliquer vos modifications et fermer la boîte de dialogue.
- © 2010, Oracle Corporation and/or its affiliates
