Chapitre 10 Personnalisation de votre environnement de travail
Personnalisation de votre environnement de travail
Le système d'exploitation SunOS vous permet de gérer et de définir la plupart des caractéristiques de votre environnement de travail. Ces opérations s'effectuent en modifiant les variables d'environnement des fichiers d'initialisation de votre système. Lorsque vous vous connectez, le système lit les fichiers d'initialisation et utilise les variables d'environnement pour configurer le système. En définissant les variables d'environnement, vous pouvez "personnaliser" votre système pour travailler plus rapidement et plus efficacement.
Ce chapitre décrit comment :
-
Personnaliser votre système en modifiant les fichiers d'initialisation et en définissant les variables d'environnement les plus courantes
-
Définir les alias pour les commandes SunOS
-
Modifier votre prompt système
-
Définir des droits d'accès par défaut aux fichiers
-
Personnaliser les polices d'OpenWindows
-
Calibrer votre moniteur couleur
Fichiers d'initialisation
Les fichiers d'initialisation utilisés pour la configuration de votre système dépendent du Shell par défaut défini par l'administrateur système lors de l'installation de votre système. Le Bourne Shell est le Shell par défaut du système d'exploitation SunOS, mais vous pouvez également utiliser le C Shell ou le Korn Shell. Chacun de ces Shells possède son ou ses propres fichiers d'initialisation.
Si vous ne savez pas exactement quel est votre Shell par défaut (en d'autres termes votre Shell de connexion) :
-
Entrez echo $SHELL:
$ echo $SHELL /bin/sh
-
Si le rés;dultat est le suivant :
Lorsque vous vous connectez à votre système, celui-ci exécute généralement le fichier profil système, /etc/profile, indépendamment du Shell utilisé. En règle générale, ce fichier appartient à l'administrateur système. Il est accessible à tous les utilisateurs, en lecture mais non en écriture.
Après avoir exécuté le profil système, votre système exécute le profil utilisateur, qui est constitué d'un ou de plusieurs fichiers d'initialisation définissant votre environnement de travail. Par exemple, si vous êtes dans l'environnement OpenWindows, votre système vérifie ce fichier (ou ce groupe de fichiers) chaque fois que vous ouvrez une fenêtre Utilitaire Shell ou Utilitaire de commande.
Selon le Shell qui a été défini par défaut, votre profil utilisateur peut être l'un des suivants :
-
.profile (pour le Bourne Shell et le Korn Shell)
-
.login et .cshrc (pour le C Shell)
Le ou les fichiers profil utilisateur se trouvent dans votre répertoire utilisateur et vous permettent de configurer votre environnement de travail à votre convenance.
Variables d'environnement
Votre environnement système est défini d'après les spécifications figurant dans les fichiers d'initialisation. Pour modifier temporairement votre environnement (pour la session de travail en cours), vous pouvez émettre des commandes directement au prompt de commande. Toutefois, si vous souhaitez modifier votre environnement de travail de manière plus permanente, vous pouvez enregistrer les variables d'environnement "permanentes" dans les fichiers .profile, .login, ou .cshrc.
Pour afficher les variables d'environnement en cours pour votre système :
-
Entrez la commande env et appuyez sur Return :
Remarque :vous pouvez également utilliser la commande env pour définir votre Shell de connexion. Celui-ci est précisé par la variable d'environnement SHELL. Le Shell défini dans l'exemple ci-dessus est /bin/sh (Bourne Shell).
Le profil utilisateur
Cette section décrit certaines variables d'environnement, parmi les plus fréquemment utilisées. Il est possible que bon nombre de ces variables soient déja dans votre profil utilisateur. Comme indiqué précédemment, votre fichier profil utilisateur (.profile pour le Bourne Shell et le Korn Shell, et .cshrc pour le C Shell) se trouve dans votre répertoire utilisateur.
Remarque :
pour obtenir la liste des fichiers cachés ("fichiers point"), utilisez la commande ls -la.
La liste suivante présente une partie des variables d'environnement qui peuvent être incluses dans votre profil utilisateur. La syntaxe de définition des variables d'environnement dépend du Shell que vous utilisez :
-
CDPATH : indique les répertoires dans lesquels le système doit chercher lorsque vous indiquez un nom de répertoire sans chemin d'accès complet.
-
HISTORY : définit le nombre de commandes disponibles pour la commande history (pour le C Shell uniquement).
-
HOME : définit le chemin d'accès absolu de votre répertoire utilisateur. Le système utilise ces informations pour déterminer le répertoire dans lequel vous souhaitez passer lorsque vous tapez la commande cd sans aucun argument.
-
LANG : définit la langue locale. Les valeurs à utiliser sont les suivantes : japonais, allemand, français, suédois et italien.
-
LOGNAME : définit votre nom de connexion. Par défaut, cette variable utilise automatiquement le nom de connexion indiqué dans la base de données passwd. Ce nom fait partie intégrante du processus de connexion. Pour plus d'informations sur la base de données passwd, consultez le manuel System Administration Guide.
-
MAIL : définit le chemin d'accès de votre boîte aux lettres, qui se trouve généralement dans le répertoire /var/mail/nom_utilisateur, où nom_utilisateur désigne votre nom de connexion. Pour plus d'informations sur ce fichier, reportez-vous au Chapitre 7".
-
MANSECTS : définit les sections disponibles de la documentation d'aide en ligne (pages manuel).
-
PATH : établit la liste ordonnée des répertoires dans lesquels le système recherche le programme à exécuter lorsque vous entrez une commande. Si le nom du répertoire adéquat ne figure pas dans cette liste, vous devez l'indiquer ou taper le chemin d'accès complet chaque fois que vous entrez une commande.
Par défaut, cette variable utilise automatiquement la valeur indiquée dans votre fichier .profile (Bourne Shell ou Korn Shell), ou .cshrc (C Shell), définie au cours du processus de connexion.
-
PS1 : définit votre prompt de commande. Le prompt par défaut du Bourne Shell et du Korn Shell est le signe dollar ($), et celui du C Shell, le signe pourcent (%). Le prompt par défaut du superutilisateur (root) dans ces deux Shells est le signe dièse (#).
-
SHELL : définit le Shell utilisé par vi et par les autres utilitaires.
-
TERMINFO : définit le chemin d'accès d'un terminal non supporté et intégré à la base de données terminfo. Il n'est pas nécessaire de définir cette variable pour les terminaux par défaut dans cette base de données. Pour plus d'informations sur la base de données terminfo,consultez le manuel System Administration Guide, Volume II.
-
TERM : définit les caractéristiques du terminal que vous utilisez. Lorsque vous exécutez un éditeur, le système recherche un fichier ayant le même nom que celui qui a été indiqué dans cette variable. Il recherche tout d'abord dans le chemin (éventuel) référencé par la variable TERMINFO, puis dans le répertoire par défaut, /usr/share/lib/terminfo, afin de déterminer les caractéristiques du terminal. Si la recherche est infructueuse, le terminal est identifié comme "non intelligent."
Définition de la variable PATH
La variable d'environnement PATH est utilisée pour localiser les commandes dans l'arborescence des répertoires SunOS. En définissant la variable PATH, vous créez un ensemble fixe de répertoires dans lesquels le système cherche systématiquement les fichiers à utiliser lorsque vous entrez le nom d'une commande.
Par exemple, si vous n'avez pas défini de variable PATH et que vous souhaitez copier un fichier, vous devez entrer le chemin d'accès complet de la commande cp, à savoir /usr/bin/cp. En revanche, si la variable PATH que vous avez définie comporte le répertoire /usr/bin, il vous suffit de taper cp pour que votre système exécute la commande. En effet, le système recherche la commande cp dans chaque répertoire mentionné dans la variable PATH, et l'exécute lorsqu'il l'a trouvée. Lorsque la variable PATH comporte les répertoires contenant les commandes système SunOS les plus courantes, vous pouvez travailler plus rapidement.
Pour le Bourne Shell et le Korn Shell, la variable PATH figure dans le fichier .profile de votre répertoire utilisateur et utilise la syntaxe suivante :
PATH=.:/usr/bin:/répertoire_utilisateur/bin |
où répertoire_utilisateur désigne le chemin d'accès de votre répertoire utilisateur.
Pour le C Shell, la variable PATH figure dans le fichier .cshrc de votre répertoire utilisateur et utilise la syntaxe suivante :
set path=(. /usr/bin répertoire_utilisateur/bin) |
où répertoire_utilisateur désigne le chemin d'accès de votre répertoire utilisateur.
Remarque :
dans le C Shell, vous pouvez utiliser le raccourci ~ pour représenter le chemin d'accès de votre répertoire utilisateur.
Si vous modifiez la variable PATH pendant que vous exécutez le C Shell, utilisez la commande source pour que les modifications soient prises en compte dans la fenêtre en cours sans que vous ayez à vous déconnecter :
exemple% source .cshrc |
Si vous êtes en train d'exécuter le Bourne Shell ou le Korn Shell, tapez la commande suivante pour que les modifications soient prises en compte dans la fenêtre en cours sans que vous ayez à vous déconnecter :
$ . .profile |
Alias (C Shell uniquement)
Les alias sont des raccourcis utiles lorsque vous tapez fréquemment certaines commandes. Par exemple, la commande de suppression (rm) définie par défaut ne vous demande pas de confirmer la suppression des fichiers. Cela est parfois gênant car une erreur de frappe peut entraîner la suppression d'un autre fichier que le fichier souhaité. Cependant, le C Shell vous permet d'utiliser la variable alias pour remédier à cet inconvénient, en ajoutant la ligne suivante à votre fichier.cshrc :
alias rm 'rm -i' |
Avec cette ligne dans le fichier.cshrc, la commande rm donne le même résultat que rm -i, qui est la forme interactive de rm. Le système vous demande systématiquement de confirmer la commande avant toute suppression de fichiers. (Dans l'exemple ci-dessus, les apostrophes entourant la commande rm -i servent à inclure l'espace entre rm et -i. Sans ces apostrophes, le C Shell ne peut pas interpréter correctement le texte figurant après l'espace.)
Pour que les modifications que vous avez apportées au fichier.cshrc soient immédiatement prises en compte dans la fenêtre en cours, utilisez la commande source. Cette commande demande au système de lire le fichier.cshrc et d'exécuter les commandes qui s'y trouvent :
exemple% source .cshrc |
Modification de votre prompt de commande
La syntaxe qui vous permet de modifier votre prompt de commande est différente selon que vous utilisez le Bourne Shell, le Korn Shell ou le C Shell.
Bourne Shell et Korn Shell
Pour le Bourne Shell ou le Korn Shell, redéfinissez votre prompt de commande à l'aide de la commande PS1. Trois exemples figurent ci-dessous :
PS1=": "
PS1="`nom_machine`: "
PS1="`nom_machine`{`id`}}: "
|
-
Le premier exemple définit comme prompt le signe deux-points (:) suivi d'un espace.
-
Le deuxième exemple définit comme prompt le nom de votre machine suivi de deux-points et d'un espace.
-
Le troisième exemple définit comme prompt le nom de votre machine suivi de votre nom de connexion entre accolades {}, de deux-points et d'un espace.
Tapez l'un des exemples ci-dessus pour modifier le prompt de commande en cours. Le prompt restera le même jusqu'à ce que vous le changiez à nouveau ou que vous vous déconnectiez.
Si vous souhaitez que vos modifications soient permanentes, ajoutez l'un des exemples ci-dessus (ou un prompt que vous aurez créé) à votre fichier .profile. Le prompt que vous avez indiqué apparaîtra à chaque demande de connexion ou à chaque lancement d'un nouveau Shell.
C Shell
Pour le C Shell, personnalisez votre prompt de commande à l'aide de la commande set prompt. Trois exemples figurent ci-dessous :
set prompt="% "
set prompt="`nom_machine`\!: "
set prompt="`nom_machine`{`id`}}: "
|
-
Le premier exemple définit comme prompt le signe pourcent suivi d'un espace.
-
Le deuxième exemple définit comme prompt le nom de votre machine suivi du numéro d'historique de la commande (nom_machine1, nom_machine2, nom_machine3, et ainsi de suite).
-
Le troisième exemple définit comme prompt le nom de votre machine suivi de votre nom de connexion entre accolades, de deux-points et d'un espace.
Tapez l'un des exemples ci-dessus pour modifier votre prompt de commande. Le prompt restera le même jusqu'à ce que vous le changiez à nouveau ou que vous vous déconnectiez.
Si vous souhaitez que vos modifications soient permanentes, ajoutez l'un des exemples ci-dessus (ou un prompt que vous aurez créé) à votre fichier .cshrc. Le prompt que vous avez indiqué apparaîtra à chaque demande de connexion ou à chaque lancement d'un nouveau Shell.
Autres variables d'environnement utiles
Bon nombre d'autres variables d'environnement peuvent être définies dans votre fichier .profile ou.cshrc. Pour en obtenir la liste exhaustive, consultez les man Pages(1): User Commands. Les exemples suivants sont de brèves descriptions des options les plus couramment utilisées.
La variable set noclobber empêche tout écrasement involontaire des fichiers lorsque vous utilisez la commande cp pour copier un fichier. Cette variable concerne uniquement le C Shell. Entrez la commande suivante dans votre fichier .cshrc :
set noclobber |
La variable set history permet de définir le nombre de commandes enregistrées dans votre liste d'historique. La commande history est utile pour visualiser les commandes que vous avez entrées précédemment. Le fichier d'historique peut également être utilisé pour répéter des commandes antérieures. Cette variable concerne uniquement le C Shell. Entrez la commande suivante dans votre fichier.cshrc :
set history=100 |
En ce qui concerne le Bourne Shell et le Korn Shell, vous pouvez obtenir le même résultat en entrant la commande suivante dans votre fichier.profile :
HISTORY=100 |
Définition de droits d'accès par défaut
La commande umask permet de définir des droits d'accès par défaut pour l'ensemble des fichiers et des répertoires que vous créez. Si vous souhaitez, par mesure de sécurité, accorder aux membres de votre groupe ou à tous les utilisateurs, un droit de lecture et d'exécution uniquement (-rwxr-xr-x) sur vos répertoires et vos fichiers, vous pouvez définir la commande umask dans vos fichiers.cshrc et .profile de façon à protéger chaque nouveau fichier ou répertoire que vous créez par ces droits d'accès.
Comme la commande chmod, umask utilise un code numérique pour représenter les droits d'accès absolus aux fichiers. Toutefois, la méthode de calcul du code de la commande umask est différente de celle de la commande chmod.
Tout d'abord, si la valeur définie pour umask est 000, tous les fichiers que vous créez ont les droits d'accès (en lecture, écriture, mais non en exécution) suivants :
rw-rw-rw- (mode 666)
et tous les répertoires créés ont les droits d'accès (en lecture, écriture et exécution) suivants :
rwxrwxrwx (mode 777)
Pour déterminer la valeur à utiliser pour la commande umask, vous devez soustraire la valeur des droits d'accès souhaités (au moyen de la valeur que vous définiriez pour la commande chmod) des droits d'accès par défaut en cours affectés aux fichiers. Le résultat de l'opération représente la valeur à utiliser pour la commande umask.
Par exemple, pour décrémenter la valeur du mode par défaut des fichiers de 666 (rw-rw-rw-) à 644 (rw-r--r--), soustrayez 644 de 666. Le chiffre obtenu, 022, est la valeur numérique à utiliser pour la commande unmask, comme indiqué ci-dessous :
umask 022 |
Comme pour le code numérique de la commande chmod, les trois chiffres à utiliser avec la commande umask sont les suivants :
-
Le premier chiffre contrôle les droits d'accès de l'utilisateur propriétaire.
-
Le deuxième chiffre contrôle les droits d'accès d'un groupe d'utilisateurs.
-
Le troisième chiffre contrôle les droits d'accès des autres utilisateurs.
Le Tableau 10-1 indique les droits d'accès aux fichiers correspondant à chacun des chiffres du code numérique de la commmande umask.
Tableau 10-1 Droits d'accès associés à umask|
Code umask |
Droits |
|---|---|
|
0 |
rwx |
|
1 |
rw- |
|
2 |
r-x |
|
3 |
r-- |
|
4 |
-wx |
|
5 |
-w- |
|
6 |
--x |
|
7 |
---(aucun) |
Pour plus d'informations sur la commande umask, consultez les man Pages(1): User Commands.
Personnalisation des polices OpenWindows
Si vous le souhaitez, vous pouvez personnaliser la taille et le style des polices affichées dans vos applications OpenWindows. Les sections suivantes décrivent les procédures à appliquer pour personnaliser les polices.
Définition du type de police et de la taille des caractères
La police par défaut utilisée dans les fenêtres est Lucida Sans taille 12 (moyenne), et Lucida Sans Bold pour les titres. Si vous le souhaitez, vous pouvez définir un autre type et une autre taille de police pour le texte et le titre des fenêtres. Vous pouvez modifier une seule fenêtre, ou effectuer une modification permanente pour l'ensemble de vos applications dans la fenêtre Propriétés de l'Espace de travail. Les sous-sections suivantes décrivent chacune de ces options.
Polices non proportionnelles et polices proportionnelles
Les polices sont regroupées en deux grandes catégories : non proportionnelles et proportionnelles. Tous les caractères d'une police non proportionnelle requièrent le même espace. En revanche, l'espace occupé par les caractères d'une police proportionnelle varie en fonction de la largeur de chacun d'entre eux. Les polices proportionnelles sont plus agréables à l'oeil. Toutefois, les polices non proportionnelles conviennent mieux à certaines applications, telles que l'Utilitaire de commande, l'Utilitaire Shell et l'émulateur de terminal xterm.
Choix entre les polices non-proportionnelles et proportionnelles
Remarquez que la police utilisée par défaut dans l'Utilitaire de commande et l'Utilitaire Shell est proportionnelle. Bien qu'elle soit plus agréable à l'oeil, elle génère des problèmes au niveau de l'alignement des caractères (en cas d'espacement ou de tabulation), comme toute police proportionnelle utilisée lors des sessions en fenêtres. Si l'alignement des espaces et des tabulations vous pose des problèmes, il est préférable de choisir une police non-proportionnelle pour ces fenêtres. Dans les exemples qui suivent, seules des polices non-proportionnelles sont utilisées pour les fenêtres de terminal ; les exemples relatifs aux autres fenêtres et à leurs titres utilisent des polices proportionnelles.
Définition de la police pour une seule fenêtre
Cette section explique comment ouvrir une seule application en modifiant le type et la taille des polices. Remarquez que les changements ne peuvent pas être effectués sur les fenêtres existantes ; pour afficher une nouvelle police, vous devez lancer à nouveau l'application en tapant son nom sur la ligne de commande.
La commande de base indiquée ci-dessous précise le nom de l'application, l'option -fn (nom de la police), ainsi que le type et la taille de la police. La perluète (&) fait repasser le prompt système dans la fenêtre après indication de la commande, pour que vous puissiez continuer à utiliser cette dernière.
$ application -fn type_police_taille & |
Les exemples suivants indiquent comment utiliser la commande pour ouvrir une application en appliquant le type et la taille de police indiqués.
-
L'exemple ci-dessous indique comment démarrer une session Utilitaire de commande en utilisant la police proportionnelle Lucida Sans Typewriter Bold.
La taille en points n'étant pas indiquée, la taille par défaut (taille 12) est utilisée.
$ cmdtool -fn lucidasans-typewriter-bold & |
-
L'exemple ci-dessous indique comment démarrer une session Utilitaire Shell en utilisant la police Lucida Sans Typewriter Bold et fait passer la taille de la police de 12 à 14.
Remarquez que lorsque vous modifiez la taille d'une police, la taille de la fenêtre est modifiée en conséquence.
$ shelltool -fn lucidasans-typewriter-bold-14 & |
-
L'exemple ci-dessous indique comment ouvrir une session en fenêtre xterm en utilisant la police terminal-bold taille 16 :
$ xterm -fn terminal-bold-16 & |
-
L'exemple ci-dessous indique comment ouvrir une fenêtre d'éditeur de texte en utilisant la police Helvetica Bold taille 14 :
$ textedit -fn helvetica-bold-14 & |
Utilisez l'option -fn dans une application quelconque, et choisissez le type et la taille de police souhaités. La section "Liste des polices disponibles"" de ce chapitre explique comment répertorier l'ensemble des polices disponibles pour les applications OpenWindows.
Affectation permanente des polices
Si vous exécutez fréquemment des applications en utilisant des polices personnalisées, vous souhaiterez peut-être personnaliser le menu de votre espace de travail. Pour cela, modifiez la catégorie Menu des programmes dans la fenêtre Propriétés de l'Espace de travail. Vous éviterez ainsi de taper systématiquement les options de la ligne de commande. A titre d'exemple, si vous souhaitez exécuter souvent l'Editeur de texte en utilisant une police de taille supérieure, ajoutez la ligne de commande suivante dans le menu de programmes :
textedit -fn lucidasans-typewriter-14 |
Votre Menu des programmes peut comporter plusieurs entrées pour la même application si vous souhaitez avoir accès à des polices de taille différente. Cela est utile si vous exécutez une application en utilisant souvent des tailles de police différentes. Par exemple, si vous souhaitez exécuter l'Editeur de texte en utilisant des polices de taille 12, 14, ou 18, ajoutez les commandes suivantes à votre Menu des programmes :
textedit -fn lucidasans-typewriter-12 textedit -fn lucidasans-typewriter-14 textedit -fn lucidasans-typewriter-18 |
Après avoir ainsi personnalisé votre Menu des programmes dans la fenêtre Propriétés de l'Espace de travail, vous pouvez appeler l'Editeur de texte en appliquant la taille de police souhaitée. Il suffit pour cela de choisir l'élément correspondant dans la liste de votre Menu des programmes.
Remarque :
les lignes de commande ajoutées au Menu des programmes ne doivent pas être suivies d'une perluète (&).
Affichage de la liste des polices disponibles
Si vous souhaitez utiliser dans les applications OpenWindows des polices qui ne figurent pas dans les exemples précédents, commencez par en afficher la liste puis sélectionnez les polices souhaitées.
Liste des polices disponibles
Vous pouvez visualiser la liste complète des polices disponibles en entrant la commande xlsfonts au prompt affiché dans une fenêtre d'émulateur de terminal. Il est conseillé de recourir à l'Utilitaire de commande car il est probable que la liste ne pourra pas figurer en totalité à l'écran, et cet utilitaire dispose d'un ascenseur qui vous permettra de visualiser intégralement la liste.
Remarque :
la liste générée par xlsfonts est très longue ; il existe plus de 400 polices disponibles. Si la liste affichée à l'écran ne comporte pas le nombre de polices attendu, contactez votre administrateur système. Il est possible qu'un sous-ensemble des polices disponibles ait été installé.
Chaque police a un nom complet et un nom abrégé. Par exemple, le nom complet de la police lucidasans-typewriter est :
-b&h-lucida sans typewriter-medium-r-normal-sans-12-120-72-72-m- 0-iso8859-1 |
Les polices affichées par la commande xlsfonts figurent sous leur forme complète suivie de leur forme abrégée. Pour plus de commodité, utilisez uniquement les formes abrégées.
Après avoir choisi une police, suivez les instructions de la section Failed Cross Reference Format" de ce chapitre, afin de personnaliser les polices dans vos fenêtres d'applications.
Calibrage de votre moniteur couleur
Le système KCMS (Kodak Color Management System), associé à Solaris 2.5, vous aide à conserver des couleurs calibrées lorsque vous scannez des images, les visualisez sur un moniteur, les imprimez, les enregistrez sur un film ou les reproduisez d'une autre manière.
Cette section fournit les informations suivantes :
-
Concepts généraux du calibrage d'un moniteur
-
Réglage de l'environnement de visualisation
-
Connexion du matériel Calibrator Tool ou sonde (puck)
-
Exécution de Calibrator Tool
Remarque :
la sonde n'est pas obligatoire, mais elle est vivement conseillée pour le calibrage du moniteur couleur. Si vous ne disposez pas d'une sonde, vous pouvez toutefois calibrer votre moniteur.
Concepts relatifs au calibrage d'un moniteur
Tout périphérique couleur, tel qu'un scanner, un moniteur ou une imprimante, possède un jeu de caractéristiques de reproduction des couleurs. Le logiciel KCMS fait appel à un jeu de données de caractérisation pour une marque et un modèle particuliers d'un périphérique couleur. La récolte de données de caractérisation d'un scanner ou d'un moniteur requiert des instruments hautement spécialisés ; ce processus est appelé caractérisation. Il produit un fichier appelé profil nominal qui contient des informations de reproduction de couleur détaillées en langage machine. Une série de profils nominaux est fournie avec le produit KCMS. Le profil nominal est une courbe de réponse moyenne découlant de mesures effectuées sur plusieurs échantillons de chaque type de périphérique.
Remarque :
aujourd'hui, seuls les moniteurs peuvent être caractérisés, contrairement aux scanners et aux imprimantes.
Le profil nominal représente la reproduction des couleurs d'un périphérique, selon des paramètres connus et dans un environnement connu. Les profils nominaux sont adaptés à la plupart des utilisateurs de stations de travail. Mais les caractéristiques de reproduction d'un périphérique couleur évoluent en raison de la durée de vie, du support et de la température. Pour obtenir une reproduction de couleurs calibrées, vous devez modifier le profil nominal afin de refléter les caractéristiques de reproduction réelles de votre périphérique, dans votre environnement de visualisation. Ce processus de réglage du profil nominal est appelé calibrage. Pour plus d'informations sur le réglage de votre environnement de visualisation, consultez la section Failed Cross Reference Format. Pour plus d'informations sur les profils calibrés, consultez la section "Profils calibrés et visuels".
Si le calibrage d'un scanner et d'une imprimante sont des opérations délicates, celui d'un moniteur vidéo s'effectue en affichant une séquence programmée de couleurs de test et en mesurant les résultats de l'affichage par une sonde. La bibliothèque de KCMS calcule alors les facteurs de correction nécessaires pour compenser les imprécisions du moniteur. Ce processus est appelé calibrage du moniteur. Calibrator Tool de KCMS effectue le calibrage de moniteur. Pour connaître les instructions de calibrage d'un moniteur à l'aide de Calibrator Tool, consultez la section Failed Cross Reference Format.
Si vous réglez l'une des commandes se trouvant sur le panneau avant de votre moniteur (telles que Luminosité, Contraste, Image ou Niveau de noir), vous devez recalibrer afin de mettre à jour la reproduction de couleurs de votre moniteur. Si la couleur est un élément essentiel pour vous, vous devez recalibrer toutes les fois que vous réglez l'une de ces commandes, ou deux fois par mois. Vous devez recalibrer si vous remplacez votre moniteur ou votre mémoire d'écran.
Les programmes d'applications peuvent accéder à la bibliothèque de KCMS directement par l'interface de programme d'application (API) de KCMS. Si vous possédez le Software Developer's Kit (SDK), consultez KCMS Application Developer's Guide, pour plus d'informations sur l'API de KCMS.
Profils calibrés et visuels
Lorsque Calibrator Tool calibre votre moniteur, il produit un profil calibré pour chaque visuel de la mémoire d'écran. Lorsque des images s'affichent sur un moniteur, deux conditions peuvent déterminer si la couleur produite est identique sur deux périphériques différents : le léger décalage de couleur et l'utilisation de visuels X.
Le recalibrage corrige le léger décalage de couleur. La table LUT (table de recherche gamma) matérielle de votre mémoire d'écran corrige les visuels X. Un visuel est une structure de données décrivant le format d'affichage supporté par un périphérique d'affichage. Un visuel décrit les caractéristiques d'affichage pour chaque pixel de la fenêtre. En d'autres termes, un visuel de fenêtre permet à la table LUT gamma matérielle d'un périphérique d'affichage d'interpréter la valeur des pixels de la fenêtre. Lorsque le visuel passe par la table LUT gamma, il est alors corrigé.
Si le logiciel KCMS calibre un visuel X corrigé, la couleur produite ne sera pas identique sur deux périphériques différents car le visuel sera corrigé en gamma à deux reprises. Le logiciel KCMS détermine si le visuel X a été corrigé par une table LUT gamma matérielle afin d'assurer l'homogénéité des couleurs. Pour plus d'informations sur les visuels X et les tables LUT gamma matérielles, consultez les pages manuel xgetvisualinfo(3) et xsolarisgetvisualgamma(3).
Le profil calibré décrivant votre moniteur est copié dans le répertoire /etc/openwin/devdata/profiles. Les profils nominaux en lecture seule se trouvent dans /usr/openwin/etc/devdata/profiles.
Une copie du profil que vous sélectionnez avec Calibrator Tool (consultez la section Failed Cross Reference Format) est effectuée pour chaque type de visuel couleur supporté par votre mémoire d'écran. Les visuels en niveaux de gris ou en gris statiques ne sont pas pris en compte car ce ne sont pas des visuels couleur. Si votre mémoire d'écran supporte tant les visuels en pseudo-couleur qu'en vraie couleur, deux séries de mesures ou plus seront effectuées par Calibrator Tool.
Réglage de l'environnement de visualisation
Vous pouvez effectuer de nombreux réglages de votre moniteur et de votre environnement de travail afin de créer un environnement de visualisation confortable. Un tel environnement réduit en effet la fatigue visuelle. Avant de calibrer votre moniteur, définissez un environnement de visualisation correct. Les réglages se font sur votre environnement de travail ou sur votre moniteur. Effectuez les réglages de votre environnement de travail lorsque votre moniteur est éteint et ceux de votre moniteur, lorsque celui-ci est allumé.
Consultez les documents suivants, en ligne, dans le répertoire /usr/openwin/demo/kcms/docs pour plus d'informations sur le réglage de votre environnement de visualisation :
-
Reducing Eyestrain from Computer Monitors
-
Video Monitor Adjustments: "Black Level" and "Picture"
Réglage de votre environnement de travail
Effectuez les réglages suivants sur votre environnement de travail, après avoir éteint votre moniteur :
-
Réduction des reflets
-
Réglage de la lumière ambiante
-
Disposition d'un champ visuel périphérique convenable
-
Définition d'une distance confortable
Remarque :
il n'est pas nécessaire d'éteindre votre ordinateur si votre moniteur peut être mis hors tension séparément.
Réduction des reflets
La glace de votre écran reflète la lumière qui se trouve derrière vous. Ces reflets peuvent modifier votre perception de l'affichage à l'endroit où ils apparaissent. Plus votre écran sera plat, et moins vous aurez de problèmes de reflets ; un écran très incurvé "accumule" les reflets sur un angle très vaste derrière vous.
Pour savoir si votre écran produit des reflets, asseyez-vous dans votre position de travail normale et examiner votre écran éteint (les reflets peuvent être déformés par la courbure de l'écran). Disposez votre environnement de manière à ce qu'aucune source de lumière ne se reflète sur votre écran. Si vous ne pouvez pas déplacer les meubles de bureau, déplacez la source de lumière ou masquez-la à l'aide de panneaux sombres.
L'écran de votre moniteur a peut-être été soumis à un traitement anti-reflets. Il apparaît alors très sombre lorsqu'il est éteint. Vous pouvez fixer un écran anti-reflets externe sur votre moniteur, mais certains écrans de ce type transmettent la lumière si lentement qu'ils peuvent réduire l'intensité du blanc jusqu'à un niveau inacceptable.
Réglage de la lumière ambiante
Non seulement vous voyez la lumière derrière vous, mais vous distinguez également des objets, comme votre propre silhouette. Pour réduire le reflet des objets autres que la lumière, réduisez le niveau lumineux général ou illumination ambiante. Une lumière fluorescente excessive est généralement la cause de ce type de reflet, car elle produit trop de luminosité. Utilisez une autre source lumineuse (des lampes, par exemple), si vous êtes confronté à ce type de reflet.
Disposition d'un champ visuel périphérique convenable
Le stress visuel apparaîtra si, lorsque vous regardez votre écran, votre vision périphérique est exposée à une intensité lumineuse plus vive que les zones les plus éclairées de l'écran. Dans ce contexte, le terme champ visuel périphérique fait référence à la zone perçue par votre vision périphérique lorsque vous regardez l'écran. Un champ visuel périphérique trop clair augmente la lumière ambiante. Définissez un champ visuel périphérique plus sombre que le blanc le plus lumineux de votre écran.
Il est bon d'avoir une référence visuelle au monde extérieur, telle qu'une fenêtre donnant sur l'extérieur, lorsque vous travaillez sur votre ordinateur. Si vous disposez d'une fenêtre, assurez-vous qu'elle est assez loin pour ne pas gêner votre vision périphérique, mais pas trop loin derrière vous, pour éviter qu'elle ne se reflète sur votre écran.
Définition d'une distance visuelle confortable
Si vous distinguez les pixels sur votre écran, vous êtes probablement trop proche de celui-ci. Les capacités de reconnaissance visuelle, en particulier la lecture, se développent sur la base de reconnaissance de formes et non de points. Lorsque vous regardez la lettre "V", vous devez percevoir deux lignes droites qui se coupent selon un angle, et non pas deux éléments verticaux en escalier, ou une série de points.
Pour parvenir à une fatigue visuelle minimale, vous devez travailler à une distance telle que vous ne percevez pas les pixels sur votre écran. La distance suffisante est généralement celle d'un bras. Etendez vos bras devant vous, en étant assis devant votre station de travail. Le bout de vos doigts doit toucher l'écran. La distance d'un bras réduit la fatigue due à la concentration à faible distance, pendant une période prolongée.
Si vous avez des difficultés à déchiffrer les caractères à cette distance, utilisez une police d'affichage plus large.
Réglage du moniteur
Une fois votre environnement de travail défini correctement, laissez votre moniteur chauffer pendant au moins une heure, puis réglez le niveau de noir et l'image.
![]() Cette
icône représente la commande Image (ou contraste). Elle modifie
la luminosité reproduite pour un signal d'entrée blanc. Lorsque
le niveau de noir est réglé, l'image doit être définie
selon une luminosité de visualisation confortable.
Cette
icône représente la commande Image (ou contraste). Elle modifie
la luminosité reproduite pour un signal d'entrée blanc. Lorsque
le niveau de noir est réglé, l'image doit être définie
selon une luminosité de visualisation confortable.
![]() Cette
icône représente la commande de niveau de noir (ou luminosité).
Son réglage permet d'afficher le contenu de l'image noire, en vrai
noir sur le moniteur. Le réglage incorrect de cette commande est la
principale cause de la faible qualité des reproductions d'images sur
les moniteurs d'ordinateur, vidéo et de télévision.
Cette
icône représente la commande de niveau de noir (ou luminosité).
Son réglage permet d'afficher le contenu de l'image noire, en vrai
noir sur le moniteur. Le réglage incorrect de cette commande est la
principale cause de la faible qualité des reproductions d'images sur
les moniteurs d'ordinateur, vidéo et de télévision.
Un moniteur est réglé correctement lorsqu'il remplit les conditions suivantes :
-
Un signal d'entrée noir doit produire un vrai noir pour optimiser le rapport de contraste de l'affichage
-
Un signal d'entrée blanc doit produire l'intensité souhaitée
Pour régler votre moniteur
Pour régler votre moniteur correctement, appliquez la procédure suivante.
-
Tournez le bouton de réglage de l'image au minimum afin d'obtenir une image noire.
 Le
paramétrage minimal de la commande d'image provoque la disparition
complète de l'image. Si celle-ci ne disparait pas complètement,
affichez une image presqu'entièrement noire (par exemple, en activant
une veille d'écran).
Le
paramétrage minimal de la commande d'image provoque la disparition
complète de l'image. Si celle-ci ne disparait pas complètement,
affichez une image presqu'entièrement noire (par exemple, en activant
une veille d'écran). -
Réglez le noir correctement, à l'aide du bouton de niveau de noir.
 Tournez
le bouton de niveau de noir jusqu'au point d'équilibre ou seuil. Le
seuil est assez faible pour empêcher qu'une zone sombre émette
de la lumière, mais élevé au point qu'un degré
supplémentaire afficherait la zone en gris sombre.
Tournez
le bouton de niveau de noir jusqu'au point d'équilibre ou seuil. Le
seuil est assez faible pour empêcher qu'une zone sombre émette
de la lumière, mais élevé au point qu'un degré
supplémentaire afficherait la zone en gris sombre. -
Réglez le niveau de luminosité à l'aide du bouton de l'image.
 Une
fois le niveau de noir défini correctement, vous pouvez régler
l'image de manière à ce qu'un signal blanc produise le niveau
de luminosité approprié. Il n'y a pas de paramètre établi
de cette commande, elle dépend entièrement de vos préférences.
Une
fois le niveau de noir défini correctement, vous pouvez régler
l'image de manière à ce qu'un signal blanc produise le niveau
de luminosité approprié. Il n'y a pas de paramètre établi
de cette commande, elle dépend entièrement de vos préférences. Evitez une trop forte luminosité ; vous augmenteriez ainsi votre sensibilité aux scintillements, vous réduiriez le rapport de contraste de l'image et décentreriez le rayon électronique du CRT, ce qui produirait une faible définition.
Remarque :vous devrez peut-être faire plusieurs essais de réglage des boutons de niveau de noir et d'image, afin de définir la combinaison qui reproduit le noir correctement et le blanc à la luminosité souhaitée.
Connexion de la sonde de Calibrator
Une fois votre environnement de visualisation réglé, connectez un périphérique de calibrage de moniteur (appelé sonde) à votre station de travail.
Remarque :
la sonde n'est pas obligatoire, mais elle est vivement conseillée pour le calibrage de votre moniteur couleur. Si vous ne disposez pas d'une sonde, passez à la section Failed Cross Reference Format."
Pour connecter la sonde de Calibrator
Connectez la sonde au port série A (1) ou au port B (2) de votre station de travail.
x86 uniquement :
Connectez la sonde au port 1. Si votre poste ne reconnaît pas le nouveau périphérique (la sonde), vous devrez éteindre votre machine et la réinitialiser.
La sonde se fixe à l'écran de votre moniteur grâce à une ventouse. Reportez-vous à l'Failed Cross Reference Format, Failed Cross Reference Format pour plus d'instructions sur l'utilisation de la sonde de Calibrator.
Lancement de Calibrator Tool
Après avoir réglé votre environnement de visualisation, connecté la sonde (le cas échéant) et laissé chauffer votre moniteur pendant au moins une heure, vous êtes prêt à lancer Calibrator Tool.
Exécutez Calibrator Tool avec kcms_calibrate dans un utilitaire de commande. Le programme kcms_calibrate s'exécute sous Solaris 2.4 ou 2.5 et requiert une mémoire d'écran couleur, ou un moniteur couleur. Calibrator Tool requiert environ une minute pour calibrer les visuels en pseudo-couleur et une minute pour les visuels en vraie couleur. Si votre mémoire d'écran supporte les deux types de visuels, comptez au moins deux minutes pour le processus de calibrage.
Pour lancer Calibrator Tool
Entrez kcms_calibrate pour lancer Calibrator Tool.
La fenêtre Calibrator : configuration apparaît (cf. Figure 10-1).
Figure 10-1 Fenêtre Calibrator : configuration de Calibrator Tool
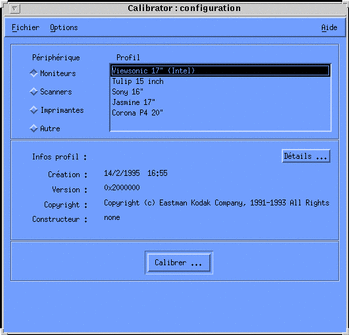
Pour sélectionner un moniteur
Avant d'appuyer sur le bouton Calibrer..., vous devez choisir un moniteur.
-
Cliquez sur Moniteurs.
Une liste de profils de moniteurs disponibles dans votre environnement s'affiche (cf. Figure 10-1).
-
Sélectionnez un type de moniteur.
Si vous ignorez le type de votre moniteur, vous pouvez obtenir des informations générales en cliquant sur le bouton Détails.... Les informations apparaissent dans une fenêtre séparée. Les données suivantes sont un exemple du type d'informations affichées lorsque vous sélectionnez un profil 16" Sony et que vous appuyez sur Détails... :
-
Espace de couleur = RGB
-
Constructeur du périphérique = Sony
-
Modèle du périphérique = 16"
-
Point blanc = 0.964294 1.000000 0.825104, appuyez sur OK pour effacer cette fenêtre
Vous pouvez aussi utiliser le Failed Cross Reference Format pour choisir un type de moniteur. La référence Sun se trouve sur la plaque d'identification du moniteur. Recherchez la référence de votre moniteur dans le tableau ci-dessous. Utilisez les autres informations de la ligne pour choisir un moniteur.
Tableau 10-2 Informations de profil de moniteurRéférence Sun
Description
Fabricant
Description du profil
365-1130-01
P3 16" Couleur
Sony
Moniteur Sony 13/16/19"
365-1112-01
P3 19" Couleur
Sony
Moniteur Sony 13/16/19"
365-1159-01
P3 16" Couleur
Sony
Moniteur Sony 13/16/19"
365-1160-01
P3 19" Couleur
Sony
Moniteur Sony 13/16/19"
365-1147-01
P3 16" Couleur SH (Southern Hemisphere)
Sony
Moniteur Sony 13/16/19"
365-1148-01
P3 19" Couleur SH
Sony
Moniteur Sony 13/16/19"
365-1288-01
P3 19" Couleur Logoless
Sony
Moniteur Sony 13/16/19"
365-1289-01
P3 16" Couleur Logoless
Sony
Moniteur Sony 13, 16 et 19"
365-1153-01
Skol 19" P3 MPR2
Sony
N/A
365-1151-02
Rosebud 17" Mid Range (MR) Couleur
Sony
N/A
365-1166-02
Rosebud 17" MR Couleur Logoless
Sony
N/A
365-1164-02
Rosebud 17" MR SH Couleur
Sony
N/A
365-1165-02
Rosebud 17" MPR2 MR
Sony
N/A
365-1068-01
21" Couleur
Toshiba
N/A
365-1286-01
Tulip 15" FS Couleur
Nokia
Moniteur Sony 15"
365-1167-01
Corona P4 20" Couleur
Sony
Moniteur Sony 20"
365-1313-01
Corona P4 20" Couleur Logoless
Sony
Moniteur Sony 20"
365-1317-01
Corona P4 20" Couleur SH
Sony
Moniteur Sony 20"
365-1316-01
Jasmine 17" N1 Couleur
Sony
-
Pour calibrer un moniteur
-
Cliquez sur Calibrer...
Une fenêtre s'affiche vous demandant de choisir un périphérique (cf. Figure 10-2).
Figure 10-2 Fenêtre Périphériques
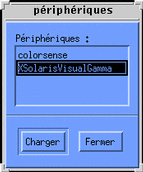
-
Sélectionnez un périphérique.
Si vous disposez d'une sonde qui correspond à un périphérique dans cette liste, choisissez ce périphérique.
Si vous ne disposez pas d'une sonde, choisissez XSolarisVisualGamma. Le profil calibré est basé sur les valeurs gamma stockées dans la table LUT correspondant à votre mémoire d'écran spécifique.
-
Cliquez sur Charger.
Si vous disposez d'une sonde, une fenêtre apparaît (cf. ). Il s'agit de la fenêtre Calibrator : Profil, contenant un cercle gris moyen. Ce cercle va se trouver au centre de votre écran.
Figure 10-3 Fenêtre Calibrator : Profil
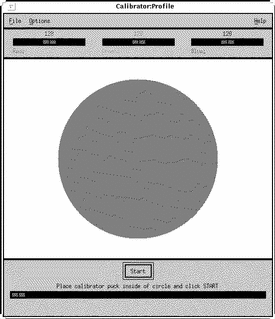
Le centre de votre écran fournit les lectures les plus précises. Ne déplacez pas la fenêtre, et pendant les quelques minutes que requiert le calibrage, assurez-vous qu'aucune autre fenêtre (de dialogue, par exemple) ne masque la fenêtre de calibrage jusqu'à ce que celui-ci soit terminé.
Si vous ne disposez pas d'une sonde, la fenêtre Calibrator : Profil apparaît. Le déplacement de la fenêtre ou les fenêtres de dialogue n'ont plus d'importance. Passez à l'Failed Cross Reference Format.
-
Si vous disposez d'une sonde de Calibrator, fixez-la fermement au centre du cercle.
-
Cliquez sur le bouton Commencer...
Après quelques secondes, le cercle prend la couleur cyan et le calibrage commence.
Selon le type de votre mémoire d'écran, le cycle de mesure (pour le rouge, le vert et le bleu) peut être renouvelé. Si votre mémoire d'écran supporte les visuels en pseudo-couleur et en vraie couleur, deux séries de mesures seront effectuées. Si la mémoire d'écran n'implémente qu'un seul de ces types, une seule série de mesures sera effectuée.
Si une fenêtre de dialogue apparaît au centre du cercle de couleur, vous devez relancer le calibrage. Les données de calibrage sont, en effet, altérées et produiront des données de mesure imprécises. Reportez-vous à la section """, pour plus d'informations sur l'arrêt du calibrage.
Lorsque l'outil a terminé les mesures, les profils du moniteur sont mis à jour et un message vous informe que le calibrage est terminé.
-
Retirez la sonde Calibrator de l'écran.
Une fois le calibrage terminé, retirez la sonde de l'écran. Conservez-la de manière à éviter l'accumulation de poussières sur sa face de verre.
Pour interrompre le calibrage
Cliquez sur Stop.
Une fenêtre apparaît vous demandant si vous souhaitez continuer le calibrage ou quitter. Si un objet a empêché la sonde du calibrateur de lire le cercle, vous devez quitter l'application et relancer le calibrage.
L'application ne s'arrête que lorsque la couleur en cours a été complètement mesurée. Par exemple, si vous cliquez sur Stop alors que l'indicateur de mesure du rouge est sur 24, le calibrage se poursuit jusqu'à ce que Calibrator Tool ait fini de mesurer le rouge (l'indicateur est alors sur 255).
Pour quitter Calibrator Tool
Cliquez sur Fermer.
Vous pouvez alors quitter la fenêtre Calibration ainsi que Calibrator Tool.
Messages d'erreur
Les messages d'erreurs susceptibles d'apparaître lors de l'exécution de Calibrator Tool sont décrits ci-après.
Espace de swap
Les erreurs relatives à l'espace de swap indiquent une erreur d'affectation de mémoire. Il y a peut-être trop d'applications en cours d'exécution ou vous avez peut-être besoin de davantage d'espace de swap. Les messages d'erreur suivants relatifs à l'espace de swap vous suggèrent de quitter des applications et de relancer Calibrator Tool :
Installation des packages
Les erreurs relatives à l'installation des packages indiquent que les packages KCMS n'ont pas été installés correctement. Les messages d'erreur suivants relatifs à l'installation des packages vous suggèrent de réinstaller les packages de KCMS :
-
Impossible de mettre à jour les profils pour ce périphérique
-
Impossible de configurer les fichiers de profil dans /etc/openwin
Connexion de la sonde
Les erreurs relatives à la connexion de la sonde indiquent un problème de communication avec Calibrator Tool et la sonde de calibrage. La sonde n'est peut-être pas connectée fermement dans un port, ou n'est pas dans le port qui convient.
x86 uniquement :
La sonde doit être connectée au port 1.
Les messages d'erreur suivants, relatifs à la connexion de la sonde, vous suggèrent de vérifier que le calibrateur est fermement connecté dans l'un des ports série A ou B de votre station de travail :
-
Impossible de lire le numéro de version de la sonde du calibrateur
-
Impossible d'obtenir la valeur de sensibilité de la sonde du calibrateur
-
Impossible de définir la valeur de sensibilité de la sonde du calibrateur
-
Impossible d'obtenir le temps d'intégration de la sonde du calibrateur
-
Impossible d'obtenir les valeurs de rafraîchissement de la sonde du calibrateur
-
Impossible de définir la valeur moyenne de la sonde du calibrateur
Données OWconfig
Les messages d'erreur relatifs à OWconfig indiquent que les données dans la base de données OWconfig sont altérées. Recherchez dans votre fichier OWconfig les entrées incorrectes. Vous devez quitter (EXIT) l'application et relancer Calibrator Tool.
Gestionnaire de périphériques
Les messages d'erreur relatifs au gestionnaire de périphériques indiquent qu'il n'existe aucun gestionnaire pour le périphérique sélectionné. Calibrator Tool ne peut pas charger le module de calibrage. Vous devez installer le gestionnaire de périphériques dans le répertoire /usr/openwin/etc/devhandlers ou sélectionner un autre périphérique.
Initialisation du module
L'erreur relative au module d'initialisation indique qu'un module n'a pas pu finir l'initialisation. Vous devez quitter (EXIT) l'application ou utiliser un autre objet partagé.
Mesure de module incomplète
Les messages d'erreur relatifs à la mesure de module incomplète indiquent que le module n'a pas terminé avec succès la mesure de la luminance de votre moniteur. Cette erreur est généralement provoquée par l'activation du bouton Stop. Vous devez quitter (EXIT) l'application Calibrator Tool ou fermer (Close) la fenêtre de dialogue et relancer le calibrage.
Profil incorrect
Les messages d'erreur relatifs au profil incorrect indiquent que vous ne pouvez pas calibrer le profil que vous avez sélectionné. Vous devez sélectionner un profil correct.
Affectation d'entrée dans la palette de couleurs privée
Le message d'erreur relatif à une entrée dans la palette privée indique que Calibrator Tool n'a pas pu affecter l'entrée. Vous devez vous assurer que vous exécuter le serveur de fenêtres avec un visuel dynamique disponible car Calibrator Tool spécifie ses propres couleurs. Vous devez quitter (EXIT) l'application Calibrator Tool ou relancer le calibrage.
- © 2010, Oracle Corporation and/or its affiliates
