Menu di Editor
L'area di controllo di Editor contiene i pulsanti File, Visualizza, Modifica e Ricerca. Questi elementi sono inclusi come opzioni anche nel menu pop-up della sottofinestra di testo.
Menu pop-up della sottofinestra di testo
Per aprire il menu pop-up della sottofinestra di testo, posizionare il puntatore all'interno della sottofinestra e premere MENU. (Lo stesso menu pop-up è disponibile anche nelle sottofinestre di testo della Console, della Finestra di comando e di Posta Elettronica.)
Le opzioni del menu pop-up sono equivalenti ai comandi disponibili dall'area di controllo di Editor. Nei paragrafi seguenti vengono trattati i singoli comandi associati ai pulsanti di menu. Viene inoltre descritta l'opzione Extra, l'unica voce aggiuntiva presente nel menu pop-up.
Il menu File
Il menu File contiene le opzioni per aprire, salvare, rinominare e inserire i file e per azzerare la finestra di Editor. Per maggiori informazioni sull'apertura e il salvataggio dei file, vedere "Apertura, salvataggio e inserimento di file" in Capitolo 1.
Inserisci
L'opzione Inserisci permette di inserire un file esistente nel file di testo corrente.
-
Selezionare l'opzione Inserisci per aprire la finestra "Testo: Inserisci".
-
Localizzare il file desiderato e inserirlo nel documento corrente.
La procedura da seguire per l'inserimento di un file è la stessa utilizzata per le operazioni di apertura e salvataggio. Per informazioni dettagliate su come selezionare il file da aprire o da salvare, vedere Capitolo 1.
Vuota finestra
L'opzione "Vuota finestra" del menu File permette di liberare la sottofinestra di testo rendendola disponibile per altre operazioni. Se il documento corrente è stato modificato ma non salvato, compare un messaggio che chiede di confermare o di annullare l'operazione.
Il menu Visualizza
I comandi del menu Visualizza permettono di controllare la posizione del cursore e le modalità del ritorno a capo.
Seleziona la riga numero
L'opzione "Seleziona la riga numero" richiama la finestra "Testo: Numero riga" illustrata nella figura Figura 3-3. Digitare il numero della riga desiderata e fare clic con SELEZIONA sul pulsante "Seleziona". La riga specificata viene selezionata e il punto di inserimento si sposta alla fine del testo selezionato.
Figura 3-3 La finestra pop-up "Testo: Numero riga"
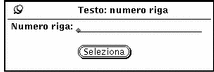
Numero di riga?
Questa opzione del menu Visualizza permette di conoscere il numero della riga che contiene il testo selezionato. Il numero della riga viene visualizzato in una finestra messaggi. Se non è stato selezionato alcun testo, anziché il numero della riga viene visualizzato un messaggio di errore.
Sposta a inizio finestra
L'opzione "Sposta a inizio finestra" del menu Visualizza fa scorrere il documento in modo che la riga su cui si trova il punto di inserimento sia la terza riga dall'alto.
Ritorno a capo
Il sottomenu "Ritorno a capo" contiene tre opzioni per l'impostazione del ritorno a capo: fra parole, fra caratteri e riga intera. Nel testo della figura Figura 3-4 il ritorno capo è impostato fra caratteri; in questo modo le parole vengono spezzate al termine della riga.
Figura 3-4 Ritorno a capo fra caratteri
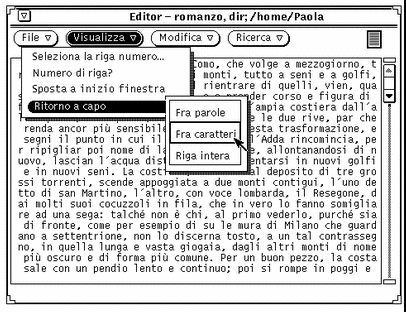
Il metodo di ritorno a capo più consueto è quello fra parole. Il testo della figura Figura 3-5 mostra l'effetto di questa impostazione.
Figura 3-5 Ritorno a capo fra parole
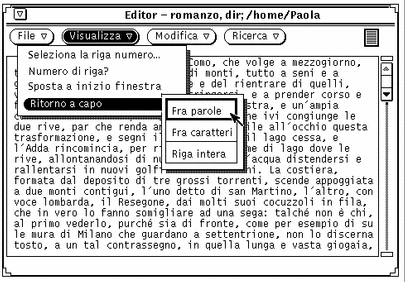
Selezionando l'opzione "Riga intera" viene visualizzata la parte iniziale di ogni riga che termina con un carattere di ritorno a capo. Nella figura Figura 3-6 ogni riga rappresenta un paragrafo, poiché i caratteri di ritorno a capo si trovano solo al termine dei paragrafi.
Figura 3-6 Ritorno a capo con l'opzione "Riga intera"

Il menu Modifica
Il menu Modifica contiene le opzioni standard per la modifica e la gestione del testo:
-
Il comando Annulla consente di annullare, a seconda dell'opzione selezionata dal sottomenu, l'ultima modifica o tutte le modifiche effettuate.
-
L'opzione Copia memorizza una copia del testo selezionato nella clipboard. Poiché la clipboard può contenere solo una selezione alla volta, le informazioni trasferite con un comando Taglia o Copia sovrascrivono il contenuto precedente.
-
L'opzione Incolla inserisce il contenuto della clipboard in corrispondenza del punto di inserimento.
-
Il comando Taglia cancella il testo selezionato dalla posizione originaria e lo trasferisce nella clipboard. La clipboard può contenere solo una selezione alla volta.
Il menu Ricerca
Le opzioni del menu Ricerca permettono di ricercare stringhe di testo, caratteri speciali e delimitatori e di sostituire il testo individuato.
Testo: Ricerca e sostituzione
Questa opzione richiama la finestra "Testo: Ricerca e sostituzione", che permette di localizzare e sostituire una specifica stringa di testo. Se la finestra contiene un testo selezionato, questo viene visualizzato automaticamente nel campo di testo della finestra pop-up, come illustrato nella figura Figura 3-7.
Figura 3-7 La finestra pop-up "Testo: Ricerca e sostituzione"

Per individuare una stringa di testo e selezionarla, digitare il testo nel campo Ricerca e fare clic con SELEZIONA sul pulsante Ricerca. Per localizzare e selezionare la ricorrenza successiva della stringa specificata, fare nuovamente clic con SELEZIONA sul pulsante Ricerca.
Per sostituire la selezione corrente con un'altra stringa, digitare il nuovo testo nel campo Sostituisci e fare clic con SELEZIONA sul pulsante Sostituisci. Il pulsante Sostituisci può essere utilizzato insieme al pulsante Ricerca per individuare una stringa e sostituirla con un'altra, oppure separatamente per sostituire semplicemente il testo selezionato. È anche possibile eliminare una data stringa lasciando vuoto il campo di testo Sostituisci.
Per individuare una stringa contenente tabulazioni o ritorni a capo, digitare la stringa con i caratteri speciali nella sottofinestra di testo, selezionarla e quindi richiamare la finestra "Testo: Ricerca e sostituzione". Non è possibile digitare tabulazioni e ritorni a capo direttamente nei campi di testo Ricerca o Sostituisci della finestra pop-up.
I pulsanti che compaiono nella parte inferiore della finestra di ricerca e sostituzione permettono di eseguire le seguenti di operazioni:
-
Il pulsante "Ricerca e poi sostituisci" individua la stringa specificata nel campo Ricerca e la sostituisce immediatamente con quella inserita nel campo Sostituisci.
-
Il pulsante "Sostituisci e poi ricerca" sostituisce il testo selezionato con la stringa specificata nel campo Sostituisci e quindi si sposta alla ricorrenza successiva della stringa specificata nel campo Ricerca.
-
Il pulsante "Sostituisci tutto" sostituisce tutte le ricorrenze della stringa specificata nel campo Ricerca con la stringa indicata nel campo Sostituisci.
È possibile specificare se le operazioni di ricerca e sostituzione devono essere eseguite nell'intero testo oppure nella sola parte compresa tra il punto di inserimento e la fine del documento. Per impostare la modalità di ricerca desiderata, usare il pulsante di menu ridotto posto nell'angolo inferiore destro della finestra e selezionare "Tutto il testo" o "Fino alla fine". L'impostazione corrente appare a destra del pulsante di menu ridotto, come mostrato nella figura Figura 3-7.
Ricerca selezione
L'opzione "Ricerca selezione" del menu Ricerca permette di individuare la ricorrenza successiva della stringa correntemente selezionata. La ricerca può essere effettuata in avanti o all'indietro a partire dal punto di inserimento, scegliendo l'opzione appropriata dal sottomenu "Ricerca selezione".
Ricerca testo marcato
L'opzione "Ricerca testo marcato" del menu Ricerca localizza ed evidenzia il testo racchiuso tra una determinata coppia di delimitatori. I delimitatori possono essere selezionati dalla finestra "Testo: Ricerca testo marcato", illustrata nella figura Figura 3-8.
Figura 3-8 La finestra pop-up "Testo: Ricerca testo marcato"
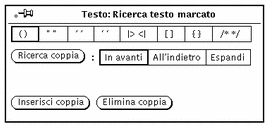
È possibile individuare ed evidenziare un testo compreso tra una qualsiasi coppia dei delimitatori mostrati nella finestra pop-up "Testo: Ricerca testo marcato". Fare clic con SELEZIONA sui delimitatori desiderati e quindi sul pulsante "Ricerca coppia". Utilizzare le opzioni "In avanti" o "All'indietro" per specificare la direzione di ricerca a partire dal punto di inserimento. Se il documento comprende delimitatori annidati, come nel sorgente di un programma, è possibile utilizzare l'opzione Espandi per selezionare il testo racchiuso tra la successiva coppia di delimitatori rispetto al punto di inserimento corrente.
Per racchiudere il testo selezionato tra i delimitatori prescelti, fare clic con SELEZIONA sul pulsante "Inserisci coppia". Per cancellare una coppia di delimitatori da un testo selezionato, fare clic con SELEZIONA su "Elimina coppia".
Sostituisci campo
La sottofinestra di Editor identifica qualsiasi testo compreso tra i caratteri |> e <| come un campo di testo. Questo consente di effettuare una ricerca per individuare e selezionare tutti i campi di questo tipo presenti nel testo utilizzando l'opzione "Sostituisci |>campo<|" del menu Ricerca. Il sottomenu "Sostituisci |>campo<|" contiene tre opzioni: Espandi, Successivo e Precedente:
-
Se il cursore si trova all'interno dei delimitatori di campo, scegliere Espandi per ricercare in entrambe le direzioni e selezionare l'intero campo e i suoi delimitatori.
-
Scegliere l'opzione Successivo per ricercare in avanti a partire dal punto di inserimento e selezionare il campo successivo.
-
Scegliere l'opzione Precedente per ricercare all'indietro a partire dal punto di inserimento e selezionare il campo precedente.
Il menu Extra
Il menu pop-up della sottofinestra di testo contiene inoltre l'opzione Extra, che a differenza dei comandi descritti in precedenza (File, Visualizza, Modifica e Ricerca) non compare nei menu dell'area di controllo. Il menu Extra contiene una serie filtri utilizzabili per la formattazione del testo selezionato. Oltre ai filtri di default è possibile aggiungere e definire filtri personalizzati. Per informazioni al riguardo, vedere il paragrafo "Personalizzazione di Editor". In questo paragrafo vengono descritte le opzioni di default.
Formatta
Questa opzione riformatta le righe selezionate in modo che non superino la lunghezza massima di 72 caratteri. Questa impostazione può essere utile per leggere messaggi di posta elettronica con righe che superano la larghezza della finestra; oppure, può essere utilizzata prima della stampa per essere certi che le righe di testo non vengano troncate.
L'opzione Formatta utilizza il comando UNIX fmt. Questo comando non spezza le parole nei ritorni a capo e conserva le righe vuote e la spaziatura tra le parole.
Nota -
L'opzione Formatta e il comando fmt funzionano solo con righe di lunghezza non superiore ai 1024 caratteri.
M/m
Questa opzione del menu Extra rende maiuscolo o minuscolo il testo selezionato.
-
La prima voce del sottomenu M/m, "abcd->ABCD", rende maiuscole tutte le lettere del testo selezionato.
-
La seconda voce del sottomenu M/m, "ABCD->abcd", rende minuscole tutte le lettere del testo selezionato.
-
L'ultima voce del sottomenu M/m, "abcd->Abcd", rende maiuscola la prima lettera di tutte le parole del testo selezionato. Le lettere maiuscole all'interno delle parole non vengono modificate.
Rientra
L'opzione Rientra permette di inserire o rimuovere un carattere di tabulazione all'inizio di ogni riga del testo selezionato. Utilizzare il sottomenu Rientra per specificare se lo spostamento deve avvenire verso destra o verso sinistra. Scegliere destra per inserire una tabulazione e sinistra per rimuovere una tabulazione.
Formattazione C
Questa opzione utilizza il comando UNIX indent per formattare i listati dei programmi in C. La formattazione viene effettuata in base alle specifiche standard o a quelle del file .indent.pro, se presente.
Inserisci parentesi
Il comando "Inserisci parentesi" permette di inserire rapidamente una coppia di parentesi o di virgolette intorno al testo selezionato. Il sottomenu permette di scegliere tra le seguenti coppie di delimitatori: ( ), [ ], { }, o " ".
Elimina parentesi
Il comando "Elimina parentesi" permette di rimuovere una coppia di parentesi o di virgolette dal testo selezionato. Il sottomenu permette di scegliere tra le seguenti coppie di delimitatori: ( ), [ ], { }, o " ".
- © 2010, Oracle Corporation and/or its affiliates
