About Client-Server Installation Mode
Solaris Web Start's client-server mode lets you take advantage of the ease and convenience of a browser-based installation, even when the machine on which you're loading the software doesn't support a graphical user interface.
What Happens in Client-Server Mode
Figure 4-1 shows what happens when you start up Solaris Web Start by the usual means (see "Running Solaris Web Start in Client-Server Mode").
Figure 4-1 Client-Server Mode Task Flow
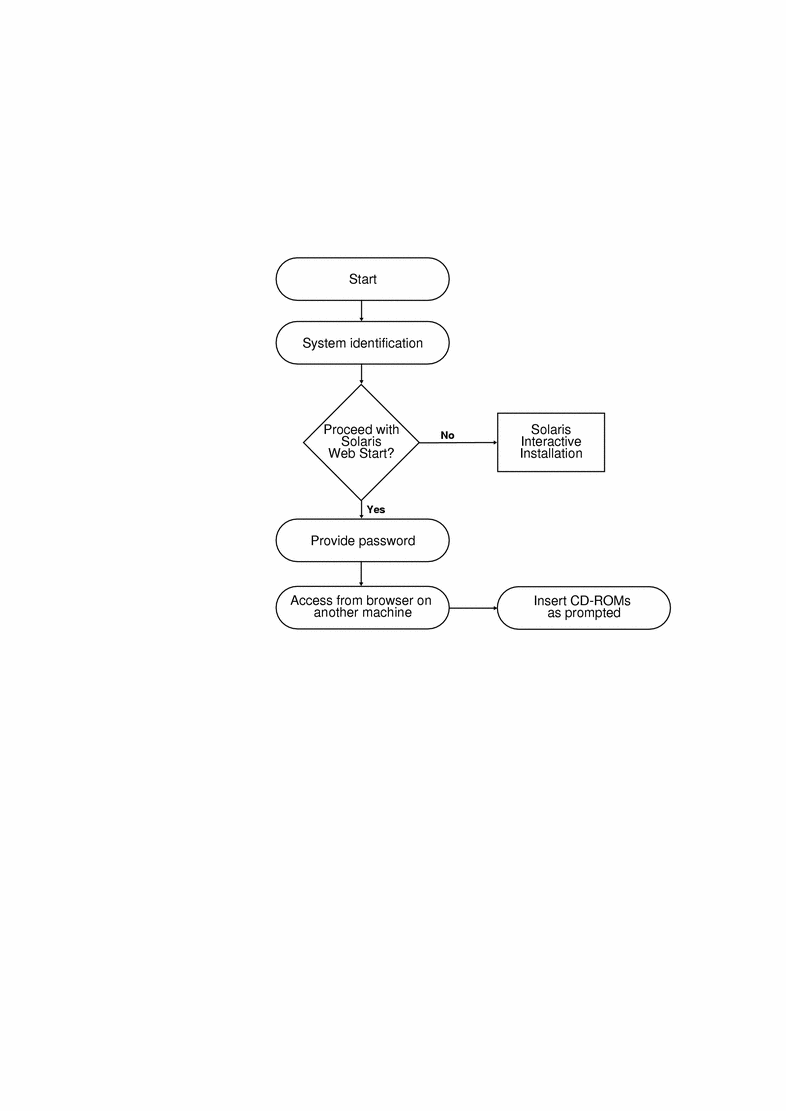
A system identification tool asks you to supply system and network information about the machine you're adding to the network. This is a standard part of the Sun installation process.
Once you've completed entering system identification information, Solaris Web Start issues a notice that your machine lacks graphical support.
You cannot run Solaris Web Start on this system - it requires a bitmapped graphics display. |
At this point, you can choose to exit from Solaris Web Start and use the standard Solaris Interactive Installation program, or you can choose to proceed with Solaris Web Start's client-server mode.
You have two options:
---------------------
[1] Continue running Solaris Web Start using a browser window on
another machine connected over the network.
[2] Run a standard Solaris interactive installation.
|
If you choose to proceed, Solaris Web Start instructs you to provide a password. This authentication password is distinct from any others you might have: it restricts who can use Solaris Web Start to install software over the network on your machine.
Solaris Web Start next explains how you can run your installation over the network by going to another machine and pointing your web browser at a special Uniform Resource Locator (URL).
If you follow these instructions, you'll soon see Solaris Web Start's graphical user interface appears in your web browser.

- © 2010, Oracle Corporation and/or its affiliates
