Chapter 4 Using Solaris Web Start
This chapter explains how to use the Solaris Web Start utility to install the contents of the Solaris software product box only. For information about using Web Start to install software from a product CD after installation of the Solaris operating environment, see "Adding Software With Solaris Web Start".
For instructions on tasks you can perform, turn to:
For background and reference information, turn to:
Before using Solaris Web Start, be sure to refer to the Solaris Release Notes to find out if there are limitations of this installation method for your system.
For general instructions on planning installations or choosing an installation method, refer to Chapter 1, Planning and Starting Your Installation.
What Is Solaris Web Start?
Solaris Web Start is the Sun point-and-click "virtual assistant" for installing software.
Through Solaris Web Start, you can easily select and install all the software in your Solaris software product box, including the Solaris software group, SolsticeTM utilities, and other co-packaged software.
Use Solaris Web Start to select exactly the software combination to suit your needs, or just click the Default Installation button to install the default software selections immediately.
How Does Solaris Web Start Work?
Solaris Web Start lets you choose the software you want to install on your machine and creates a profile that reflects your software selections (or the default selections). Solaris Web Start uses the Solaris JumpStartTM utility to read the profile automatically, thus installing the Solaris software and the other selected software products with minimal intervention.
Solaris Web Start runs in a portable, web browser-based environment. This means you can run Solaris Web Start from a web browser on any desktop platform networked to your server.
If you're setting up a machine that includes a CD-ROM drive, frame buffer, keyboard, and monitor, you can run Solaris Web Start directly from that machine.
Modes of Operation
There are two ways to use Solaris Web Start:
Local mode - If you run Solaris Web Start from the machine you're setting up, Solaris Web Start writes the profile to disk and uses that profile information when you select and confirm the Install Now option. Your computer system must include a CD-ROM drive, frame buffer, keyboard, and monitor.
Client-Server mode - In this mode, Solaris Web Start still runs on the machine being configured, but you interact with JavaTM applets in on your desktop web browser. Client-server mode is useful for installing software on a so-called "headless server," which does not include a frame buffer for bitmapped graphics.
About Solaris Web Start's Default Behavior and Limitations
Table 4-1 summarizes what Solaris Web Start does and does not let you do, as well as what it does by default.
Table 4-1 Solaris Web Start's Default Behavior and Limitations|
By Default ... |
Lets You ... |
Doesn't Let You ... |
|---|---|---|
|
Creates root and swap partitions on the system disk |
Change the size of partitions |
-- |
|
Sets up the system disk |
Set up other disks using Lay Out File Systems in the Customized Installation option |
-- |
|
Creates an /opt partition for co-packaged software |
Create additional partitions and file systems |
Store co-packaged software in a partition other than /opt |
|
Installs English versions of the Solaris operating environment |
Choose additionally to install localized Solaris versions |
Omit installation of the English version of the Solaris operating environment |
Solaris Web Start determines dynamically what products to install by default. This decision is based on:
-
Which product box you purchased
-
Whether you're installing a server or a desktop system
-
What Solaris language you're installing
-
How large your computer's boot disk is
The Solaris Web Start interface always reflects the appropriate defaults for your situation. These defaults are summarized in tabular form when you select the Default Installation option.
Product-Specific Defaults
Some default decisions are made by Solaris Web Start on a per-product basis. For Solaris Documentation, Solaris Web Start installs both the server and data packages. If you want only one of these packages, install it manually after running Solaris Web Start.
Limitations of Default Installation on Multiple-Disk Systems
If you are installing software on a system that has multiple disks, you should be aware that the Default Installation option sets up only the system disk. Other disks will not be recognized by the operating system unless you manually set up file systems on them, mount the file systems, and create entries for them in /etc/vfstab. For details, see the "Managing File Systems" chapter of System Administration Guide, Volume I, as well as the reference manual page for format.
If you want Solaris Web Start to set up all the disks in your system, use the Customized Installation option and select all those disks using Lay Out File Systems.
About Client-Server Installation Mode
Solaris Web Start's client-server mode lets you take advantage of the ease and convenience of a browser-based installation, even when the machine on which you're loading the software doesn't support a graphical user interface.
What Happens in Client-Server Mode
Figure 4-1 shows what happens when you start up Solaris Web Start by the usual means (see "Running Solaris Web Start in Client-Server Mode").
Figure 4-1 Client-Server Mode Task Flow
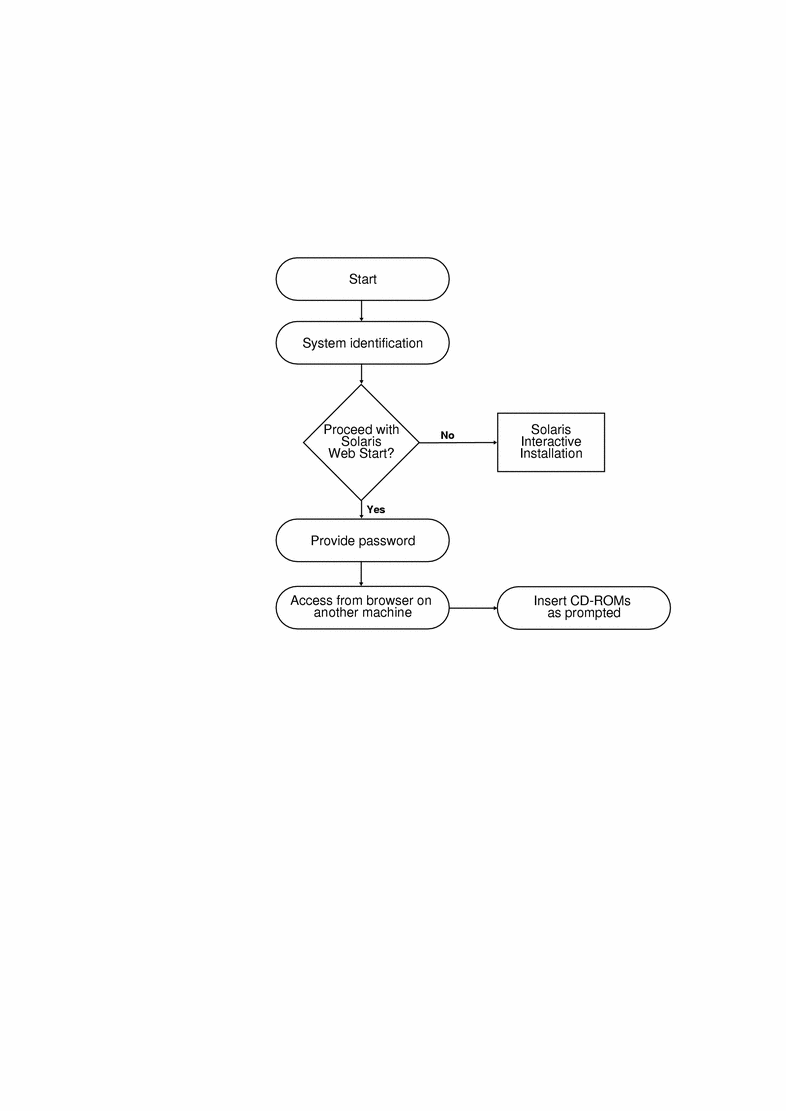
A system identification tool asks you to supply system and network information about the machine you're adding to the network. This is a standard part of the Sun installation process.
Once you've completed entering system identification information, Solaris Web Start issues a notice that your machine lacks graphical support.
You cannot run Solaris Web Start on this system - it requires a bitmapped graphics display. |
At this point, you can choose to exit from Solaris Web Start and use the standard Solaris Interactive Installation program, or you can choose to proceed with Solaris Web Start's client-server mode.
You have two options:
---------------------
[1] Continue running Solaris Web Start using a browser window on
another machine connected over the network.
[2] Run a standard Solaris interactive installation.
|
If you choose to proceed, Solaris Web Start instructs you to provide a password. This authentication password is distinct from any others you might have: it restricts who can use Solaris Web Start to install software over the network on your machine.
Solaris Web Start next explains how you can run your installation over the network by going to another machine and pointing your web browser at a special Uniform Resource Locator (URL).
If you follow these instructions, you'll soon see Solaris Web Start's graphical user interface appears in your web browser.

About Using Solaris Web Start With an Install Server
The typical way to install Solaris software on a computer is through the system's CD-ROM drive. However, you can install Solaris over the network instead of from the system's CD-ROM drive.
Doing this involves setting up an install server: a machine on which an image of Solaris software exists. This image can be transferred over the network to other computers, so you can easily perform replicated installations.
The details of setting up an install server and performing network-based installations are beyond the scope of this document (see Solaris Advanced Installation Guide). However, having set up an install server with a Solaris image, you can use Solaris Web Start in conjunction with it.
Getting Started
On the client side, instead of typing boot net to start the network-based installation, type:
# boot net - browser |
Note that there are spaces both before and after the hyphen. This command displays Solaris Web Start.
Solaris Web Start Install Server Process
Use Solaris Web Start in the usual way, selecting the desired software and configurations, or accepting the defaults.
Solaris Web Start checks your selections against the image on the install server. If the software you request exists on the install server, it is transferred over the network and installed on the client. If a particular program you requested does not exist on the install server, Solaris Web Start prompts you to supply the appropriate CD-ROM.
About Manual File System Layout
Solaris Web Start lays out file systems for you automatically. It mirrors what the Solaris Interactive Installation program does.
The file system configurations that Solaris Web Start automatically provides will be adequate for virtually any situation. However, you might consider laying out file systems manually if:
-
There are other products, not included in your product box, that you need to install, and these products must share the same file systems (root, /usr, and /swap) used by the co-packaged software in the product box.
-
Your experience has been that the file systems provided by Solaris Interactive Installation do not work for your situation.
If you do need to lay out file systems manually, Solaris Web Start gives you the tools to do so easily. A series of simple screens break down the job of setting up file systems into manageable chunks in which you:
-
Select which disks you want
-
Select which file systems you want
-
Create, rename, move, delete, expand, or shrink file systems
-
View a summary of your choices and confirm them
Note -
Editing file systems requires advanced system administrator's knowledge. You should not alter file system layouts unless you are experienced in this area.
Running Solaris Web Start in Local Mode
How you run Solaris Web Start depends on what mode you use. For a description of the modes, see "Modes of Operation".
Before You Begin
This procedure applies to new, out-of-the-box machines. For machines that are already running, see "Installing Over a Previous Installation".
The machine should be taken out of its packaging and set up according to the instructions accompanying the hardware.
To Run in Local Mode
-
Insert the Solaris CD into the CD-ROM drive.
-
Turn on power to the system.
-
Follow the instructions that appear on the computer's screen.
Running Solaris Web Start in Client-Server Mode
How you run Solaris Web Start depends on what mode you use. For a description of the modes, see "Modes of Operation".
Before You Begin
This procedure applies to new, out-of-the-box machines. For machines that are already running, see "Installing Over a Previous Installation".
The machine should be taken out of its packaging and set up according to the instructions accompanying the hardware. You'll need to attach an alphanumeric terminal or tip line to the computer's serial port in order to view console messages and supply system identification information.
To Run in Client-Server Mode
-
Insert the Solaris CD into the CD-ROM drive.
-
Turn on power to the system.
-
Provide system identification information as requested.
A system identification tool asks you to supply system and network information about the machine you're adding to the network.
Eventually, Solaris Web Start issues a notice that your machine lacks graphical support.
You cannot run Solaris Web Start on this system - it requires a bitmapped graphics display. You have two options: --------------------- [1] Continue running Solaris Web Start using a browser window on another machine connected over the network. [2] Run a standard Solaris interactive installation. -
Confirm you want to proceed with Solaris Web Start.
Type the appropriate option number and then press the Return or Enter key.
-
Supply a Solaris Web Start authentication password.
This password is needed to prevent someone else from performing an installation on your system. Remember this password--you'll need it to access your server from the client machine's browser.
-
Follow the instructions that appear on your terminal.
Access Solaris Web Start by pointing your web browser at the location indicated.
Installing Over a Previous Installation
Solaris Web Start does not install Solaris upgrades. However, you can take a running system and install a newer Solaris release on top of it.
Installing a Solaris release over a previous installation destroys all the software and data that was previously stored on the system disk. Depending on the size of the system disk and on what software you choose to install, Solaris Web Start may also destroy existing data on other disks.
-
Insert the Solaris CD into the CD-ROM drive.
-
Get your system to the ok prompt.
On SPARCTM systems, you can do this by holding down the L1 or Stop key while pressing the A key.
-
Type boot cdrom - browser
Note that there are spaces both before and after the hyphen.
-
Confirm that you want to install over existing software.
When Solaris Web Start detects that operating system software already exists on your machine, it asks you to confirm that you want to install new software over it.
[1] Reinstall everything using Solaris Web Start. [2] Upgrade software using Solaris Interactive Installation. Type 1 or 2, then press the Return key=>
-
Proceed as follows, depending on which mode you're using.
-
If you're using local mode, got to step 8.
-
If you're using client-server mode, go to step 6.
-
-
Provide system identification information as requested.
A system identification tool asks you to supply system and network information about the machine you're adding to the network.
Eventually, Solaris Web Start issues a notice that your machine lacks graphical support.
You cannot run Solaris Web Start on this system - it requires a bitmapped graphics display. You have two options: --------------------- [1] Continue running Solaris Web Start using a browser window on another machine connected over the network. [2] Run a standard Solaris interactive installation. -
Confirm you want to proceed with Solaris Web Start.
Type the appropriate option number and then press the Return or Enter key.
-
Follow the on-screen instructions.
If you're running Solaris Web Start in client-server mode, you'll be prompted to supply an authentication password, and then told to access Solaris Web Start by pointing your web browser at the proper location.
If you're running Solaris Web Start in local mode, a browser window appears on your computer's screen.
- © 2010, Oracle Corporation and/or its affiliates
