Mouse and Pointer
The easiest way to access the windows in the Workspace is to use your mouse--the small electronic device that sits on a pad next to your workstation. Notice that when you move the mouse, the pointer on the Workspace moves with you to a new location. Figure 1-4 shows the pointer moving across the Workspace.
Figure 1-4 Movement of the Pointer by the Mouse
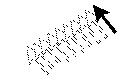
Versions of the Pointer
The pointer changes shape to reflect current position and system activity. Figure 1-5 shows various pointer types.
Figure 1-5 Examples of Pointer Types
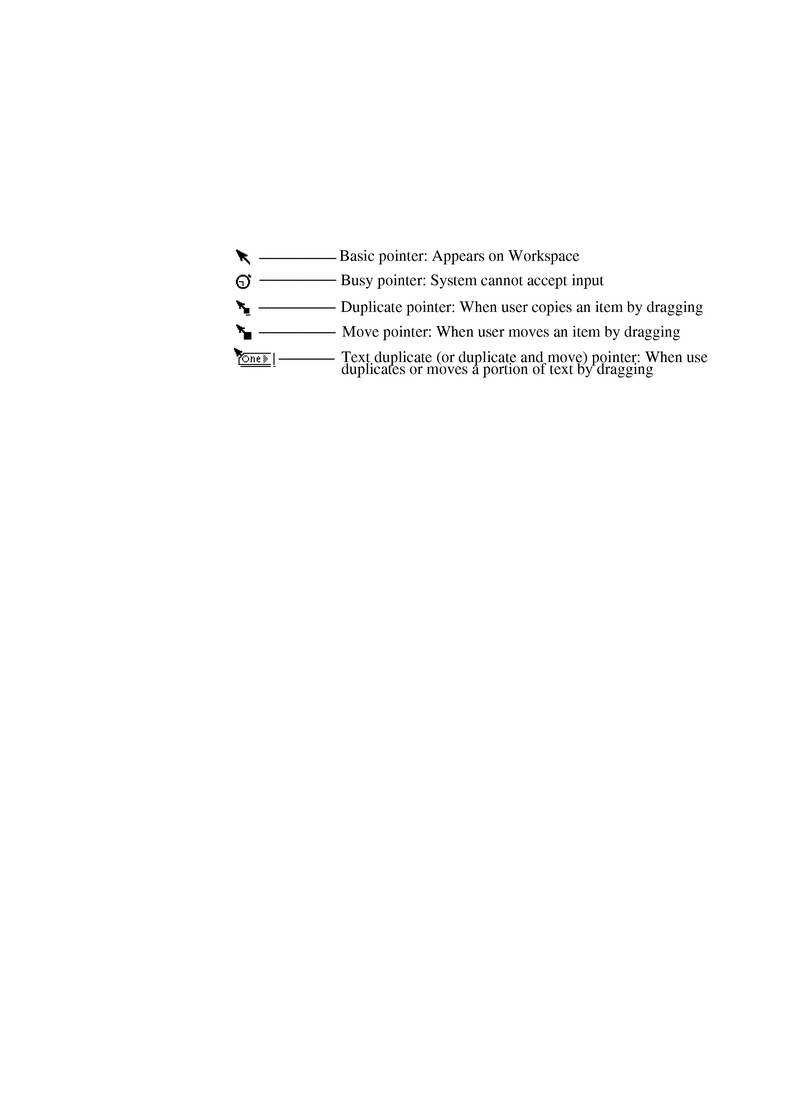
Using the Mouse Buttons
The mouse buttons enable you to control the windows, icons, and menus on the Workspace. The terminology of the mouse and pointer is as follows:
-
Mouse buttons are referred to by function. From left to right, on a three-button mouse, these are: SELECT, ADJUST, and MENU. A two-button mouse has only SELECT and MENU; ADJUST is peformed by pressing the keyboard Shift key and clicking SELECT.
Figure 1-6 shows the function of each mouse button. Note that you can change this default arrangement. Chapter 17, Customizing the Solaris Environment,describes how to swap SELECT and MENU for left-handed use.
Figure 1-6 Functions of the Mouse Buttons
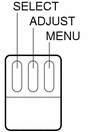
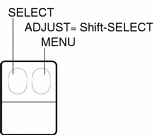
-
You click a mouse button by pressing and releasing it quickly.
-
You double-click a mouse button by clicking twice quickly (within approximately half a second or less) without moving the pointer.
-
You click ADJUST to make a secondary choice or modify what you have chosen with SELECT.
-
You press MENU (and hold) to make a choice from a menu. Throughout this text, "press" means to press and hold.
-
You move the pointer by sliding the mouse with no buttons pressed.
-
You drag the pointer by pressing a mouse button while sliding the mouse.
Pointer and Input Area
Because you can have several windows open on the Workspace at once, the OpenWindows environment must track which window is currently active. You can choose between two methods of notifying the window system of the currently active window or input area: Move Pointer and Click SELECT.
In Move Pointer mode, the window is activated when you move the pointer onto the window pane. In Click SELECT mode, you must also click SELECT in the window to designate that window as the input area.
The default mode is Click SELECT. See the section "Setting the Active Window" for information on how to use the Workspace Properties window to change to Move Pointer mode.
The insert point in a text window changes in appearance depending upon whether that window is active or inactive. If the insert point is active it looks like a triangle. If it is inactive, it looks like a dimmed diamond, and you must move the pointer into the window, and, if in Click SELECT mode, click SELECT in that window's work area to activate the insert point. When you begin typing, the text appears at the insert point. Figure 1-7 shows an insert point that is active, and one that is inactive.
Figure 1-7 Active and Inactive Insert Points
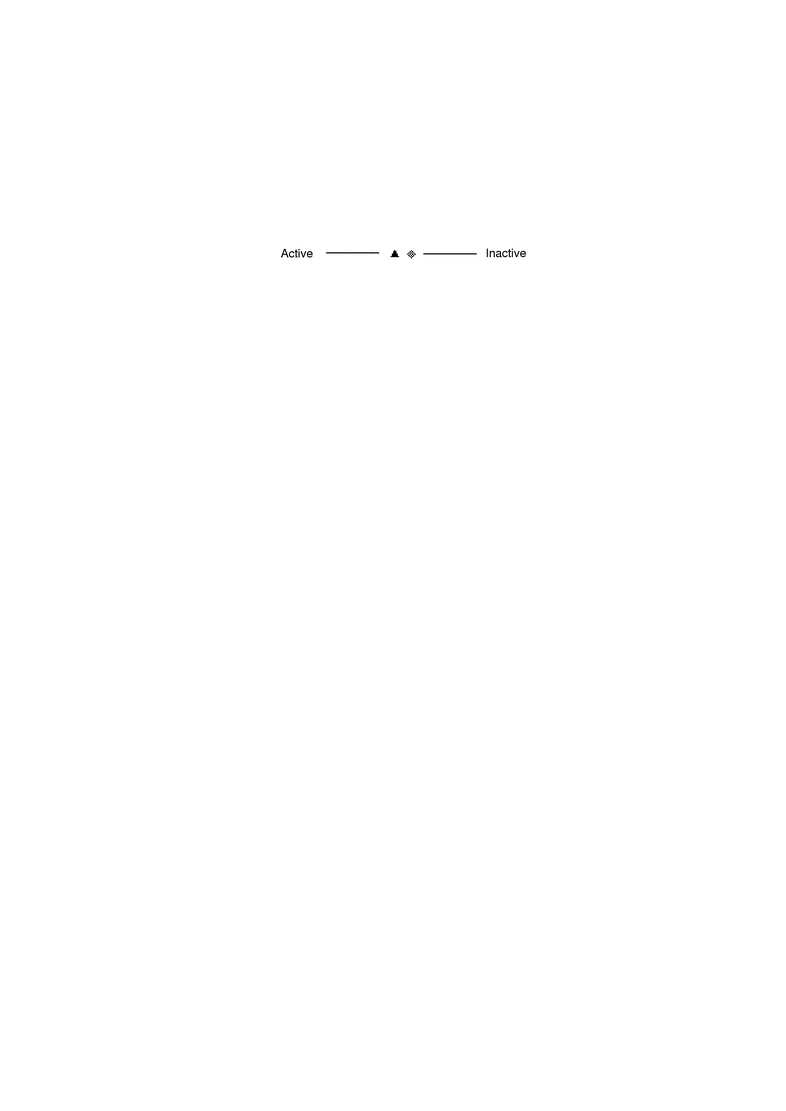
Pointer Jumping
In most cases, you move the pointer by moving the mouse. However, in some cases, the pointer moves for you and jumps directly to a specific place on the screen. This is called pointer jumping.
For example, if you apply a change to the Workspace Properties window, a pop-up window appears with a warning that this will change a file that you may have manually customized. The pop-up window asks if you want to make these changes, and the pointer jumps to the Yes button. You must click SELECT on one of the choices in the pop-up window before you can do anything else on the desktop.
- © 2010, Oracle Corporation and/or its affiliates
