Folder View
Use Folder View to look at your folder hierarchy. The Folder View opens a separate window that displays only folders and shows how folders are stored in the hierarchy. You can open each of your folders into a separate window by selecting the folder and:
Selecting View->Open Folder View.
Figure 2-6 shows a Folder View.
Figure 2-6 Opening the Folder View
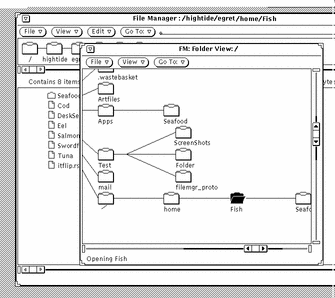
The hierarchical Folder View (tree structure) is another way of showing the UNIX file system. The analogy between the parts of a tree and the parts of the file system is often used when describing the UNIX file system. The Folder View can show all parts of the file system. Alternatively, you can use the Folder View to start at any directory or folder in the file system.
Root is the top directory in the file system. Under the root are various branches. For example, Figure 2-7 shows root and the branches that start with the directories /,home.
Along with the tree analogy, there is a parent/child analogy. The root directory is the parent directory. A subdirectory is also a parent directory when there are one or more subdirectories below it. Each subdirectory is a child of the parent directory that is above it.
The File menu from the Folder View has the following options: Open (Opens the children of the selected folder), Open Folder Window (Brings up the File Manager folder pane), Find, Information, Remote Copy, and Custom Commands.
The View menu from the Folder View has the following options:
-
Use Show Horizontal/Vertical to change the view orientation from horizontal to vertical or visa versa.
-
Use Show All Sub Folders to show all folders below the selected folder.
-
Use Hide Sub Folders to "hide" all sub folders below the selection.
-
Use Start Folder View Here to begin showing the folder view from the selected folder.
-
Use Add Parent the parent of the folder selected folder.
Go To can be used the same way as described in "Go To Menu and Text Field".
Folder View Options
The Folder View contains commands that you can use to "prune" the Folder (or tree) view so that it contains branches of the tree that are useful to you and hides other folders that you may not need to access.
If you frequently move or copy files between folders, you may find that using the Folder View allows you to perform more operations using drag and drop, since more folders can be displayed in the Folder View.
When you open the Folder View window, you can choose the following options:
-
Subfolders are folders that are farther down the tree than the current folder. Figure 2-7 shows a Folder View that contains most of the folders from the root directory downward.
Figure 2-7 Example of a Folder View
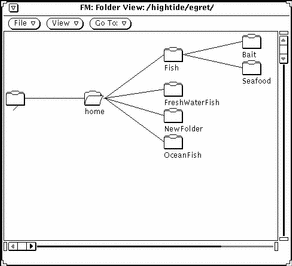
The following examples show a series of progressions, using each of the view modification commands from the Folder View.
Clicking SELECT on the home folder and choosing Hide Subfolders from the Folder View results in the display shown in Figure 2-8. Compare that display with the one shown in Figure 2-7.
Figure 2-8 Example of Hiding Subfolders
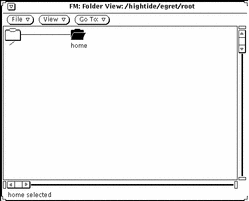
Choosing Show Subfolders from the (Folder View) View menu produces the display shown in Figure 2-9.
Figure 2-9 Example of Showing Subfolders
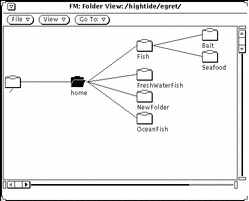
With the fish folder selected, choosing Begin Tree Here from the View menu changes the display as shown in Figure 2-10.
Figure 2-10 Example of Changing the Beginning Point of a Folder View
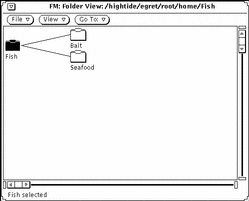
Choosing Add Tree's Parent from the Folder View adds one folder farther up the path, and its subfolders, as shown in Figure 2-11.
Figure 2-11 Example of Adding a Parent Folder
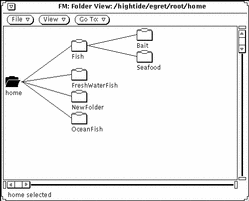
- © 2010, Oracle Corporation and/or its affiliates
