Linking Files
A link is a symbolic connection or pointer to a single file that allows you to access it from more than one directory. You can set up a link to a file in a restricted directory, allowing access to the file without providing access to the directory.
The Link option on the Edit menu runs the standard ln operating system command. A symbolic link is created when you link files between directories. When you link files in the same directory, a symbolic link is created. Refer to the man page for ln for a complete description.
For example, if you have a file named Marlin in a folder called Fish, you can link it to another folder called SwordFish. Once the link is established, you can access Marlin from either folder. Marlin has not been copied into SwordFish; it has been linked with a pointer from one folder to another.
Any editing changes you make to a file with links are reflected in all of the folders, since there is really only one file, not multiple copies of it.
To use a linked file, you can drag and drop its icon from any folder that the file is linked to.
Creating a Link
To link files to folders, follow these steps:
-
Select the file (or files) you want to link.
-
Choose Link from the Edit menu or popup file pane menu.
An instructional message is displayed in the footer, as shown in Figure 2-29, telling you how to proceed.
Figure 2-29 Instruction Message after a Link is Initiated

-
Open the folder you want to link the file to.
-
Choose Paste from the Edit menu or the File Pane pop-up menu, or press the Paste key on the keyboard.
The file icon is displayed in the file pane and a message confirming the link is displayed in the File Manager footer.
Link information is displayed as part of the properties of the file, as shown in the example in Figure 2-30. See "File and Folder Information" for more information about file properties.
Figure 2-30 Links Displayed as Part of the File Type Properties.
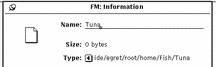
Removing a Link
You can remove a link by selecting the file and choosing Delete from the Edit menu or the File Pane menu. Removing a link does not remove the original file.
If you remove the original file without also deleting the link, the icon for the link changes to display a broken chain. In the example shown in Figure 2-31, the original file named aliases has been deleted, but the linked file remains.
Figure 2-31 A Broken Link
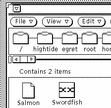
- © 2010, Oracle Corporation and/or its affiliates
