Record...
Record... controls the adjustment of volume gain during recording. Click SELECT on Record... to display the Audio Control: Record window, shown in Figure 11-22.
Note -
If recording difficulty is experienced with a commercial microphone, use an external pre-amp to boost the recording gain level.
Figure 11-22 Audio Control: Record Window
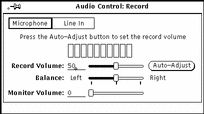
Microphone and Line In Buttons
Click SELECT on one of these buttons to select an audio input device (if they are supported by your hardware configuration).
Record Volume:
This slider controls the recording volume gain. You can also type in a volume level (0-100).
Balance:
If your computer has stereo capability, you can use the Balance slider to adjust the balance. The slider has a "detent" at the 50-50 balance point. Typically, you'll only want to change the record balance if your audio inputs are not at the same level.
Before adjusting the record balance, make sure that the play balance is calibrated for your output configuration. You can do this by using the Audio Tool: Save As window to convert a monaural file to stereo and then adjusting the play balance until the left and right speakers produce the same output level.
Once the play balance is calibrated, you can record a segment of audio data and play it back to determine if the record balance is correct.
Note -
On systems that support the monitor function, the record balance may not affect the monitor output. To determine the actual effect of record-balance changes, you must record and play back a sample of stereo audio.
Monitor Volume:
This slider controls the volume of the audio input signal that is channeled through the output port. (You can also type in a monitor-volume level (0-100).) This is useful when an audio source, such as a CD player or tape deck, is connected to the selected input jack. By adjusting the monitor volume, the audio input is heard without having to record any data.
Auto-Adjust Button
This button enables you to automatically set the optimum recording level. This is recommended before a recording session begins or whenever the microphone is moved or the input source is changed.
Click SELECT on Auto-Adjust to initiate scanning of the input sound data to determine its loudness. The current level of the input signal is examined and, if necessary, minor adjustments are made to set a Record level. If no signal is found, the Record level jumps to the maximum, then automatically adjusts down until the optimal level is achieved. An LED-like input level meter displays the sound level. During the auto-adjust operation, no data is recorded. The auto-adjust procedure continues until a satisfactory level has been maintained for three to five seconds.
To adjust the level of your voice, talk into the microphone in a normal speaking voice. Speak continuously during the entire time (for instance, counting) until the auto-adjust operation ends. If the input signal does not register on the level meter, check the ON/OFF switch on the microphone or replace the microphone battery.
You should also use the auto-adjust operation to set the optimal recording level for input sources connected directly to the microphone jack, such as a CD player or tape deck. For best results, play the loudest section of your audio source during the auto-adjust operation. You can use the Monitor Volume to listen to the source while you are setting the volume level (as well as while you are recording).
Note -
If you cannot achieve a satisfactory signal level with a commercial microphone, it may be necessary to speak closer to the microphone, or to obtain a microphone preamplifier.
- © 2010, Oracle Corporation and/or its affiliates
