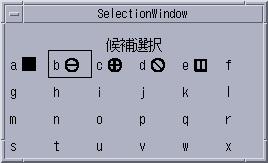第 14 章 ユーザー定義文字の登録 (Solaris 外字ツール)
Solaris 2.6 から、ユーザー定義文字は既存のフォントファイルに追加せずに、別フォントファイルとして編集し、既存のフォントと組み合わせて利用するようになりました。ユーザー定義文字を登録できる領域は次のとおりです。
表 14-1 ユーザー定義文字の登録可能領域|
文字 |
登録可能な領域 |
文字セットの区域 |
|---|---|---|
|
日本語 EUC |
0xf5a1 - 0xfefe |
JIS X 0208 85 区 - 94 区 |
|
|
0x8ff5a1 - 0x8ffefe |
JIS X 0212 85 区 - 94 区 |
|
PCK |
0xf040 - 0xf9fc |
JIS X 0208 95 区 - 114 区 |
|
UTF-8 |
0xee8080 - 0xefa3bf (U+E000 - U+F8FF) |
|
このため、これまでのビットマップ用の「フォントエディタ」(fontedit)、アウトライン用の「タイプ3クリエータ」(type3creator) と「フォントマネージャ」(fontmanager) に代わり、Solaris 2.6 オペレーティング環境およびその互換バージョンの Solaris CDE 上で新たにユーザー定義文字を作成するツールとして、「Solaris 外字ツール」(sdtudctool) が提供されます。
「Solaris 外字ツール」は、日本語 EUC、PCK および UTF-8 に共通したユーザー定義文字を作成します。そのため、ユーザー定義文字を作成する場合、いずれかのロケールで作成するといずれのロケールでも利用できるようになります。
なお、フォントエディタ、タイプ3クリエータ、およびフォントマネージャを使って作成したユーザー定義文字を再利用する場合は、はじめに移行作業が必要です。詳細は、第 15 章「フォントの移行」を参照してください。
機能概要
-
ユーザー定義文字を Solaris 2.6 オペレーティング環境およびその互換バージョンでサポートするユーザー定義文字フォントファイル形式に保存する
-
ビットマップのユーザー定義文字とアウトラインのユーザー定義文字を同時に作成する
-
必要なサイズのビットマップのユーザー定義文字を一度に作成する
-
別のフォントを参照しながら編集する
-
ドラッグ&ドロップによりコードポイントの移動を簡単に行う
-
BDF/PCF フォントファイルを編集する
-
ユーザー定義文字の読みを辞書に登録するための、ユーザー定義文字辞書登録用中間ユーティリティを起動する
なお、作成されたユーザー定義文字フォントファイルは、日本語 OpenWindows 上でも共通して利用できます。
注 -
「Solaris 外字ツール」は Solaris CDE 上でのみサポートされます。日本語 OpenWindows 上でユーザー定義文字を利用する場合でも、Solaris CDE 環境上でユーザー定義文字を登録してください。
「Solaris 外字ツール」は、次の 3 つのウィンドウで構成されています。各ウィンドウ上のメニューの詳細は、「各機能の説明」を参照してください。
文字エディタ
図 14-1 文字エディタウィンドウ (Solaris 外字ツール)
編集画面
ユーザー定義文字を編集する画面です。
参照画面
ユーザー定義文字を作成するときに参考にする文字を表示する画面です。「表示」メニューから「参照」、またはツールバーの右端にあるボタンを選択すると、編集画面の右に表示します。
確認画面
左側にアウトラインでの文字、右側にビットマップでの文字を表示します。
一覧表
図 14-2 一覧表ウィンドウ (Solaris 外字ツール)
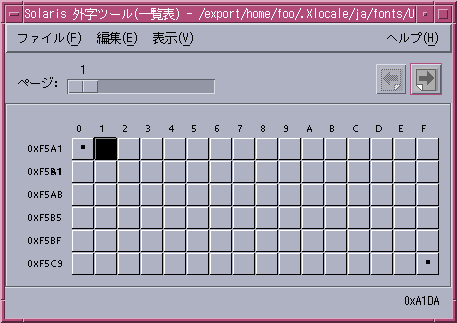
「一覧表...」ボタンを選択するとこのウィンドウを表示し、現在登録しているユーザー定義文字を表示します。
参照表
図 14-3 参照表ウィンドウ (Solaris 外字ツール)
参照画面を表示したあと、「参照表...」ボタンを選択すると、このウィンドウを表示します。ユーザー定義文字を編集する場合に参考にしたい文字があるときに使用します。
起動方法
「Solaris 外字ツール」を起動するには、アプリケーションマネージャの「デスクトップアプリケーション」を開いて「Solaris 外字ツール」を選択するか、端末エミュレータで次のコマンドを入力します。
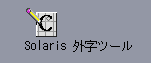
sun% /usr/dt/bin/sdtudctool |
環境変数 DTUDCFONTPATH でユーザー定義文字を保存するディレクトリを指定していない場合は、以下のディレクトリに保存します。
ローカルユーザーの場合: $HOME/.Xlocale/ja/fonts/UDC スーパーユーザーの場合: $OPENWINHOME/lib/locale/ja/X11/fonts/UDC
環境の設定にもよりますが、ローカルユーザーがユーザー定義文字を登録した場合は、登録者の環境でユーザー定義文字の利用が可能となります。また、スーパーユーザーがユーザー定義文字を登録した場合、登録したマシンおよび $OPENWINHOME を共有するマシンでユーザー定義文字の利用が可能となります。また、各ユーザー間で環境変数 DTUDCFONTPATH に共有のディレクトリを指定することで、共有のユーザー定義文字を利用することもできます。
ユーザー定義文字を保存するディレクトリが存在しない場合は、起動時に次のダイアログが表示されます。
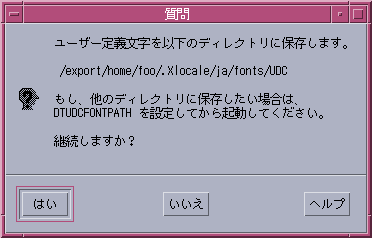
各機能の説明
「Solaris 外字ツール」で提供する機能について説明します。
文字エディタ
「Solaris 外字ツール」の起動時に表示します。
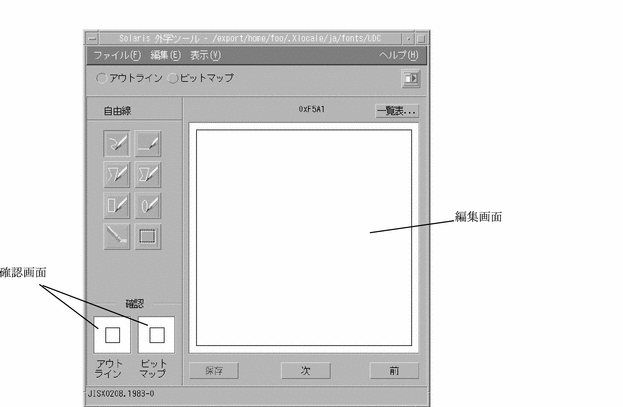
文字エディタのウィンドウタイトルには、ユーザー定義文字を読み込んだ場合にはその保存ディレクトリ名が、フォントファイルを読み込んだ場合にはファイル名を表示します。
描画ツール
描画ツールが提供する各ツールの機能と操作方法を表 14-2に示します。描画ツールの中から 1 つのツールを選択すると、別のツールが選択されるまでそのツールが選択されています。
図 14-4 描画ツール (Solaris 外字ツール)
表 14-2 描画ツールの機能と操作方法
|
ツール名 |
機能 |
操作方法 |
|---|---|---|
|
自由線 |
手書きの線と個別のピクセルを描きます。 |
1. 「描画ツール」メニューから「自由線」を選択します。 2. 描画画面上で左マウスボタンを押しながら描画します。 3. 左マウスボタンを離します。 |
|
直線 |
直線を描きます。 |
1. 「描画ツール」メニューから「直線」を選択します。 2. 描画画面上で左マウスボタンを押しながら描画します。 3. 左マウスボタンを離します。 |
|
折れ線 |
連続する複数の線分を描きます。 |
1. 「描画ツール」メニューから「折れ線」を選択します。 2. 描画画面上で、線分の開始地点と終了地点ごとに左マウスボタンをクリックします。 クリックした場所から新たに線分が描画されます。 3. 線分の最終地点で左マウスボタンをダブルクリックします。 |
|
多角形 |
最初の描画線と最後の描画線の間を閉じた多角形を描きます。 |
1.「描画ツール」メニューから「多角形」を選択します。 2. 描画画面上で、描画線の開始地点と終了地点ごとに左マウスボタンをクリックします。 クリックした場所から新たに線分が描画されます。 3. 線分の最終地点で左マウスボタンをダブルクリックします。 |
|
四角形 |
四角形を描きます。 |
1. 「描画ツール」メニューから「四角形」を選択します。 2. 描画画面上で左マウスボタンを押しながら描画します。 3. 左マウスボタンを離します。 |
|
円 |
円を描きます。 |
1. 「描画ツール」メニューから「円」を選択します。 2. 描画画面上で左マウスボタンを押しながら描画します。 3. 左マウスボタンを離します。 |
|
消しゴム |
指定されたピクセルを消去します。 注: アウトラインモードでは利用できません。「範囲指定」で範囲を指定し、「編集」メニューを利用し消します。 |
1. 「描画ツール」メニューから「消しゴム」を選択します。 2. 描画画面上で左マウスボタンを押しながら消します。 |
|
範囲指定 |
範囲を指定します。「編集」メニューのコマンドを使う場合は、最初に「範囲指定」で範囲を指定する必要があります。なお、指定領域の移動は、指定領域の中心付近を、左マウスボタンで押しながら移動します。 |
1. 「描画ツール」メニューから「範囲指定」を選択します。 2. 描画画面上で左マウスボタンを押しながら範囲を指定します。 3. 左マウスボタンを離します。 |
メニュー
文字エディタには次のメニューがあります。
ファイル
-
ユーザー定義文字
ユーザー定義文字を読み込みます。環境変数 DTUDCFONTPATH が無効な場合は、$HOME/.Xlocale/ja/fonts/UDC から読み込みます。
-
開く...
フォントファイルを指定して読み込む場合に使用します。次のファイル形式のフォントファイルを指定できます。
-
BDF 形式のフォントファイル
-
PCF 形式のフォントファイル
-
-
保存
-
ユーザー定義文字を読み込んだ場合
ユーザー定義文字を別フォントファイルとして保存し、利用するために必要なファイルを設定します。その後、ユーザー定義文字辞書登録用中間ユーティリティ (sdtudc_register) を起動します。
-
フォントファイルを直接指定して読み込んだ場合
読み込んだフォントファイルに保存します。
-
-
別名保存...
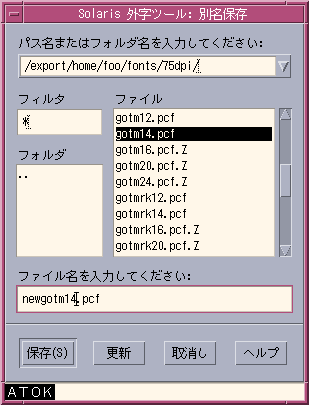
編集した結果を別名のフォントファイルとして保存する場合に利用します。ユーザー定義文字を読み込んだ場合は選択できません。なお、次のいずれかの拡張子を指定する必要があります。
-
BDF 形式のフォントとして保存する場合 .bdf
-
PCF 形式のフォントとして保存する場合 .pcf
-
-
オプション
-
グリッドのサイズ
アウトライン編集モード時のグリッドのサイズを指定します。単位はポイントです。
-
グリッドに合わせる
アウトライン編集モード時に描画位置をグリッド上に合わせる指定をします。
-
現行セッションのサーバーのフォントパスにユーザー定義文字を保存したディレクトリを追加します。このチェックボックスが選択されていない場合、フォントパスへの追加は行われず、登録したユーザー定義文字を利用できません。
なお、この項目を選択しないで、「Solaris 外字ツール」終了後にサーバーのフォントパスに追加する場合は、次のようにしてください。
ローカルユーザーの場合
1. DTUDCFONTPATH を環境変数として設定している場合
sun% $OPENWINHOME/bin/xset +fp $DTUDCFONTPATH/Bitmaps,¥ $DTUDCFONTPATH/Type1,$DTUDCFONTPATH/CID
2. DTUDCFONTPATH を環境変数として設定していない場合
sun% $OPENWINHOME/bin/xset fp+ $OPENWINHOME/lib¥ /locale/ja/fonts/UDC/Bitmaps,¥ $OPENWINHOME/lib/locale/ja/fonts/UDC/Type1,¥ $OPENWINHOME/lib/locale/ja/fonts/UDC/CID
なお、指定したフォントパスが正しく設定されているかの確認は、以下のように xset を実行してください。
sun% xset q
詳細は、xset(1) のマニュアルページを参照してください。
-
サーバーのフォント指定ファイルへユーザー定義文字を保存したディレクトリを追加します。これにより、以降サーバーが立ち上がる際、自動的にフォントパスにユーザー定義文字を保存したディレクトリを追加します。フォント指定ファイルは、以下の通りです。選択されていない場合は追加されません。
ローカルユーザーがユーザー定義文字を保存した場合のフォント指定ファイル
$HOME/.OWfontpath
スーパーユーザーがユーザー定義文字を保存した場合のフォント指定ファイル
$OPENWINHOME/$LANG/OWfontpath
この項目を選択しないで、「Solaris 外字ツール」終了後にフォント指定ファイルへ追加する場合は、vi などのエディタコマンドを使用して、上記のフォント指定ファイルを以下の様に編集してください。
ローカルユーザーがユーザー定義文字を保存した場合
sun% /usr/bin/vi $HOME/.OWfontpath
フォント指定ファイルを次のように編集します。
$OPENWINHOME/lib/locale/ja/X11/fonts/UDC/Bitmaps <-- 追加 $OPENWINHOME/lib/locale/ja/X11/fonts/UDC/Type1 <-- 追加 $OPENWINHOME/lib/locale/ja/X11/fonts/UDC/CID <-- 追加
スーパーユーザーがユーザー定義文字を保存した場合
sun# /usr/bin/vi $OPENWINHOME/lib/locale/$LANG/OWfontpath
フォント指定ファイルを次のように編集します。
注 -上記のインタフェースは変更される場合があります。フォント指定ファイルの編集は、ユーザー定義文字を利用する場合にだけ行なってください。
-
アウトラインから生成するビットマップサイズ
ユーザー定義文字を保存する際、自動生成されるビットマップフォントのサイズを指定します。
-
-
終了
「Solaris 外字ツール」を終了します。
編集
モードの切り替えは、ツールバー上に表示されている「アウトライン」と「ビットマップ」ボタンを切り替えて指定します。
次の 2 つのモードがあります。
-
文字の作成をアウトラインベースで行います。なお、実際のイメージはアウトラインで囲まれた領域が塗り込まれたものとなります。
「表示」->「塗り込み」でイメージを編集画面に表示できます。
-
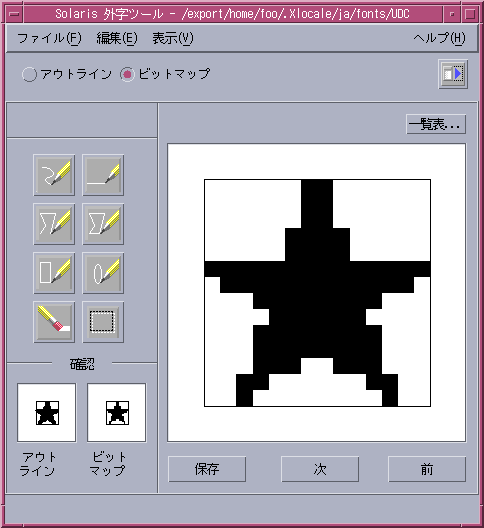
文字の作成をビットマップベースで行います。
「編集」メニューには次のボタンがあります。
-
元に戻す
直前の状態に戻ります。
-
カット
「範囲指定」で指定した領域を切り取り、バッファに取り込みます。
-
コピー
「範囲指定」で指定した領域をバッファに取り込みます。次にペーストで、バッファの内容を編集画面に描くことができます。
-
ペースト
バッファの内容を編集画面に描きます。
-
削除
「範囲指定」で指定した領域を削除します。
-
回転
アウトラインモード時に「範囲指定」で指定した領域を回転します。
-
斜め
アウトラインモード時に「範囲指定」で指定した領域を斜めの領域に変換します。
-
反転
ビットマップモード時に「範囲指定」で指定した領域の白黒を反転します。
-
注 -
アウトライン表示時の「範囲指定」では、文字を構成するオブジェクトのすべてのコントロールポイントが指定領域に含まれなければなりません。コントロールポイントの表示は「表示」->「コントロール」で行います。
表示
-
塗りつぶし
アウトライン表示の場合、アウトラインで囲まれた領域を塗りつぶします。 実際にフォントとして表示されるのはこのイメージです。
-
コントロール
アウトラインを描画する場合の基準点を表示します。アウトラインモードで範囲指定をする場合、すべてのコントロールポイントを指定領域に含んだ場合にだけ範囲指定は有効になります。
-
ドラッグ
イメージ表示の移動 (「回転」または「斜め」) 途中の表示方法を指定します。
-
グリッド
編集画面上にグリッドを表示します。
-
参照
参照画面を開きます。
ヘルプ
-
概要
「Solaris 外字ツール」のオンラインヘルプを表示します。
-
ヘルプの使い方
AnswerBook を起動します。
-
バージョン
「Solaris 外字ツール」のバージョン番号を表示します。
一覧表
一覧表は、ユーザー定義文字を読み込んだ場合はユーザー定義文字を、フォントファイルを読み込んだ場合はファイルに含まれる文字を表示します。一覧表上の文字を選択すると編集画面上に表示され、編集対象になります。
一覧表のウィンドウタイトルには、ユーザー定義文字を読み込んだ場合にはその保存ディレクトリ名が、フォントファイルを読み込んだ場合にはファイル名が表示されます。
ツールバー上には、次のメニューが表示されます。
-
ページ
スライダーを使って希望のページに移動します。
-
左矢印
前ページに移動します。
-
右矢印
次ページに移動します。
メニューバーには、次のメニューが表示されます。
ファイル
-
印刷...
印刷ダイアログを開きます。
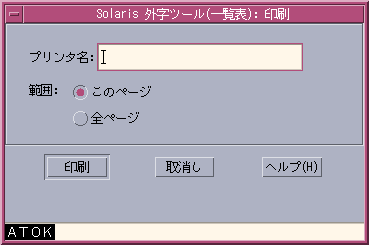
-
閉じる
一覧表を閉じます。
編集
-
元に戻す
一つ前の編集状態に戻ります。
-
カット
指定されている文字を削除し、バッファに格納します。
-
コピー
指定されている文字をバッファに格納します。
-
ペースト
バッファの内容を指定された場所に描画します。
-
削除
指定されている文字を削除します。
表示
-
次ページ
次のページがある場合、「次ページ」で 1 ページ進みます。
-
前ページ
前ページがある場合、「前ページ」で 1 ページ戻ります。
-
サイズ
表示されているフォントのサイズを変更します。ただし、ビットマップフォントを読み込んでいる場合はサイズを変更できません。
-
コード
表示されている文字のコード体系を変更します。
参照表
参照表は、「ファイル」メニューの内容を除き、一覧表とほとんど同じインタフェースを持っています。
参照表のウィンドウタイトルには、ユーザー定義文字を読み込んだ場合にはその保存ディレクトリ名が、フォントファイルを読み込んだ場合にはファイル名が表示されます。
ファイル
-
開く
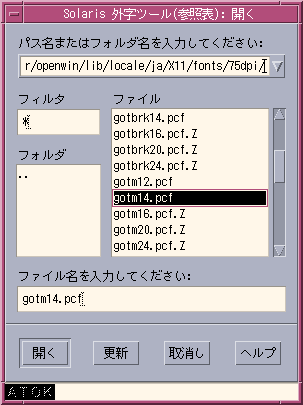
参照するフォントファイルを指定します。
-
インストールされているフォントを選択
システムで利用可能なフォントの一覧表を表示します。フォントを選択すると参照表に表示します。
-
閉じる
参照表を閉じます。
その他の機能
「Solaris 外字ツール」では、一覧表上でのドラッグ&ドロップ、一覧表から編集画面へのドラッグ&ドロップ、参照表から編集画面へのドラッグ&ドロップ、および参照表から一覧表へのドラッグ&ドロップをサポートしています。
ドラッグ&ドロップ機能は、文字のコードポイントの移動や、すでに登録されている文字を利用して文字を作成する場合に便利です。
コードポイントの移動例
コードポイントを移動する際の操作例を次に示します。
参照表からの文字のコピー例
次のいずれかの操作を実行すると文字をコピーできます。
参照表上のコピーしたい文字をマウスのアジャスト (中央) ボタンを押して選択したまま、一覧表のコピー先のコードポイントへカーソルをドラッグ&ドロップします。
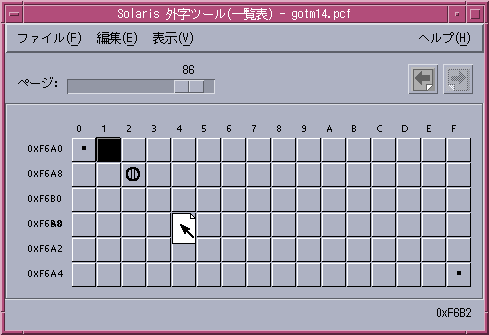
一覧表上でコードポイントを指定した後、参照表上の参照したい文字をマウスのアジャスト (中央) ボタンを押して選択したまま、編集画面上にドラッグ&ドロップします。保存ボタンを選択します。
ユーザー定義文字の日本語入力システムへの登録方法
ユーザー定義文字を単語として日本語入力システムの辞書ファイルへ登録 することにより、ユーザー定義文字の入力が容易になります。登録を行なわない場合でも JIS 区点コード入力または、16 進コード入力によりユーザー定義文字を入力することが出来ます。ここでは、「Solaris 外字ツール」を利用して各日本語入力システムの辞書ファイル登録までの手順を説明します。単語登録に関しての詳細は、「Wnn6 ユーザーズガイド」、「ATOK8 ユーザーズガイド」または「cs00 ユーザーズガイド」を参照して下さい。
-
「Solaris 外字ツール」を起動します。詳細は、「起動方法」を参照してください。
-
「描画モード」を選択し、編集画面上に文字を描画します (起動時には「自由線」が設定されています)。
-
文字の描画が終了したら、編集画面下の「保存」ボタンを押します。
-
「次」ボタンを押し、次のコードポイントに移動します。
-
すべてのユーザー定義文字の登録が終了したら、「ファイル」メニューから「保存」を選択します。
なお、「一覧表...」ボタンを押すと、登録したユーザー定義文字の一覧表が表示されます。この一覧表から直接、編集するユーザー定義文字を選択したり、登録するコードポイントを指定したりできます。詳細は、「一覧表」を参照してください。
「Solaris 外字ツール」は、ユーザー定義文字を保存したディレクトリを自動的に現行セッションのフォントパスに組み込みます。詳細は、「文字エディタ」、「ファイル」の「オプション」、および 「オプション」を参照してください。
-
ユーザー定義文字の保存が終了すると、ユーザー定義文字の読みを辞書に登録するためのユーザー定義文字辞書登録用中間ユーティリティが自動的に起動されます。
-
単語登録対象の日本語入力システムを選択し(Wnn6、ATOK8 または cs00)、単語登録したいユーザー定義文字の「読み」および「コメント」を入力し、「了解」ボタンまたは「適用」ボタンを押します。「コメント」は、Wnn6 のみ辞書ファイルに登録されます。
-
7. で選択した日本語入力システム別にウィンドウが表示されます。ウィンドウの説明に従って処理を続けてください。
-
Wnn6 テスト形式辞書への保存
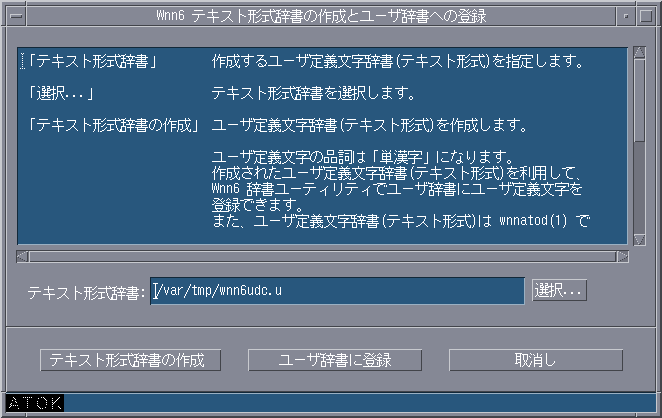
-
atok8wordlist 形式ファイルへの保存
-
cs00 単語リストファイル形式への保存
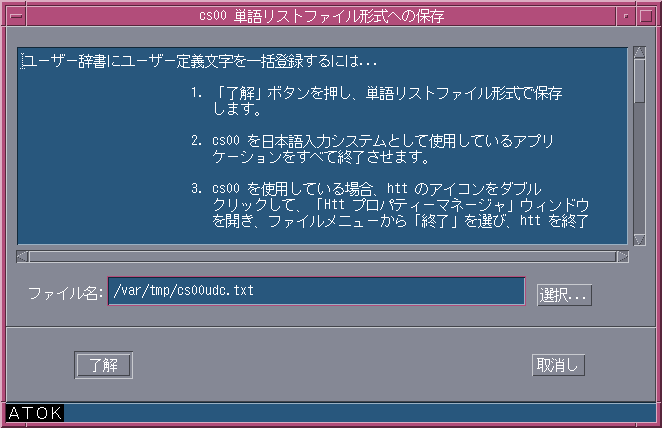
なお、ユーザー定義文字の「読み」を辞書ファイルに登録しない場合、アプリケーションでの指定方法はコード入力となります。
-
ユーザー定義文字のアプリケーションでの利用方法
ユーザー定義文字の利用は、登録後に起動したアプリケーションから有効になります。
表 14-3 日本語入力システムで利用可能なユーザー定義文字のコード範囲|
日本語入力システム |
図形文字集合 |
|
コード範囲 |
|---|---|---|---|
|
Wnn6、cs00 |
日本語 EUC コードセット 1 日本語 EUC コードセット 2 PC 漢字(PCK) UTF-8 |
|
0xf5a1 から 940 文字 0x8ff5a1 から 940 文字 0xF040 から 1880 文字 0xee8080 から 1880 文字 |
|
ATOK8 |
日本語 EUC コードセット 1 日本語 EUC コードセット 2 PC 漢字(PCK) UTF-8 |
|
0xf5a1 から 940 文字 利用できません 0xf040 から 940 文字 0xee8080 から 940 文字 |
日本語入力システム Wnn6 を利用している場合
-
区点入力ウィンドウを表示します。
-
ユーザー定義文字を登録したコードポイントを区点コードで指定します。
たとえば、85 区 1 点から一覧を表示して選択する場合は、区点入力ウィンドウで 85 を入力し、候補一覧を表示します。
一覧から選択します。
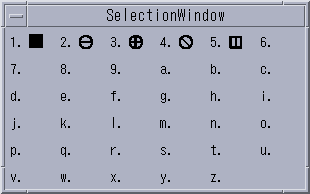
日本語入力システム ATOK8 を利用している場合
-
JIS 入力モードにします。
-
ユーザー定義文字を登録したコードポイントを JIS コードで指定します。
たとえば、85 区 1 点 が JIS 0x7521 なので、75 を入力し候補一覧を表示します。

日本語入力システム cs00 を利用している場合
詳細は、『Wnn6 ユーザーズガイド』、『ATOK8 ユーザーズガイド』、または『cs00 ユーザーズガイド』を参照してください。
ユーザー定義文字の DPS 上での利用方法
「Solaris 外字ツール」で作成されたユーザー定義文字は、以下のフォントに組み込まれます。
JIS エンコーディングのフォント
GothicBBB-Medium-H Ryumin-Light-H GothicBBB-Medium-V Ryumin-Light-V GothicBBB-Medium-Hojo-H Ryumin-Light-Hojo-H GothicBBB-Medium-Hojo-V Ryumin-Light-Hojo-V |
EUC エンコーディングのフォント
GothicBBB-Medium-EUC-H Ryumin-Light-EUC-H GothicBBB-Medium-EUC-V Ryumin-Light-EUC-V GothicBBB-Medium-Hojo-EUC-H Ryumin-Light-Hojo-EUC-H GothicBBB-Medium-Hojo-EUC-V Ryumin-Light-Hojo-EUC-V |
SJIS エンコーディングのフォント
GothicBBB-Medium-RKSJ-H Ryumin-Light-RKSJ-H GothicBBB-Medium-RKSJ-V Ryumin-Light-RKSJ-V |
83pv-RKSJ エンコーディングのフォント
GothicBBB-Medium-83pv-RKSJ-H Ryumin-Light-83pv-RKSJ-H GothicBBB-Medium-83pv-RKSJ-V Ryumin-Light-83pv-RKSJ-V |
組み込まれたフォント名は、各フォント名に New を付けたフォント名になります。たとえば、GothicBBB-Medium-EUC-H にユーザー定義文字を追加したフォントのフォント名は、NewGothicBBB-Medium-EUC-H になります。
ユーザー定義文字の印刷方法
「Solaris 外字ツール」を使って登録したユーザー定義文字を印刷するには、jpostprint(1) を使って、いったん PostScript ファイルを生成してから、次のスクリプトで印刷します (jpostprint はデフォルトでは、$HOME/.Xlocale/$LANG/fonts/UDC ディレクトリに保存されているユーザー定義文字を使用します)。
sun% /usr/lib/lp/postscript/jpostprint <テキストファイル名> | lpr |
環境変数 DTUDCFONTPATH で保存ディレクトリを設定した場合は、次のように指定します。
sun% /usr/lib/lp/postscript/jpostprint -u "$DTUDCFONTPATH/UDC%d.pfa" | lpr |
詳細は、jpostprint(1) のマニュアルページを参照してください。
オプション
次のオプションを使用できます。
sun% /usr/dt/bin/sdtudctool -f fontfile |
「Solaris 外字ツール」は起動時に指定したフォントファイルを読み込みます。現時点では、BDF/PCF 形式のフォントを読み込むことができます。
環境設定
環境変数
DTUDCFONTPATH
ユーザー定義文字を保存するディレクトリを指定します。指定しない場合、以下のディレクトリがユーザー定義文字の保存ディレクトリとして利用されます。
ローカルユーザーの場合
$HOME/.Xlocale/$LANG/fonts/UDC |
スーパーユーザーの場合
$OPENWINHOME/lib/locale/$LANG/X11/fonts/UDC |
リソース
以下のリソースをサポートしています。
utUDCPrefix
ユーザー定義文字を保存するビットマップフォントファイルの接頭辞を指定します。デフォルトは UDC です。
utUDCBDFSize
ユーザー定義文字のビットマップフォントのサイズを指定します。デフォルトは 12、14、16、20、24 です。
utRefXFont
参照一覧を開いた時の表示文字を XLFD 名で指定します。デフォルトは -sun-gothic-medium-r-normal--16-140-75-75-c-140-jisx0208.1983-0 です。
utUDCCIDPrefix
ユーザー定義文字を組み込んだ際のフォントの名の接頭辞です。デフォルトは New です。
utUDCCIDBase
ユーザー定義文字を組み込むフォント名からエンコード名以降を除いた文字です。デフォルトは GothicBBB-Medium と Ryumin-Light です。
- © 2010, Oracle Corporation and/or its affiliates