カラーの設定
表示装置のハードウェア機能によって、ワークスペースのプロパティウィンドウで利用できるカテゴリが異なります。ワークスペースのプロパティウィンドウをオープンしたとき、カラーはユーザがカスタマイズできる最初のプロパティとして表示されます。図 17-3 はワークスペースのプロパティウィンドウのカラーカテゴリを示しています。
図 17-3 ワークスペースのカラーカテゴリ
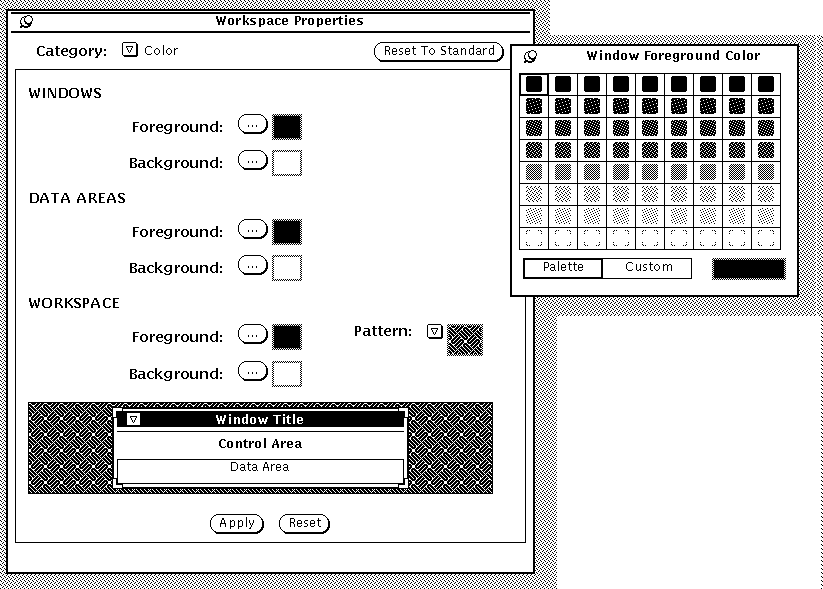
カラーを変更するには次の手順に従います。
-
変更したい項目のボタンの上でセレクトボタンをクリックします。
各ボタン (ウィンドウのフォアグラウンドとバックグラウンド、データ領域のフォアグラウンドなど) には、その項目用のカラーパレットを表示するポップアップウィンドウがあります。図 17-3 はカラーパレットを示しています (このマニュアルではカラーの違いをパターンの違いで表しているので注意してください)。
-
パレット上の新しいカラーにポインタを移動し、セレクトボタンをクリックします。
次の図 17-4 に示すように、ワークスペースのプロパティウィンドウの下にあるプレビュー領域に選択したカラーの例が表示されます。
図 17-4 カラープレビュー領域
-
選択した新しいカラーが気に入らない場合、パレットから別のカラーを選び、ユーザ設定カラーを作成します。
ユーザ設定カラーを作成するには次の手順に従います。
-
パレットの「ユーザ設定 (Custom)」の上でセレクトボタンをクリックします。
次の図 17-5 に示すように、パレットは色相、彩度、明度を表すスライダに置き換わります (このマニュアルではカラーの違いをパターンの違いで表しているので注意してください)。
図 17-5 ユーザ設定カラーパレットの使用
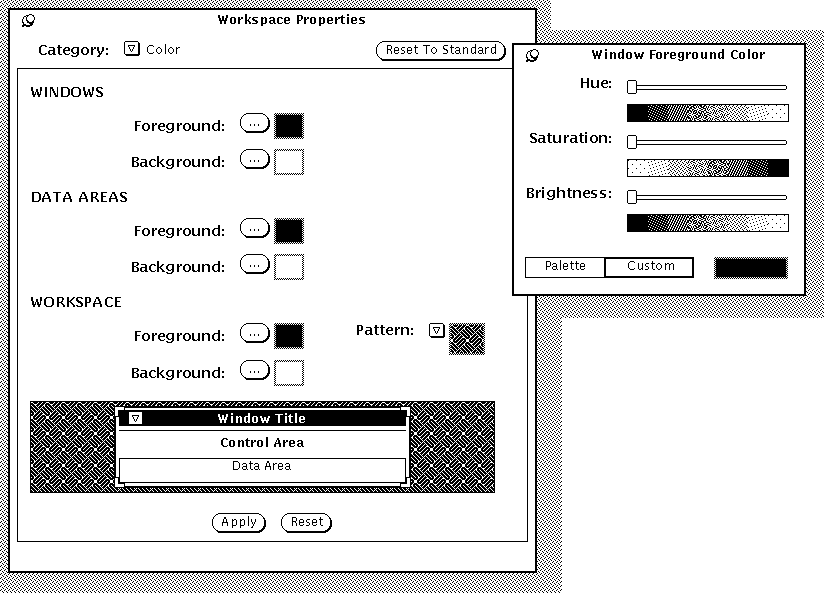
-
プレビュー領域を見ながらスライダを動かします。
スライダは次の 3 つのカラー特性を制御します。
-
-
さらに別のフォアグラウンドカラー、バックグラウンドカラーを変更するには、上記の 3 つの手順を繰り返します。
フォアグラウンドとバックグラウンドカラーのパレットはワークスペースにピンでとめられます。
-
カラー設定が良ければ、「適応 (Apply)」の上でセレクトボタンを押します。
ワークスペース、「ワークスペース」メニュー、およびすでにワークスペース上でオープンしているアプリケーションのウィンドウ枠には変更がすぐに反映されます。システム構成によっては、オープンしているウィンドウのアプリケーション制御領域が、アプリケーションを一度終了し、再起動するまで元のカラーになっていることがあります。
- © 2010, Oracle Corporation and/or its affiliates
