オーディオ形式選択項目
選択したい形式の上でセレクトボタンをクリックしてください。現在の形式をそのまま使うか、標準形式 (音声、CD、または DAT) のどれかを選択することができます (音声ハードウェアがサポートしていない音声形式については、対応するメニュー項目が無効になっています)。ユーザが定義する形式を選択項目に含めることもできます。「新規の形式」を選択して新しい形式を定義してください。
新規の形式 ...
「新規 (New)」メニューの中の「新規の形式 (New Format)」の上でセレクトボタンをクリックすると、録音形式の特性の選択、作成、または編集ができます。図 11-13 に「オーディオツール: 新しい形式」ウィンドウを示します。
図 11-13 「オーディオツール: 新規の形式」ウィンドウ
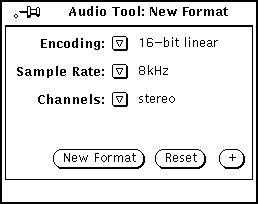
「エンコード」
メニューボタンをクリックしてこのメニューをオープンするとコード化のタイプを選択できます。8 ビット m-law、8 ビット A-law、または 16 ビットリニアの上でセレクトボタンをクリックしてください。16 ビットリニアコード化は 2 つの 8 ビットコード化よりも正確 (信号対ノイズ (SN)比) です。ただし 16 ビットリニアコード化は倍のメモリを必要とします。ステレオ音声データの場合、マシンのステレオ機能を使って再生するには 16 ビットリニアコード化が必要です。
「サンプルレート」
メニューボタンをクリックしてこのメニューをオープンするとサンプルレートを選択できます。サンプルレートが高くなるほど、高い周波数の応答が得られます (そのために、ファイルサイズは大きくなります)。選択するファイルの上でセレクトボタンをクリックしてください。
「チャンネル」
メニューボタンをクリックしてチャネルメニューをオープンし、選択するチャネル (モノラルまたはステレオ) の上でセレクトボタンをクリックしてください。
「新しい形式」ボタン
「新しい形式 (New Format)」ボタンの上でセレクトボタンをクリックすると、現在の音声ファイルをクリアし、データ形式をリセットして現在選択している音声形式に合わせることができます。
「リセット」ボタン
「リセット (Reset)」ボタンの上でセレクトボタンをクリックすると、パネルを復元して現在のオーディオ形式を表示することができます。
+ ボタン
「新規形式 (New Format)」ウィンドウの中の+ボタンの上でセレクトボタンをクリックすると、図 11-14 のような拡張ウィンドウを表示することができます。この「形式 (Format)」スクローリングリストは利用できる形式を表示します。形式はユーザごとに保存されるため、リストされている形式 (標準音声、CD、DAT を除いたもの) はユーザ名をつけて作成されることに注意してください。
注 -
音声形式と設定は $HOME/.audiorc ファイルに保存されています ($HOME はユーザのホームディレクトリの名前です)。
「新しい形式 (New Format)」ウィンドウを使うと、「新規 (New)」と「保存 (指定) (Save As)」メニューに表示される形式を指定できます。このウィンドウを使って音声形式を追加したり、変更したり、または削除したりすることができます。cuU
- ボタンの上でセレクトボタンをクリックすると、「新規形式 (New Format)」ウィンドウの拡張部分をクローズできます。
図 11-14 新規形式ウィンドウの拡張
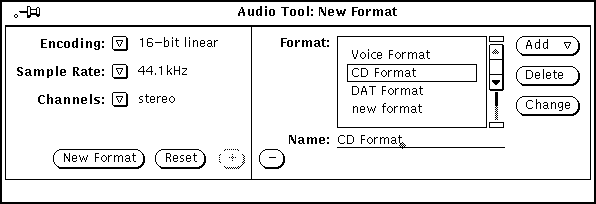
新しい形式を作成するには次の手順に従ってください。
- © 2010, Oracle Corporation and/or its affiliates
