Menüs im Workspace Manager
Der Workspace Manager verfügt über drei Standardmenüs:
Arbeitsbereich--Dieses Menü wird auch als Root-Menü bezeichnet. Es wird immer dann angezeigt, wenn der Benutzer die Maustaste 3 drückt, während sich der Mauszeiger über der Hintergrund-Ablage befindet. Das Menü ist der Maustaste über eine Maustastenbelegung zugeordnet.
Fenster--Dieses Menü wird angezeigt, wenn der Benutzer die Maustaste 1 oder 3 drückt, während sich der Mauszeiger über der Menüschaltfläche 'Fenster' befindet (obere linke Ecke des Fensterrahmens). Das Menü ist über die Ressource windowMenu mit der Schaltfläche verknüpft.
Vorderer Steuerbereich--Dieses Menü wird angezeigt, wenn der Benutzer die Maustaste 1 oder 3 drückt, während sich der Mauszeiger über der Menüschaltfläche 'Fenster' des vorderen Steuerbereichs befindet.
Menüsyntax im Workspace Manager
In den Menüs des Workspace Managers wird folgende Syntax verwendet:
Menu MenuName
{
auswahl1 [mnemonic] [tastenkürzel] funktion [argument]
auswahl2 [mnemonic] [tastenkürzel] funktion [argument]
...
}
Die einzelnen Parameter können folgendermaßen belegt werden:
auswahl--Der Text oder die Bitmap, die im Menü angezeigt wird. Wenn ein Text Leerzeichen enthält, muß er in Anführungszeichen gesetzt werden. Für Bitmaps gilt die Syntax @/pfad.
mnemonic--Ein einzelnes Zeichen, das als Tastenkürzel fungieren soll, wenn das Menü geöffnet ist. Die Festlegung erfolgt nach dem Schema _ zeichen .
tastenkürzel--Eine Tastenkombination, die unabhängig davon aktiv ist, ob das Menü geöffnet ist oder nicht. Zur Definition von Tastenkürzeln gilt die Syntax modifikator<Key> tastenname. Als Modifikatoren stehen Ctrl , Shift, Alt oder Sperren. zur Auswahl. Eine Liste aller Tastennamen enthält die Datei keysymdef.h im Verzeichnis "X11 include".
funktion--Die Funktion, die ausgeführt werden soll, wenn ein bestimmter Menüeintrag gewählt wird. Eine Liste der verfügbaren Funktionen finden Sie auf der Handbuchseite dtwmrc(4).
argument--Die Funktionsargumente. Details enthält die Handbuchseite dtwmrc(4).
Beispielsweise wird das Fenster mit Hilfe des Menüeintrags 'Wiederherstellen', in die normale Darstellung gesetzt. Sobald das Menü geöffnet ist, genügt hierfür auch die Eingabe des Buchstabens 'W'. Alternativ dazu kann die Funktion mit der Tastenkombination Alt+F5 ausgelöst werden.
Wiederherstellen _W Alt<Key> F5 f.normalize
Hinweis -
Eine vollständige Beschreibung der Menüsyntax für den Workspace Manager finden Sie auf der Handbuchseite dtwmrc(4).
Neue Menüpunkte zum Menü 'Arbeitsbereich' hinzufügen
-
Klicken Sie im zusätzlichen Steuerbereich 'Tools' des vorderen Steuerbereichs auf die Steuerung 'Element zu Menü hinzufügen'.
Das Dialogfeld 'Element zu Menü hinzufügen' wird angezeigt.

-
Geben Sie entweder den vollständigen Pfad ein, oder klicken Sie auf 'Durchsuchen', und wählen Sie den Pfad für die Datei, die für den jeweiligen Menüpunkt erforderlich ist.
Die gewünschte Datei muß für den Host zur Verfügung stehen. Es muß sich also um eine ausführbare Datei handeln oder um eine Datei, deren Typ für den Host registriert wurde (beispielsweise Audio oder ManPage).
Der vollständige Pfad einschließlich des Dateinamens wird im Eingabefeld angezeigt.
-
Um dem Menü die Datei hinzuzufügen, klicken Sie auf 'Hinzufügen'.
Anschließend wird die Datei im Menü 'Arbeitsbereich' an die erste Stelle gesetzt. Das dazugehörige Standardsymbol und der Dateiname werden als Symbol und Beschriftung für den neuen Menüpunkt verwendet.
Hinweis -
Weitere Informationen zum Ändern der Position dieses Punktes innerhalb des Menüs 'Arbeitsbereich' finden Sie unter "Ändern des Arbeitsbereich-Menüs".
Ändern des Arbeitsbereich-Menüs
-
Klicken Sie im zusätzlichen Steuerbereich des vorderen Steuerbereichs auf die Steuerung 'Arbeitsbereich-Menü anpassen'.
Der Dateimanager wird mit dem Konfigurationsordner für das Menü 'Arbeitsbereich' angezeigt. Beachten Sie, daß die Dateien in diesem Ordner die einzelnen Menüpunkte und die untergeordneten Ordner die jeweiligen Untermenüs darstellen. Wenn Sie den Inhalt des Menüordners für den Arbeitsbereich neu ordnen, wird das entsprechende Menü ebenfalls neu sortiert.
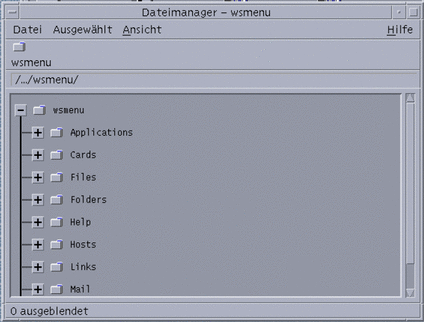
-
Mit der Funktion zum Ziehen und Ablegen können Sie den gewünschten Menüpunkt an eine andere Position im untergeordneten Ordner verschieben.
Weitere Informationen zur Verwendung des Dateimanagers im Modus Baumstruktur finden Sie in Solaris CDE (Common Desktop Environment): Benutzerhandbuch.
-
Nicht mehr benötigte Menüpunkte können Sie löschen, indem Sie die entsprechenden Dateien in den Papierkorb auf dem vorderen Steuerbereich ziehen.
-
Das Umbenennen von Menüpunkten erfolgt durch Bearbeiten der entsprechenden Dateien bzw. Ordnernamen.
-
Wenn Sie alle Änderungen vorgenommen haben, wählen Sie im Dateimanager im Menü 'Datei' den Punkt 'Arbeitsbereich-Menü aktualisieren'.
Im Menü 'Arbeitsbereich' werden die im entsprechenden Ordner vorgenommenen Änderungen übernommen.
Ein neues Menü 'Arbeitsbereich' (Root-Menü) erstellen
-
Öffnen Sie zu bearbeitende Datei:
-
Persönlich: HomeVerzeichnis /.dt/dtwmrc
-
Systemweit: /etc/dt/config/ sprache/sys.dtwmrc
Hinweise zur Erstellung dieser Dateien finden Sie unter "Konfigurationsdateien des Workspace Managers".
-
-
Stellen Sie das neue Menü zusammen:
Menu menu_name { ... }Weitere Informationen finden Sie im Abschnitt "Menüsyntax im Workspace Manager ".
-
Definieren oder ändern Sie die Maustastenbelegung zur Anzeige des neuen Menüs.
Wenn das neue Menü ein vorhandenes ersetzt, ändern Sie entsprechend die Maustastenzuordnung, über die das Menü 'Arbeitsbereich' angezeigt wird.
<Btn3Down> root f.menu menu_name
Wenn es sich um ein zusätzliches Menü handelt, definieren Sie eine neue Maustastenbelegung. Im folgenden Beispiel wird das Menü geöffnet, wenn mit der Maustaste 3 in die Hintergrund-Ablage geklickt und gleichzeitg die Shift-Taste gedrückt wird:
Shift<Btn3Down> root f.menu menu_name
-
Wählen Sie 'Workspace Manager neu starten' aus dem Menü 'Arbeitsbereich'.
Ein neues Menü 'Fenster' erstellen
Hinweis -
Das Menü 'Fenster' ist in den Workspace Manager integriert und sollte nicht wesentlich verändert werden, damit das Fensterverhalten in den einzelnen Anwendungen möglichst konsistent bleibt.
-
Öffnen Sie die Datei, die bearbeitet werden muß:
-
Persönlich: HomeVerzeichnis /.dt/dtwmrc
-
Systemweit: /etc/dt/config/ sprache/sys.dtwmrc
Hinweise zur Erstellung dieser Dateien finden Sie unter "Konfigurationsdateien des Workspace Managers".
-
-
Stellen Sie das neue Menü zusammen:
Menu menu_name { ... } -
Verwenden Sie die Ressource windowMenu , um das neue Menü anzugeben:
Dtwm*windowMenu: menu_name
-
Wählen Sie 'Workspace Manager neu starten' aus dem Menü 'Arbeitsbereich'.
- © 2010, Oracle Corporation and/or its affiliates
