Grundlegende Kenntnisse der Dateiverwaltung
Um mit dem Dateimanager umgehen zu können, müssen Sie einige grundlegende Kenntnisse erwerben. Jedes Symbol des Dateimanagers stellt ein Objekt dar, das in vielfältiger Weise bearbeitet werden kann. Dazu zählen:
-
Objektauswahl
-
Ziehen und Ablegen
-
Verwendung von Einblendmenüs
-
Objektumbenennung
-
Anfordern von Online-Hilfe zu Objekten
-
Öffnen von Objekten
-
Anzeigen von Information zu einem Objekt
So wählen Sie eine einzelne Datei oder einen einzelnen Ordner:
Wird das Symbol einer Datei oder eines Ordners ausgewählt, dann wird der Name hervorgehoben angezeigt. Viele Wahlmöglichkeiten in den Menüs des Dateimanagers werden auf die aktuell ausgewählte Datei oder den aktuell ausgewählten Ordner angewendet. Das Menü "Ausgewählt" enthält Wahlmöglichkeiten, die nur aktuell ausgewählte Objekte beeinflussen. Das Menü "Ausgewählt" enthält nur Optionen, die für die aktuell gewählten Objekte verfügbar sind. Die Inhalte dieses Menüs ändern sich, wenn verschiedene Arten von Objekten im Anzeigebereich ausgewählt werden.
Maus
Klicken Sie einmal auf das Symbol.
Tastatur
-
Verwenden Sie die Tabulatortaste und die Pfeiltasten, um die Hervorhebung auf das gewünschte Symbol zu verschieben.
-
Drücken Sie die Leertaste.
Um eine Datei oder einen Ordner abzuwählen, wählen Sie ein anderes Symbol aus oder klicken Sie in einen leeren Bereich innerhalb des Dateimanagerfensters.
So wählen Sie mehrere Dateien und Ordner:
Die Auswahl mehrerer Objekte ist nützlich, wenn mehrere Dateien auf einmal gelöscht oder eine Dateigruppe in einen neuen Ordner verschoben werden soll. Wird mehr als ein Objekt ausgewählt, ist das Feld "Aktionen" des Menüs "Ausgewählt" leer.
Sind mehrere Symbole ausgewählt, wird beim Ziehen eines dieser ausgewählten Symbole die ganze Gruppe gezogen. Das Menü "Ausgewählt" und verschiedene Menübefehle, die nur auf ein einzelnes Objekt anwendbar sind, sind deaktiviert.
Maus
Sie können in einen leeren Bereich klicken, einen Rahmen um die auszuwählenden Symbole ziehen, und dann die Maustaste loslassen.
Anschließend können Sie bei niedergehaltener Strg-Taste weitere Symbole durch Ziehen eines Auswahlrahmens auswählen.
Oder Wählen Sie das erste Symbol durch Klicken mit der Maustaste 1, und klicken Sie dann bei niedergedrückter Strg-Taste auf jedes weitere Symbol, das Sie auswählen möchten.
Diese Vorgehensweise ist sinnvoll, wenn die auszuwählenden Symbole nicht nebeneinander positioniert sind.
Tipp -
Wenn Sie Symbole im Dateimanager ausgewählt haben, können Sie diese durch Klicken oder Ziehen an einer beliebigen Position des Rollbereichs von Dateimanager wieder abwählen. Wenn Sie dagegen beim Klicken oder Ziehen die Taste Strg gedrückt halten, werden die vorher gewählten Objekte beibehalten. Diese Methode eignet sich zur Auswahl mehrerer Objekte.
Tipp -
Um Symbole abzuwählen, halten Sie die Strg-Taste gedrückt und heben die gewünschten Symbole erneut hervor. Damit werden die Symbole aus der Gruppe abgewählt.
Tastatur
-
Wählen Sie durch Drücken der Leertaste die erste Datei oder den ersten Ordner.
-
Um weitere Symbole auszuwählen, verschieben Sie zunächst die Hervorhebung auf das entsprechende Symbol und drücken dann die Tastenkombination Steuertaste+Leertaste.
So können Sie einen Ordner ziehen und ablegen:
-
Positionieren Sie den Mauszeiger auf die Datei oder den Ordner.
-
Drücken und halten Sie die Maustaste 1.
-
Ziehen Sie das Symbol an die Position, an der Sie es ablegen möchten.
-
Lassen Sie die Maustaste los.
Die Bewegung zum Ablegen eines Objekts ist also drücken...ziehen...loslassen .
Um einen Ziehprozeß abzubrechen, muß vor Freigabe der Maustaste die Abbruchtaste gedrückt werden.
Abbildung 5-1 Das Ziehsymbol zeigt das Objekt, das gezogen wird
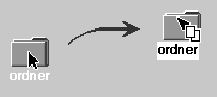
Wurde mehr als ein Symbol ausgewählt, dann wird durch das Ziehen eines ausgewählten Symbols die ganze Gruppe gezogen.
Hinweis -Ohne eine Maus oder ein anderes Zeigegerät kann ein Objekt nicht gezogen und abgelegt werden
Grundlegende Aufgaben des Ziehens und Ablegens
-
Um eine Datei in einen anderen Ordner zu verschieben, wird das Symbol an auf das Symbol des Zielordners abgelegt. Oder, falls sowohl Ausgangsordner als auch Zielordner geöffnet sind, kann das Symbol aus dem Ansichtsfenster des Ausgangsordners gezogen und auf den Hintergrund des Ansichtsfensters des Zielordners abgelegt werden.
-
Um ein Symbol einer Datei oder eines Ordners auf dem Hintergrund des aktuellen Arbeitsbereichs zu plazieren, muß das Dateisymbol oder das Ordnersymbol außerhalb aller Fenster abgelegt werden. Ein Desktop-Objekt ist tatsächlich nur ein Verweis auf das wirkliche Objekt, das unverändert im Dateimanagerfenster bleibt.
-
Um eine Datei auszudrucken, muß das Dateisymbol der Druckersteuerung im vorderen Steuerbereich (oder einem der Drucker des zusätzlichen Steuerbereichs "Persönliche Drucker") abgelegt werden.
-
Um eine Datei oder einen Ordner zu entfernen, wird das Datei- oder Ordnersymbol auf die Steuerung für Papierkorb im vorderen Steuerbereich abgelegt.
Wenn Sie versuchen, ein Symbol an eine Stelle zu abzulegen, die die Übergabe von Objekten nicht unterstützt, springt das Symbol an seine ursprüngliche Stelle im Dateimanager oder auf den Desktop zurück.
So öffnen Sie ein Einblendmenü:
Jedes Objekt im Dateimanager verfügt über ein temporär eingeblendetes Menü. Das Fenster des Dateimanagers selbst besitzt ein Einblendmenü, das sichtbar ist, wenn der Zeiger an einer Stelle im Anzeigefenster plaziert wird, die außerhalb der Begrenzungen der einzelnen Datei- und Ordnerobjekte liegt.
Maus
-
Zeigen Sie auf das Symbol, dessen Einblendmenü angezeigt werden soll, und drücken Sie die Maustaste 3. (Bei einer Zweitastenmaus muß die rechte Maustaste gedrückt werden.)
Abbildung 5-2 Beispiel eines Einblendmenüs
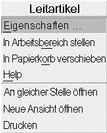
-
Um einen Befehl aus dem Menü auszuwählen, ziehen Sie den Mauscursor auf den Befehl und lassen dann die Maustaste los. Sie können auch auf den Befehl klicken.
Tastatur
-
Verwenden Sie die Tabulatortaste und die Pfeiltasten, um die Hervorhebung auf das Symbol zu verschieben, dessen Menü angezeigt werden soll.
-
Drücken Sie die Tastenkombination Umschalttaste+F10.
-
Zur Auswahl eines Befehls aus dem Menü werden die Richtungstasten verwendet, um den Befehl hervorzuheben. Dann muß die Eingabetaste gedrückt werden.
-
Um das Menü ohne Auswahl eines Befehls abzubrechen, drücken Sie die Abbruchtaste.
So benennen Sie eine Datei oder einen Ordner um:
Hinweis -
Aktionen können nicht umbenannt werden.
Maus
-
Wählen Sie den Datei- oder Ordnernamen aus, indem Sie auf den Namen unter dem entsprechenden Symbol klicken.
-
Geben Sie den neuen Namen ein.
-
Drücken Sie die Eingabetaste. Falls Sie außerhalb des Namens klicken, ohne vorher die Eingabetaste gedrückt zu haben, werden die Änderungen nicht übernommen.
Um eine Umbenennungsfunktion abzubrechen, die Abbruchtaste drücken.
Tastatur
-
Verwenden Sie die Tabulator- und Pfeiltasten, um zum Symbol der umzubenennenden Datei bzw. des Ordners zu wechseln.
-
Drücken Sie die Leertaste, um den Symbolnamen hervorzuheben (auszuwählen).
-
Wählen Sie aus dem Menü "Ausgewählt" die Aktion "Umbenennen".
-
Geben Sie den neuen Namen ein.
-
Drücken Sie die Eingabetaste.
Um eine Umbenennungsfunktion abzubrechen, drücken Sie die Abbruchtaste.
So erhalten Sie Hilfe zu einer Datei oder einem Ordner:
Die Beschreibung, die angezeigt wird, wenn Hilfe zu einem Symbol angefordert wurde, beschreibt den Datentyp, der mit der Datei oder dem Ordner verbunden ist. Die Beschreibung wird in der Datentypdefinition angegeben.
Maus
Wählen Sie die Datei oder den Ordner, und drücken Sie dann die Taste F1.
Oder: Plazieren Sie den Mauszeiger auf das Objekt, und wählen Sie "Hilfe" aus dem Einblendmenü (wird durch das Drücken der Maustaste 3 angezeigt).
Oder: Wählen Sie "Kontexthilfe" aus dem Hilfemenü, und klicken Sie dann auf das Symbol der Datei oder des Ordners.
Tastatur
Verwenden Sie die Tabulator- und Pfeiltasten, um zum Symbol zu wechseln, und drücken Sie danach die Taste F1.
Weitere Informationen:
-
Weitere Informationen über die Verwendung der Hilfe finden Sie im Abschnitt Kapitel 3.
-
Eine Einführung in die Erstellung von Datentypen und Aktionen finden Sie im Abschnitt "Erstellen persönlicher Aktionen und Datentypen" von Kapitel 6.
So lassen Sie sich Information zu einer Datei oder einem Ordner anzeigen:
Dialogfenster "Information" verwenden, um Information zu einer Datei oder einem Ordner anzuzeigen.

-
Klicken Sie im Dateimanager auf das Symbol der Datei oder des Ordners, zu der bzw. dem Information angezeigt werden soll.
-
Wählen Sie "Eigenschaften" aus dem Menü "Ausgewählt" des Dateimanagers oder aus dem Einblendmenü des Symbols (wird durch Drücken der Tastenkombination Umschalttaste+F10 oder Maustaste 3 angezeigt).
Das Dialogfenster "Eigenschaften" wird angezeigt.
-
Klicken Sie auf die Wechseltaste "Information".
-
Prüfen Sie die angezeigten Informationen zur Datei oder zum Ordner:
-
Eigentümername - Der Name des Eigentümers der Datei oder des Ordners
-
Gruppenname - Der Name der Gruppe, zu der die Datei oder der Ordner gehört
-
Größe - Die Größe der Datei oder des Ordners
-
Letzter Zugriff - Das Datum, an dem zum letzten Mal auf die Datei oder den Ordner zugegriffen wurde
-
Letzte Änderung - Das Datum, an dem die Datei oder der Ordner zum letzten Mal geändert wurde
-
Hinweis -
Um die Information zu einer anderen Datei oder einem anderen Ordner anzuzeigen, wählen Sie zunächst das Objekt und danach "Eigenschaften" aus dem Menü "Ausgewählt" Klicken Sie dann auf die Wechseltaste "Information". Wenn durch Eingabe von sdtfprop& in der Befehlszeile das Dialogfenster "Eigenschaften" angezeigt wird, können Sie auf "Durchsuchen" im Dialogfenster klicken und den Datei- oder Ordnernamen auswählen, zu dem die Eigenschaften angezeigt werden sollen.
Öffnen einer Datei oder eines Ordners
Die grundlegendste Aktion, die an einem Objekt ausgeführt werden kann ist, es zu öffnen. "Öffnen" ist ein sehr allgemeiner Begriff, und die vorgenommene Aktion hängt vom Typ des Objekts ab, das geöffnet wird. Durch das Öffnen eines Ordners wird beispielsweise die Anzeige des Dateimanagers geändert, um die Inhalte dieses Ordners anzuzeigen. Das Öffnen einer Datei startet dagegen in der Regel die Anwendung, die die Datei erstellt hat und lädt sie.
So öffnen Sie eine Datei oder einen Ordner:
-
Doppelklicken Sie auf das Symbol.
Durch das Doppelklicken eines Symbols wird die Standardaktion des Objekts ausgeführt. Sie ist immer die oberste Aktion im Menü "Ausgewählt". Bei den meisten Dateien öffnet die Standardaktion die Datei, indem sie die dazugehörige Anwendung startet und die Datei lädt.
-
Oder: Wählen Sie das Symbol aus, und wählen Sie dann in der Menüleiste "Öffnen" (oder "In aktuellem Fenster Öffnen" oder "Neue Ansicht öffnen") aus dem Menü "Ausgewählt".
-
Oder: Wählen Sie einen Öffnen-Befehl aus dem Einblendmenü des Symbols (wird durch Drücken der Tastenkombination Umschalttaste+F10 oder Maustaste 3 angezeigt).
- © 2010, Oracle Corporation and/or its affiliates
