Verwenden der Dateisuche
Die Dateisuche ist eine Anwendung, die einen Ordner und dessen Unterordner durchsucht und eine Liste der Dateien oder Ordner anzeigt, die den angegebenen Suchkriterien entsprechen. Dateien und Ordner werden manchmal allgemein als Objekte bezeichnet.
Als Suchkriterien geben Sie normalerweise einen Datei- oder Ordnernamen oder auch eine Zeichenkette ein, die in der gesuchten Datei enthalten ist. Sie können ferner auch die Größe, den Eigentümer, das letzte Änderungsdatum, den Typ und die Zugriffsrechte als Suchkriterien verwenden.
So öffnen Sie die Dateisuche:
Sie können die Dateisuche auch vom vorderen Steuerbereich oder aus dem Dateimanager öffnen.
Klicken Sie auf die Steuerung "Prozeß suchen" im zusätzlichen Steuerbereich "Dateien" des vorderen Steuerbereichs.
Die Anwendung Dateisuche wird geöffnet. Als Standardsuchpfad ist Ihr Home-Ordner eingestellt.
Oder wählen Sie "Suchen" im Dateimenü des Dateimanagers.
Die Anwendung Dateisuche wird geöffnet. Als Standardsuchpfad ist der im Dateimanager angezeigte Ordner eingestellt.
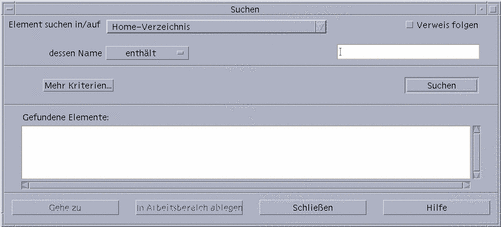
So suchen Sie Dateien oder Ordner nach Namen:
-
Öffnen Sie die Dateisuche.
Die Dateisuche zeigt das Dialogfenster "Suchen" an.
-
Wählen Sie den Ordner, in dem Sie nach den gewünschten Dateien oder Ordnern suchen möchten. Eine Übersicht über die entsprechenden Befehle des Dialogfensters "Suchen" finden Sie in der nachstehenden Tabelle.
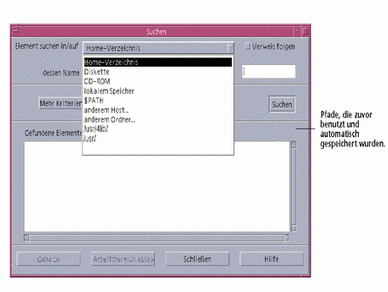
Menüelement Dateisuche in Home-Verzeichnis Ihr Home-Verzeichnis (in diesem Kapitel als $HOME bezeichnet), z. B. /home/fredj Diskette Inhalt des Diskettenlaufwerks CD-ROM Inhalt des CD-ROM-Laufwerks Lokaler Speicher Alle Ordner auf dieser Workstation $PATH Alle Ordner im Standardpfad der Workstation Anderer Host Angabe des Host-Namen einer anderen Workstation Anderer Ordner Angabe eines anderen Ordners auf dieser Workstation Ordner werden in hierarchischer Struktur angeordnet ("Grundlegende Dateisystemkonzepte"). Standardmäßig beginnt die Suche mit dem angegebenen Ordner und aller seiner Unterordner.
-
Um in die Suche auch die symbolischen Verweise einzubeziehen, die von Ihrem Suchpfad ausgehen, aktivieren Sie das Markierfeld "Verweisen folgen".
Tipp -Falls sich die tatsächliche Position eines verknüpften Ordners auf der obersten Ebene einer großen Anzahl von Ordnern befindet, kann die Suche längere Zeit dauern. Vor dem Starten einer Suche sollten Sie daher wissen, welche Ordner verknüpft sind.
-
Legen Sie fest, ob der Suchtext in dem gesuchten Dateinamen enthalten sein soll, diesem genau entsprechen muß oder nicht enthalten sein darf. Aktivieren Sie hierzu die entsprechende Option in der Namensauswahl.
-
Geben Sie im Textfeld auf derselben Zeile wie die Namensauswahl den vollständigen oder teilweisen Namen der Datei oder des Ordners ein, nach denen gesucht werden soll.
Hinweis -Die nachstehenden Hinweise gelten, wenn Sie in der Auswahl "Name" die Option "ist gleich" aktivieren:
Wenn ein Datei- oder Ordnernamen angegeben wird, können auch Platzhalterzeichen wie zum Beispiel Stern (*) und Fragezeichen (?) . Der * entspricht einer beliebigen Zeichenkette (einschließlich keinem Zeichen), und ? entspricht einem einzelnen Zeichen. Zum Beispiel:
ba*-Gleicht alle Namen ab, die mit der Zeichenfolge ba beginnen.
ba?-Gleicht alle Namen mit drei Zeichen ab, die mit der Zeichenfolge ba beginnen.
*.dt-Gleicht alle Namen ab, die auf die Erweiterung .dt enden
*.???-Gleicht alle Namen ab, die eine Erweiterung mit drei Zeichen besitzen.
Der Dateiname und die Inhalte können angegeben werden, indem die gleiche regulärer Ausdruck-Syntax verwendet wird, die auch beim Befehl "Suchen" erlaubt ist. (Weitere Hinweise finden Sie auf den Man Pages zu den Befehlen
findundgrep.)
-
Klicken Sie auf "Suchen".
Dateimanager sucht nun im angegebenen Ordner und dessen Unterordnern nach Objekten, die den angegebenen Suchkriterien entsprechen. Die gefunden Objekte werden in der Liste "Gefundene Elemente" angezeigt. Sie können die Suche jederzeit abbrechen, indem Sie auf die Schaltfläche "Suche beenden" klicken.
Tipp -Falls die Liste der gefundenen Objekte zu umfangreich ist, können Sie die Kriterien weiter eingrenzen und die Suche erneut starten.
-
(Optional) Um zu einem in der Liste angezeigten Objekt zu gelangen, wählen Sie es aus und klicken auf "Gehe zu", um seinen Ordner im Dateimanager anzuzeigen, oder klicken Sie auf "In Arbeitsbereich holen", um das Symbol des Objekts im Arbeitsbereich anzuzeigen.
So suchen Sie eine Datei über den Inhalt:
-
Öffnen Sie die Dateisuche.
-
Klicken Sie auf "Weitere Kriterien", um das Dialogfenster "Weitere Kriterien" zu öffnen.
-
Aktivieren Sie das Markierfeld "Inhalt", und klicken Sie auf "OK".
Das Dialogfenster "Suchen" wird um die Zeile "Und Inhalt" erweitert.
-
Geben Sie den zu durchsuchenden Ordner und alle Namenseinschränkungen in den Zeilen "Elemente suchen" und "Whose Name" ein.
-
Wird das Datei- oder Ordnernamenfeld frei gelassen, dann durchsucht der Dateimanager jede Datei innerhalb des Suchordners.
Namen können angegeben werden, indem die gleiche regulärer Ausdruck-Syntax verwendet wird, die auch beim Befehl grep erlaubt wird. (Weitere Informationen finden Sie auf der Man Page zum Befehl
grep.) -
Geben Sie im Feld "Dateiinhalt" die Zeichenkette ein, nach der gesucht werden soll.
Wenn Sie "Und Inhalt enthält (Groß/Kleinschreibung)" auswählen, dann wird die Groß- und Kleinschreibung bei der Suche ignoriert. Es müssen keine vollständigen Wörter verwendet werden. Wird beispielsweise ba eingeben, wird sowohl Ball als auch Baum gefunden.
-
Klicken Sie auf "Suchen", um den Suchvorgang zu starten.
Der Dateimanager sucht nun im angegebenen Ordner und dessen Unterordnern nach Dateien, die den angegebenen Suchkriterien entsprechen. Gefundene Übereinstimmungen werden in der Liste "Gefundene Dateien (nach Namen)" aufgelistet. Nachdem Sie eine Datei gefunden haben, können Sie diese in der Liste auswählen und danach auf "Gehe zu" klicken, um den Dateimanager für ihren Ordner zu öffnen. Sie können die Suche jederzeit durch Klicken auf die Schaltfläche "Suche beenden" abbrechen.
Tipp -Falls die Suche zu viele Dateien ergibt, können Sie die Suchkriterien weiter einschränken.
Suchen von Dateien anhand ihrer Eigenschaften
In den vorherigen Verfahren wurde erklärt, wie Sie Dateien und Ordner nach Namen oder Dateien nach ihrem Inhalt suchen können. Sie können jedoch auch die nachstehend aufgeführten Objekteigenschaften als Suchkriterien verwenden:
-
Und Größe - Geben Sie an, wie viele Zeichen die Datei enthält. Fügen Sie das Zeichen "c" zur Größenangabe hinzu, um eine Dateigröße in Zeichen zurückzugeben (wie sie im Dateimanager angezeigt wird). Falls diese Zeile angezeigt und leer gelassen wird, werden alle Objekte beliebiger Größe zurückgegeben.
-
Und Eigentümer - Geben Sie einen genauen UNIX-Benutzernamen für den Eigentümer des Objekts an. Falls diese Zeile angezeigt und leer gelassen wird, werden qualifizierende Objekte, die allen Benutzern gehören, zurückgegeben.
-
Und Änderungsdatum - Geben Sie ein Datum im entsprechenden Datumsformat an [[CC]JJ]MMTT[hhmm][.SS]. Die Einträge in eckigen Klammern sind optional. Falls diese Zeile angezeigt und darin die obige Eingabeaufforderungszeichenfolge belassen oder die Zeile leer gelassen wird, werden qualifizierende Objekte aller Änderungsdaten zurückgegeben.
-
Und Typ - Wählen Sie, ob Dateien oder Ordner zurückgegeben werden sollen. Wenn diese Zeile angezeigt wird, werden nur qualifizierende Objekte des gewählten Typs zurückgegeben. Andernfalls werden qualifizierende Objekte beider Typen zurückgegeben.
-
Und Zugriffsrechte - Wählen Sie eine der Optionen, die sich auf die Zugriffssteuerungsliste beziehen. Wenn diese Zeile angezeigt wird, werden nur qualifizierende Objekte des ausgewählten Typs zurückgegeben. Andernfalls werden qualifizierende Objekte aller Typen zurückgegeben (deren Auswahl möglicherweise anderen Einschränkungen unterliegt).
Standardmäßig zeigt die Dateisuche nur die Zeile zur Angabe der Namenskriterien an. Durch Klicken auf "Weitere Kriterien" können Sie sich die Zeilen für andere Kriterien einblenden lassen.
Abbildung 5-3 Fenster der Dateisuche, in dem alle Suchkriterien angezeigt werden
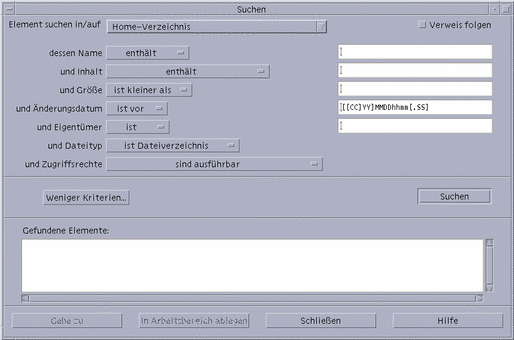
So suchen Sie Dateien nach Dateiattributen
-
Öffnen Sie die Dateisuche.
Die Dateisuche wird mit der standardmäßigen Anzeige und den Standardeinstellungen geöffnet.
-
Klicken Sie auf "Weitere Kriterien", um das Dialogfenster "Weitere Kriterien" zu öffnen.
-
Aktivieren Sie die Markierfelder für die Kriterien, die Sie in Ihre Suche aufnehmen möchten.
Die Dateisuche aktualisiert das Dialogfenster "Suchen", das jetzt jeweils eine Zeile zur Angabe der ausgewählten Suchkriterien enthält.
-
(Optional) Geben Sie den Namen des zu durchsuchenden Ordners, den Namen der Datei oder des Ordners und den Inhalt der gesuchten Datei an. Informationen hierzu finden Sie in "So suchen Sie Dateien oder Ordner nach Namen:" und "So suchen Sie eine Datei über den Inhalt:".
-
Geben Sie die Kriterien zu den Eigenschaften der Datei oder des Ordners in den dafür vorgesehenen Zeilen ein.
Jede Zeile mit einschränkenden Suchkriterien wird wie weiter oben beschrieben ausgewertet. Wenn Sie mehrere Gruppen von Suchkriterien verwenden, gibt die Dateisuche nur diejenigen Objekte zurück, die allen Kriterien entsprechen.
-
Klicken Sie nach der Eingabe der Suchkriterien auf "Suchen".
Die Dateisuche durchsucht die angegebenen Ordner und Unterordner und gibt eine Liste derjenigen Dateien und Ordner zurück, die allen angegebenen Suchkriterien entsprechen. Sie können die Suche jederzeit durch Klicken auf die Schaltfläche "Suche beenden" abbrechen.
Tipp -Falls die Suche zu viele Dateien ergibt, können Sie die Kriterien weiter eingrenzen und die Suche erneut starten.
- © 2010, Oracle Corporation and/or its affiliates
