Bearbeiten der Nachrichten der elektronischen Post
Nach dem Lesen Ihrer E-mail-Nachrichten können Sie diese beantworten, suchen, löschen und möglicherweise gelöschte Nachrichten wiederherstellen.
So beantworten Sie eine Nachricht:
-
Wählen Sie die Nachricht, die Sie beantworten möchten.
-
Legen Sie den Beantwortungstyp fest:
-
Um dem Absender zu antworten, wählen Sie "Antwort an Absender" aus dem Menü "Erstellen".
Es wird ein Fenster "Nachricht erstellen" mit der E-mail-Adresse des Empfängers und dem Thema der Nachricht angezeigt.
-
Um dem Absender und allen Empfängern zu antworten, wählen Sie "An alle" aus dem Menü "Erstellen".
Es wird ein Fenster "Nachricht erstellen" mit der E-mail-Adresse der Empfänger und dem Thema der Nachricht angezeigt.
-
Um dem Absender oder allen Empfängern zu antworten und eine Kopie der Nachricht beizulegen, wählen Sie "Antwort, Nachricht einschließen" oder "An alle, Nachricht einschließen".
Daraufhin wird ein Fenster "Nachricht erstellen" angezeigt, das den Nachrichtentext, die E-mail-Adressen der Empfänger und das Thema der Nachricht enthält. Die Anlagen werden der Antwort nicht beigefügt.
-
-
Geben Sie Ihre Antwort ein, und klicken Sie auf "Senden".
Weitere Informationen finden Sie im Abschnitt "So adressieren, erstellen und versenden Sie eine E-Mail-Nachricht:".
So leiten Sie eine Nachricht weiter:
-
Wählen Sie die Nachricht, die Sie weiterleiten möchten.
-
Wählen Sie "Weiterleiten" aus dem Menü "Erstellen", oder klicken Sie auf die Schaltfläche "Weiterleiten" in der Werkzeugleiste.
Der Nachrichtentext der weiterzuleitenden Nachricht sowie die Anlage, falls vorhanden, wird in einer neuen Nachricht angezeigt.
Wenn die Anlagen nicht weitergeleitet werden sollen, "Weiterleiten, ohne Anlagen" auswählen.
-
Geben Sie die Adressen der Nachrichtenempfänger in die Felder "An" oder "Cc" ein. Wenn Sie Aliasnamen definiert haben, können Sie diese auch über die Tastenmenüs "An" oder "Cc" auswählen.
-
Geben Sie gegebenenfalls weiteren Text ein, und klicken Sie danach auf "Senden".
Weitere Informationen finden Sie im Abschnitt "So adressieren, erstellen und versenden Sie eine E-Mail-Nachricht:".
So bearbeiten Sie eine eingehenden Nachricht:
-
Wählen Sie die Nachricht, die Sie ändern möchten.
-
Wählen Sie "Weiterleiten" aus dem Menü "Erstellen".
-
Geben Sie als Empfänger Ihre eigene Adresse an.
-
Nehmen Sie im Fenster "Nachricht erstellen" die gewünschten Änderungen an der Nachricht vor, und versenden Sie die Nachricht.
Hinweis -Da durch eine große Zahl von bearbeiteten Nachrichten der Posteingang schnell unübersichtlich wird, kann es empfehlenswert sein, hierfür einen eigenen Posteingang einzurichten.
So speichern Sie eine eingehende oder ausgehende Nachricht als Text:
-
Wählen Sie eine empfangene Nachricht, und wählen Sie dann "Sichern als Text" aus dem Menü "Nachricht". Oder wählen Sie eine zu verwendende Nachricht in einem Fenster "Nachricht erstellen" und danach "Text" aus dem Untermenü "Sichern als" des Dateimenüs.
-
Geben Sie einen Dateinamen und eine Position in dem jetzt eingeblendeten Dateiauswahldialog ein, und klicken Sie dann auf "Sichern".
Wenn bereits eine Datei unter dem angegebenen Namen vorhanden ist, werden Sie gefragt, ob Sie diese Datei überschreiben oder den Vorgang abbrechen möchten.
So hängen Sie eine Nachricht an eine Textdatei an:
-
Wählen Sie eine empfangene Nachricht, und wählen Sie dann "Sichern als Text" aus dem Menü "Nachricht". Oder wählen Sie eine zu verwendende Nachricht in einem Fenster "Nachricht erstellen" und danach "Text" aus dem Untermenü "Sichern als" des Dateimenüs.
Mailer öffnet einen Dateiauswahldialog.
-
Geben Sie den Namen und die Position einer vorhandenen Datei ein, und klicken Sie dann auf "Anhängen".
Mailer hängt den Text der Nachricht an die Datei an.
So löschen Sie eine Nachricht:
Löschen einer Nachricht aus der Liste der Nachrichten-Kopfzeilen:
-
Nachricht, die gelöscht werden soll, auswählen.
Durch Ziehen können Sie mehrere Nachrichten auswählen. Über die Tastenkombination Umschalttaste+Klicken können mehrere Nachrichten in einer Reihe ausgewählt werden, indem die Hervorhebung auf der Liste der Nachrichten-Kopfzeilen nach oben oder unten bewegt wird. Über die Tastenkombination Steuertaste+Klicken können nicht zusammenhängende Nachrichten der Liste, jeweils nur eine gleichzeitig, ausgewählt werden.
-
Wählen Sie "Löschen" aus dem Menü "Nachricht", oder klicken Sie in der Werkzeugleiste auf die Schaltfläche "Löschen".
Die Nachricht wird aus der Liste gelöscht.
Hinweis -Auch gelöschte Nachrichten können wiederhergestellt werden, es sei denn, die Löschungen wurden durch Auswahl von "Gelöschte Nachricht vernichten" im Menü "Mailbox" permanent gemacht. Weitere Informationen sind dem folgenden Abschnitt zu entnehmen.
So stellen Sie eine Mail-Nachricht wieder her:
Gelöschte Nachrichten können folgendermaßen wiederhergestellt werden:
-
Um eine Nachricht, die gerade gelöscht wurde, wiederherzustellen, im Menü "Mailbox" die Option "Letzte wiederherstellen" auswählen.
-
Um frühere Nachrichten wiederherzustellen, wählen Sie "Aus Liste wiederherstellen" aus dem Menü "Mailbox", wählen Sie dann eine oder mehrere Nachrichten aus der Liste der gelöschten Nachrichten aus, und klicken dann auf die Taste "Wiederherstellen".
Hinweis -
Sollen die Löschungen in der Liste permanent gemacht werden, wählen Sie aus dem Menü "Mailbox" die Option "Gelöschte Nachricht vernichten".
So vernichten Sie gelöschte Nachrichten beim Schließen der Mailbox:
Die Optionen können so eingestellt werden, daß die gelöschten Nachrichten beim Schließen der Mailbox permanent vernichtet werden. In diesem Fall ist es unmöglich, gelöschte Nachrichten nach dem Schließen des Briefkastens wiederherzustellen.
-
Wählen Sie "Standard" aus dem Menü "Optionen".
Das Dialogfenster "Standard" wird angezeigt.
-
Wählen Sie "Beim Schließen der Mailbox" unter "Gelöschte Nachrichten vernichten".
Die Bestätigung, die bei jedem Schließen der Mailbox angezeigt wird und Sie, ob die gelöschten Nachrichten vernichtet werden sollen, kann durch Deaktivieren von "Bestätigungsmeldung anzeigen" unterdrückt werden.
-
Klicken Sie auf "OK" oder "Anwenden", um die Änderungen zu übernehmen.
Suchen einer Nachricht innerhalb der Mailbox
Die definierten Suchkriterien legen die Art und Weise fest, wie in der Mailbox nach Nachrichten gesucht wird. Die folgenden Standardsuchkriterien sind im Fenster "Standard" des Dialogfensters "Suchen" enthalten: die Adressen (An), der Absender (Von), der Betreff (Betreff), die Empfänger von Kopien (Cc) und der Nachrichtentext mit Kopfzeile (Ganze Nachricht).
Es ist möglich, im Fenster "Erweitert" des Dialogfensters "Suchen" kompliziertere Suchkriterien mit Schlüsselwörtern und Argumenten zu definieren.
Die folgenden Tabellen enthalten Schlüsselwörter, die in Suchskripten verwendet werden können. Sie sind den folgenden Kategorien zugeordnet:
-
Nachrichtenköpfe - Schlüsselwörter, die sich auf die Nachrichtenköpfe oder den Nachrichtentext beziehen (Tabelle 8-1)
-
Datum - Schlüsselwörter, die den Zeitpunkt anzeigen, zu dem die Nachricht versendet wurde (Tabelle 8-2)
-
Stati - Schlüsselwörter, die den Status der Nachrichten beschreiben (Tabelle 8-3)
-
Operatoren - Schlüsselwörter, die andere Schlüsselwörter verbinden und Suchkriterien bilden (Tabelle 8-4)
Hinweis -
Die Schlüsselwörter, die manuell eingegeben werden können, aber nicht über die Menüs des Fensters "Erweitert" im Dialogfenster "Suchen" verfügbar sind, sind mit einem Sternzeichen (*) markiert.
Tabelle 8-1 Liste der Kopfzeilen-Schlüsselwörter
|
Schlüsselwort |
Erklärung |
|---|---|
|
TO |
|
|
FROM |
|
|
SUBJECT |
|
|
CC |
|
|
TEXT |
Ein Schlüsselwort, das sich auf die gesamte Nachricht, also auch auf Kopfzeilen und Anlagen, bezieht. |
|
BCC |
|
|
HEADER* |
Ein Schlüsselwort, das mit der folgenden Syntax verwendet werden muß: header Name der Kopfzeile Wert der Kopfzeile, z. B. header x-sun-charset us-ascii |
|
BODY* |
Ein Schlüsselwort, das sich auf den Nachrichtentext und die Textanlagen, jedoch nicht auf die Kopfzeilen, bezieht |
Tabelle 8-2 enthält und beschreibt die Datums-Schlüsselwörter.
Hinweis -
Das Datumsformat lautet TT-MMM-JJJJ (z. B. 02-Apr-1996).
Tabelle 8-2 Liste der Datums-Schlüsselwörter
|
Schlüsselwort |
Erklärung |
|---|---|
|
BEFORE |
|
|
SINCE |
|
|
ON |
|
|
DURING |
|
|
SENTSINCE* |
|
|
SENTBEFORE* |
|
|
SENTON* |
|
|
TODAY |
Ein Argument für die Schlüsselwörter, die mit einem Datum in Zusammenhang stehen, z. B. before |
|
YESTERDAY |
Siehe oben |
|
LASTWEEK |
Siehe oben |
|
THISMONTH |
Siehe oben |
|
LASTMONTH |
Siehe oben |
|
JANUARY..DECEMBER |
|
|
SUNDAY..SATURDAY |
|
Tabelle 8-3 enthält und dokumentiert die Status-Schlüsselwörter.
Tabelle 8-3 Liste der Status-Schlüsselwörter|
Schlüsselwort |
Erklärung |
|---|---|
|
READ |
|
|
UNREAD |
|
|
NEW* |
|
|
OLD* |
|
|
DELETED* |
Ein Schlüsselwort für Nachrichten, die gelöscht, aber nicht permanent vernichtet wurden. |
|
UNDELETED* |
|
|
RECENT* |
|
|
FLAGGED* |
|
|
ANSWERED* |
|
|
UNANSWERED* |
|
|
KEYWORD* |
|
|
UNKEYWORD* |
|
|
DRAFT* |
|
|
UNDRAFT* |
|
|
ALL* |
Ein Schlüsselwort, das sich auf alle Nachrichten in der Mailbox bezieht |
|
LARGER* |
Ein Schlüsselwort, das ein Argument erfordert, z. B. smaller 300 , wobei der numerische Wert die Anzahl Bytes angibt |
|
SMALLER* |
Siehe oben |
Tabelle 8-4 enthält und beschreibt die Suchoperatoren.
Tabelle 8-4 Suchoperatoren|
Operator |
Erklärung |
|---|---|
|
AND |
|
|
OR |
|
|
~ (not) |
Dieses Symbol steht für den logischen Operator not. Es muß vor dem Suchschlüsselwort eingegeben werden, z. B.: ~ text "Guten Morgen" |
|
( |
Ein Symbol, das den Anfang eines Ausdrucks angibt |
|
) |
Ein Symbol, das das Ende eines Ausdrucks angibt |
Bei Suchskripten spielt die Groß-/Kleinschreibung keine Rolle.
Es folgen einige Beispiele:
Skript für die Suche nach Nachrichten, die hans aus dem Monat April, in deren Betreffzeile entweder "dringend" oder "wichtig" steht:
from hans and (subject dringend or subject wichtig) and during april
Skript für die Suche nach Nachrichten, die klaus ohne Kopie an tigerteam gesendet hat und noch nicht gelesen wurden:
from klaus and ~(cc tigerteam) and unread
Skript für die Suche nach Nachrichten, die an klaus adressiert wurden oder als Kopie an klausgesendet wurden. Die Nachrichten, also auch Kopfzeile und Anlagen, enthalten die Zeichenfolge "Statusbericht":
(to klaus or cc klaus) and text "statusbericht"
So suchen Sie eine Nachricht in einer Mailbox:
-
Wählen Sie "Suchen" aus dem Menü "Nachrichten".
Das Dialogfenster "Suchen" wird geöffnet.
Abbildung 8-3 Dialogfenster "Suchen"
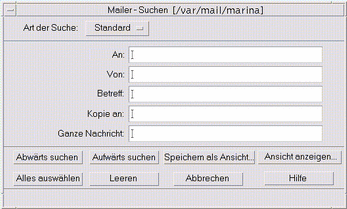
-
Geben Sie den gesuchten Text in das entsprechende Feld ein.
Es kann nach einer Übereinstimmung mit einem oder mehreren der Felder "An", "Von", "Betreff" oder "Cc" gesucht werden. Werden in mehrere Felder Kriterien eingegeben, sucht Mailer nach Nachrichten, die mit allen Kriterien übereinstimmen.
Mailer behandelt die Eingaben in einem Feld als ein Kriterium, auch wenn es sich um mehrere Suchkriterien handelt, die durch Leerzeichen oder Kommata getrennt sind. Bei der Eingabe müller schmidt im Feld "An" sucht Mailer eine Nachricht, die an müller schmidt, und nicht anmüller oder schmidt adressiert ist.
In diesen Feldern muß die Groß-/Kleinschreibung nicht beachtet werden.
-
Klicken Sie zur Auswahl der Suchrichtung innerhalb der Mailbox auf "Vorwärts" oder "Rückwärts", um die vorherige oder die nächste übereinstimmende Nachricht zu suchen. Klicken Sie auf "Alles auswählen", um alle übereinstimmenden Nachrichten zu finden.
Hinweis -Der gesamte Text in den Feldern kann jederzeit durch Klicken auf "Löschen" im Dialogfenster "Suchen" entfernt werden.
So erstellen sie erweiterte Suchskripte:
-
Wählen Sie "Erweitert" aus dem Menü "Art der Suche".
Das Dialogfenster für die erweiterte Suche wird angezeigt.
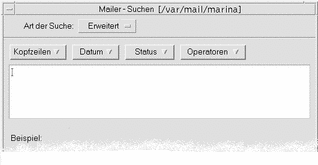
-
Geben Sie Ihr Skript in den Textbereich ein.
Schlüsselwörter aus den Menüs auswählen. Sie sind bei der Skripterstellung hilfreich.
Bei den Schlüsselwörtern muß die Groß-/Kleinschreibung nicht beachtet werden.
Verwenden von Ansichten
In manchen Fällen ist es sinnvoll, sich nur diejenigen Nachrichten in der Mailbox anzeigen zu lassen, die mit einem oder mehreren Suchkriterien übereinstimmen, z. B. alle Nachrichten an bestimmte Benutzer bzw. eines bestimmten Benutzers. Diese Kriterien können definiert und als Ansicht gespeichert werden.
So erstellen Sie eine Ansicht:
-
Wählen Sie "Suchen" aus dem Menü "Nachrichten".
Das Dialogfenster "Mailer - Suchen" wird angezeigt.
-
Geben Sie die gewünschten Suchkriterien an.
-
Klicken Sie auf "Sichern als Ansicht".
Das Dialogfenster "Sichern als Ansicht" wird angezeigt.
-
Geben Sie einen Namen in das Feld "Ansichtnamen eingeben" ein.
"Alle" oder "Neu" können nicht als Ansichtnamen verwendet werden, da diese Bezeichnungen bereits unter "Standardansichten" aufgelistet sind. Es wird empfohlen, einen Namen einzugeben, der die Suchkriterien widerspiegelt.
-
Klicken Sie auf "OK".
Mailer erstellt eine neue Ansicht und stellt sie in die Liste "Benutzerdefinierte Ansichten" im Dialogfenster "Ansichten". Um die Liste anzuzeigen, klicken Sie auf "Ansicht anzeigen" im Dialogfenster "Suchen" oder wählen Sie "Ansichten anzeigen" aus dem Menü "Mailbox".
So können Sie Ansichten anzeigen, löschen oder aktualisieren:
-
Wählen Sie "Ansicht anzeigen" aus dem Menü "Mailbox".
Wenn das Dialogfenster "Suchen" geöffnet ist, können Sie auch darin auf "Ansicht anzeigen" klicken.
Das Dialogfenster "Ansichten" wird angezeigt.

Die folgenden Ansichten sind aufgelistet:
-
Standardansichten: Nachrichtenstatistiken der gesamten Mailbox (Alle) und Nachrichten, die noch nicht gelesen wurden (Neu).
-
Benutzerdefinierte Ansichten: Nachrichtenstatistiken von Ansichten, die Sie selbst erstellt haben. Mailer zeigt den Namen der geladenen Ansicht in der Titelleiste des Hauptfensters an.
-
-
Um eine Ansicht anzuzeigen, doppelklicken Sie in der Liste auf die gewünschte Ansicht. Sie können die Ansicht auch auswählen und dann auf "Laden" klicken.
Die Nachrichten, die mit den Suchkriterien dieser Ansicht übereinstimmen, werden in der Mailbox angezeigt.
-
(Optional) Klicken Sie auf "Aktualisieren", um die Ansicht zu aktualisieren.
Mailer überarbeitet die Nachrichtenstatistiken aller Ansichten in der Mailbox.
-
(Optional) Um eine Ansicht zu löschen, wählen Sie diese aus und klicken auf "Löschen".
-
Klicken Sie auf "Schließen", um das Dialogfenster zu schließen.
So bearbeiten Sie eine Ansicht:
-
Wählen Sie eine Ansicht aus der Liste "Benutzerdefinierte Ansichten".
-
Klicken Sie auf "Bearbeiten".
Das Dialogfenster "Suchen" wird angezeigt. In den Feldern sind die Suchkriterien dieser Ansicht eingetragen.
-
Bearbeiten Sie die Felder.
Kann Mailer die Suchkriterien nicht im Fenster "Standard" anzeigen, wird das Skript in den Textbereich des Fensters "Erweitert" geladen, in dem es dann bearbeitet werden kann.
-
Klicken Sie auf "Sichern als Ansicht".
Mailer zeigt den Namen der Ansicht im Feld "Ansichtnamen angeben" an.
-
Klicken Sie auf "OK", um die Ansicht unter demselben Namen zu speichern.
Alternativ kann ein neuer Name für die Ansicht eingegeben werden. Durch Klicken auf "OK" wird die Ansicht gespeichert.
So ordnen Sie die Liste in "Benutzerdefinierte Ansichten" neu:
Wählen Sie eine Ansicht aus "Benutzerdefinierte Ansichten". Klicken Sie auf die nach oben oder unten gerichteten Pfeilsymbole, um die Ansicht nach oben oder unten in der Liste zu verschieben.
- © 2010, Oracle Corporation and/or its affiliates
