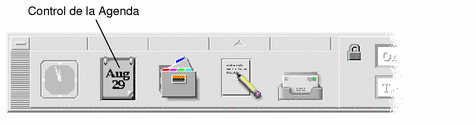Capítulo 11 Uso de la Agenda
La Agenda es una aplicación de escritorio que permite planificar citas y actividades, crear avisos, crear e imprimir listas de citas y actividades, examinar otras agendas y planificar citas de grupo.
Inicio de la Agenda
Puede iniciar la Agenda de una de estas dos formas:
Ventana principal de Agenda
Los menús y los controles de la barra de herramientas están en la parte superior de la ventana principal. La vista Agenda seleccionada se muestra en la parte inferior de la ventana principal.
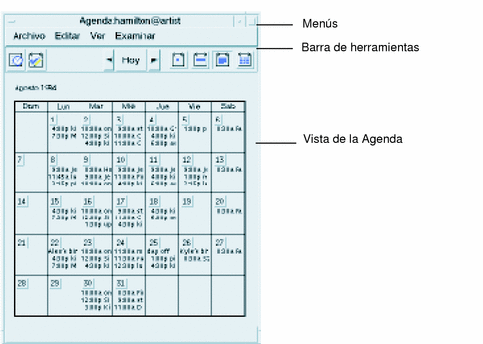
Barra de herramientas de la Agenda
La barra de herramientas de la Agenda proporciona los controles para desplazarse rápidamente por las agendas. La barra de herramientas y sus funciones se describen en la Tabla 11-1.
Tabla 11-1 Iconos de la barra de herramientas de la Agenda|
Control |
Función |
|---|---|
|
|
El icono Editor de citas abre el Editor de citas que permite insertar, eliminar o editar citas de la Agenda. |
|
|
El icono Editor actividades pendientes abre el Editor de actividades pendientes. Permite crear, modificar, actualizar o establecer avisos de las actividades que ha de realizar. |
|
|
La flecha Vista anterior cambia la vista de Agenda para mostrar la vista anterior a la actual. Por ejemplo, si está visualizando Agosto en la vista Mes, al hacer clic en la flecha Vista anterior, la pantalla de la Agenda cambia a Julio. |
|
|
Hoy cambia la vista Agenda para mostrar el día actual en el formato que está viendo. Por ejemplo, si está visualizando por mes, al hacer clic en Hoy se muestra el mes actual. |
|
|
La flecha Vista siguiente cambia la vista de la Agenda para mostrar la vista siguiente a la actual. Por ejemplo, si está visualizando Agosto en la vista Mes, al hacer clic en la flecha Vista siguiente, la pantalla de la Agenda cambia a Septiembre. |
|
|
El icono Vista Día muestra la agenda que está viendo con las citas de un día en la ventana más una miniagenda de tres meses. |
|
|
El icono Vista Semana muestra la agenda que está viendo con las citas de una semana más una cuadrícula que muestra horas planificadas. |
|
|
El icono Vista Mes muestra la agenda que está viendo con las citas de un mes en la ventana. |
|
|
El icono Vista Año muestra la agenda que está viendo con un año en la ventana. Las citas no se muestran. |
Vistas de la Agenda
La vista Agenda es el día, semana, mes o año que se muestra en la ventana principal de la Agenda.
Vista Día
La vista Día muestra la agenda que está viendo con las citas de un día en la ventana. La vista Día también ofrece una miniagenda de tres meses que muestra el mes que está viendo y los meses anterior y posterior.
Al hacer clic en un día de la miniagenda de tres meses, la vista Día cambia para mostrar el día seleccionado. Si hace clic en un nombre de mes de la miniagenda, la pantalla de Agenda cambia de la vista Día a la vista Mes.
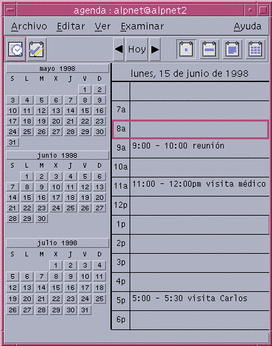
Vista Semana
La vista Semana muestra la agenda que está viendo con las citas de una semana en la ventana. El día seleccionado está resaltado.
La vista Semana también proporciona una cuadrícula de la semana que muestra esquemáticamente las horas ocupadas (sombreado) y las que están disponibles (sin sombreado).
Si hace clic en el nombre de un día de la vista Semana, la pantalla de la Agenda cambia de la vista Semana a la vista Día.
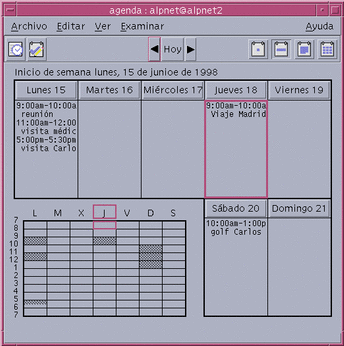
Vista Mes
La vista Mes muestra la agenda que está viendo con las citas de un mes en la ventana. El día seleccionado está resaltado.
Si hace clic en un día de la vista Mes, la pantalla de la Agenda cambia a la vista Día.
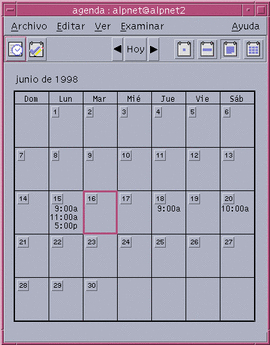
Vista Año
La vista Año muestra una agenda anual. Las citas no se muestran. Si hace clic en un nombre de mes de la vista Año, la pantalla de la Agenda cambia a la vista Mes.
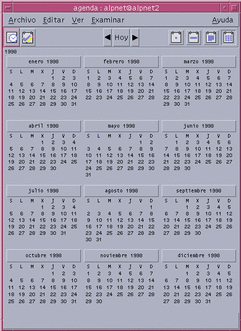
Citas
Utilice el Editor de citas para insertar, cambiar o eliminar citas en la Agenda.
Para planificar una cita básica
-
En las vistas Día, Semana o Mes, visualice el día en el que quiere planificar una cita.
-
Haga doble clic en ese día para abrir el Editor de citas.
-
Elija las horas de Inicio y Fin.
La duración predeterminada de la cita es una hora. Si su cita es más larga o más corta, edite la hora en el campo Fin.
-
Escriba una descripción de la cita en el campo Tarea.
Por ejemplo, puede escribir el lugar de la cita y su finalidad.
Si quiere agregar valores opcionales para una cita, véase "Para establecer opciones de las citas".
-
Haga clic en Insertar.
La cita se agrega a su agenda.
-
Haga clic en Cancelar para cerrar el Editor de citas.
Para establecer opciones de las citas
-
Establezca una cita básica, como se ha descrito anteriormente.
-
Haga clic en el botón Más del Editor de citas para mostrar opciones adicionales de citas.
-
Seleccione la cita que quiere en la lista del Editor de citas.
-
Seleccione Señal acústica, Intermitencia, Emergente o Correo (o una combinación de ellos) para los tipos de aviso que quiere.
-
Edite los intervalos de aviso y la entrada Correo a , si es necesario.
-
Opcional. Para repetir la cita más de una vez, elija una opción en el menú Frecuencia y luego elija una opción en el menú Durante.
Si no ve el intervalo que quiere, elija Ocurre en el menú Frecuencia y escriba el intervalo deseado en días, semanas o meses.
-
Elija una opción en el menú Privacidad.
Otros pueden ver horas y texto
Muestra la cita completa a los demás.
Otros sólo pueden ver la hora
Muestra sólo la hora de la cita, pero no su descripción
Otros no pueden ver nada
No muestra nada a los demás
-
Haga clic en Cambiar.
Si establece las opciones de la cita al mismo tiempo que establece una cita básica, haga clic en Insertar en este paso.
Nota -Si inserta varias citas una después de otra, compruebe que hace clic en Borrar entre las inserciones; así restablecerá a su estado original opciones que quizás no quiera transferir de una cita a la siguiente.
-
Haga clic en Cancelar para cerrar el Editor de citas.
Para cambiar una cita
-
Haga clic en el icono Editor de citas.
-
Seleccione una cita en la lista de citas que quiere cambiar.
-
Edite la fecha de la cita, las horas de inicio y final, la descripción, los avisos o la privacidad de la cita.
-
Haga clic en Cambiar.
-
Haga clic en Cancelar para cerrar el Editor de citas.
Para eliminar una cita
-
Haga clic en el icono Editor de citas para abrirlo.
-
Seleccione la cita en la lista de citas.
-
Haga clic en Eliminar.
-
Haga clic en Cancelar para cerrar el editor.
Para buscar una cita
-
Elija Buscar en el menú Vista.
Aparece el cuadro de diálogo Buscar.
-
Escriba en el campo Buscar el texto que desea utilizar como palabra clave para la búsqueda; por ejemplo, conferencia.
El campo Buscar no es sensible a mayúsculas/minúsculas.
De forma predeterminada, la Agenda busca en los seis meses últimos y siguientes de su agenda. Si quiere cambiar el ámbito de la búsqueda, haga clic en Buscar todo para buscar en toda la agenda (lo cual puede exigir mucho tiempo) o edite las fechas de los campos Buscar desde.
-
Haga clic en Buscar.
En la ventana Buscar se muestran las citas con texto coincidente.
-
Seleccione la cita que quiere en la lista.
-
Haga clic en Mostrar cita para visualizar la cita completa.
-
Haga clic en Cerrar para cerrar el cuadro de diálogo Buscar.
Para ver una lista de citas
Esta sección describe cómo crear y visualizar una lista de citas en el sistema. Si quiere imprimir la Lista de citas, véase "Impresión de Agendas y de listas de citas o actividades".
-
Visualice la vista de la agenda que quiere que se muestre en la lista de citas.
-
Elija Lista de citas en el menú Vista.

Las citas están ordenadas cronológicamente y muestran la fecha, la hora y la descripción. Por ejemplo, si está visualizando por semana, la Lista de citas mostrará las citas de la semana.
Actividades
Utilice el Editor de actividades para insertar, actualizar o eliminar elementos de ctividades en su Agenda.
Para insertar una actividad
-
Haga clic en el icono del Editor de actividades.

-
Escriba o edite la fecha límite para la actividad en el campo Fecha límite.
-
Escriba una descripción de la actividad en el campo Tarea.
-
Haga clic en Insertar.
-
Haga clic en Cancelar para cerrar el Editor de actividades.
Para cambiar una actividad
-
En las vistas Día, Semana o Mes, visualice el día para el que quiere cambiar una actividad.
-
Seleccione dicho día.
-
Haga clic en el icono del Editor de actividades.
-
Seleccione una actividad en la lista Actividad.
-
Edite la fecha límite o la descripción de la actividad.
-
Haga clic en Completado para cambiar el estado de la actividad, si procede.
-
Haga clic en Cambiar.
-
Haga clic en Cancelar para cerrar el Editor de actividades.
Para eliminar una actividad
-
Haga clic en el icono del Editor de actividades para abrirlo.
-
Seleccione una actividad en la lista Actividad.
-
Haga clic en Eliminar.
-
Haga clic en Cancelar para cerrar el editor.
Para ver una Lista de actividades
Esta sección describe cómo crear una lista de actividades y visualizarla en el sistema. Si desea imprimir la Lista de actividades, véase "Impresión de Agendas y de listas de citas o actividades".
-
Visualice la vista de la agenda que quiere que se vea en la Lista de actividades.
-
Elija Lista de actividades en el menú Vista.

Las actividades están ordenadas cronológicamente y muestran una casilla de verificación junto a cada actividad, fecha límite y descripción. Por ejemplo, si está visualizando por día, la Lista de actividades mostrará las actividades del día.
Marcado de actividades finalizadas
La Agenda hace un seguimiento del estado de cada actividad: respecto a si está completada o pendiente. En el cuadro de diálogo Lista de actividades, puede elegir que se muestren todas las actividades, sólo las completadas o sólo las pendientes.
Si crea una Lista de actividades y luego quiere verificar una actividad de la lista, utilice uno de los métodos que se describen a continuación.
Para marcar una actividad directamente en la Lista de actividades
-
Elija Lista de actividades en el menú Vista.
-
Haga clic en la casilla de verificación situada junto a la actividad que ya ha completado.
-
Haga clic en Aplicar o Aceptar.
Esto cambiará el estado de la actividad a completada.
Para restaurar el estado de la actividad a pendiente, haga clic otra vez en la casilla de verificación y aplique los cambios.
Para utilizar el Editor de actividades para marcar una actividad
-
Haga clic en el icono del Editor de actividades.
-
Seleccione una actividad en la ista Actividad.
-
Haga clic en Completada para marcar la actividad como finalizada.
Para restaurar el estado de la actividad a pendiente, haga de nuevo clic en Completada.
-
Haga clic en Cambiar.
Esto cambiará el estado de la actividad a finalizada.
-
Haga clic en Cancelar para cerrar el Editor de actividades.
Impresión de Agendas y de listas de citas o actividades
Puede imprimir cualquiera de las cuatro vistas Agenda, así como las listas de citas y actividades. La Agenda utiliza los valores de configuración de impresora predeterminados cuando elige Imprimir vista actual en el menú Archivo. Para personalizar los valores de configuración de impresora, vea "Para cambiar los valores de configuración de impresora para futuros trabajos de impresión" .
Para imprimir las vistas actuales de Día, Semana, Mes o Año
Para imprimir su lista de citas o actividades
-
Visualice la vista de Agenda que contiene el día del que quiere imprimir una lista de citas o actividades.
-
Seleccione dicho día.
-
Elija Imprimir en el menú Archivo.
Aparece el cuadro de diálogo Imprimir.
-
Elija Lista de citas o Lista de actividades en el menú Tipo de informe.
-
Especifique una impresora en el campo Nombre de la impresora.
-
Haga clic en Imprimir.
Para cambiar las opciones de impresión para un trabajo de impresión individual
-
Elija Imprimir en el menú Archivo.
Aparece el cuadro de diálogo Imprimir.
-
Haga doble clic en el campo Nombre de la impresora para seleccionar el contenido y escriba un nombre de impresora.
-
Elija la vista o lista que quiere imprimir en el menú Tipo de informe.
-
Haga clic en las flechas situadas junto al campo Copias para ajustar el número de copias que desea imprimir o escriba el número.
-
Opcional. Cambie el rango de tiempo de la impresión en los campos De o Para.
-
Opcional. Agregue opciones de impresora en el campo Opciones del comando imprimir.
Por ejemplo, para ahorrar papel, puede especificar -o nobanner para suprimir las páginas de cabecera.
-
Para imprimir datos de la Agenda en un archivo en lugar de una impresora, seleccione Imprimir en archivo.
Haga clic de nuevo en este valor para deseleccionarlo.
-
Edite el nombre de archivo, si lo desea.
-
Haga clic en Imprimir.
-
Haga clic en Cerrar para cerrar el cuadro de diálogo Imprimir.
Examen de agendas de una red
Si conoce los nombres de otras agendas de una red, puede utilizar Agenda para examinarlas. Un ejemplo práctico es organizar una reunión o una cita para varias personas. Puede utilizar Agenda para ver las horas disponibles.
Para examinar otras agendas y posiblemente insertar una cita, necesita:
-
Los nombres de las agendas en el formato nombre-agenda@nombre-sistema, por ejemplo kent@dailyplanet
-
Agregar agendas a la Lista de examinar
-
Determinar si tiene acceso a otras agendas
Nota -
Agenda todavía no le ofrece una forma de consultar otros nombres de agenda. Póngase en contacto con otros usuarios y solicíteles la información sobre su nombre-agenda@nombre-sistema.
De forma predeterminada, Agenda concede permiso de examen a "Todos" (los usuarios). Sólo el propietario de la agenda tiene permiso de inserción y supresión. Para cambiar los accesos y los permisos, vea "Cambio de acceso y permisos".
Para agregar o eliminar agendas en la lista de examinar
Para agregar:
-
Escriba nombre-agenda@nombre-sistema en el campo Nombre de usuario.
-
Haga clic en Agregar nombre.
-
Haga clic en Aceptar para agregar la agenda a la lista de examinar y cerrar el cuadro de diálogo.
Para eliminar:
-
Seleccione un nombre de agenda en la lista de examinar.
-
Haga clic en Eliminar nombre.
-
Para eliminar la agenda de la Lista de examinar y cerrar el cuadro de diálogo, haga clic en Aceptar.
Para eliminar la agenda y dejar abierto el cuadro de diálogo, haga clic en Aplicar.
-
Para borrar los cambios y dejar el cuadro de diálogo abierto, haga clic en Reiniciar.
Para borrar los cambios y cerrar el cuadro de diálogo, haga clic en Cancelar.
Para determinar si tiene acceso a otras agendas
-
Elija Comparar agendas en el menú Examinar.
-
Seleccione una o más entradas de la lista de examinar para las que quiere verificar el acceso.
-
Haga clic en Planificar para abrir el Editor de citas de grupo.
-
Examine la lista de acceso a agendas.
La lista de acceso a agendas muestra los nombres de las agendas que ha seleccionado en el cuadro de diálogo Comparar agendas.
Una "Y" en la columna Acceder significa que tiene acceso de inserción. Una "N" significa que no lo tiene.
Nota -Para agregar citas o actividades en otras agendas, solicite a los propietarios que le otorguen acceso de inserción. Para saber cómo otorgar o denegar el acceso a otras personas a su agenda, vea "Cambio de acceso y permisos" .
Planificación de citas en otras agendas
Una vez examinadas las agendas para saber qué horas disponibles hay, y con el permiso para insertar citas en otras agendas, puede planificar una cita de grupo.
Utilice Editor de citas de grupo para insertar, cambiar o eliminar una cita de grupo en su agenda y en otras agendas. Si no tiene acceso de inserción para otras agendas, puede utilizar Editor de citas de grupo para enviar avisos por correo de citas de grupo a otros usuarios.
Para planificar una cita de grupo
-
Elija Comparar agendas en el menú Examinar.
-
Haga clic en una o más entradas de la lista de examinar.
Observe que la cuadrícula superpone las agendas una encima de otra y muestra sombreadas las horas ocupadas y sin sombrear las disponibles.
-
Haga clic en un bloque de horas sin sombrear de la cuadrícula.
-
Haga clic en Planificar.
El Editor de citas de grupo se muestra con los campos de fecha, hora y correo rellenados automáticamente.
-
Escriba (o edite) la hora inicial de la cita de grupo en el campo Inicio.
-
Escriba (o edite) la hora de finalización de la cita de grupo en el campo Fin.
-
En el campo Tarea, escriba la descripción de la cita; por ejemplo, el lugar o la finalidad de la misma.
-
Haga clic en Más.
-
Elija el intervalo de repetición y la duración de la cita de grupo.
-
Haga clic en Insertar para agregar la cita de grupo a las agendas seleccionadas.
Si no tiene acceso de inserción en todas las agendas, puede enviar correo para informar a los otros usuarios sobre la cita de grupo. Véase "Para enviar avisos por correo a un grupo mediante la Agenda".
-
Haga clic en Cancelar para cerrar el Editor de citas de grupo.
Para enviar avisos por correo a un grupo mediante la Agenda
Después de haber establecido una cita de grupo (fecha, horas de inicio y final, descripción, intervalo de repetición), puede enviar un aviso al grupo. Con la cita de grupo visualizada en el Editor de citas de grupo:
-
Haga clic en Más para mostrar las opciones adicionales.
-
Haga clic en Correo
La Agenda muestra una ventana Componer que contiene un anexo de cita, predirigido a los usuarios seleccionados, que se rellena automáticamente con la fecha y las horas de inicio y final de la cita.
-
Haga clic en Enviar en la ventana Componer.
La Agenda envía por correo el aviso a los usuarios seleccionados.
Los destinatarios del mensaje de correo con un aviso formateado en la agenda pueden arrastrar el mensaje desde la ventana de la cabecera del correo y soltarlo en sus agendas para planificar automáticamente la cita preformateada.
Para crear un mensaje de cita mediante un programa de correo
-
Inicie la Aplicación de correo (o su programa de correo habitual).
-
Abra una ventana de composición o cree un mensaje en blanco.
-
Agregue una sección al mensaje que incluya exactamente el formato siguiente. Sustituya <tab> por un carácter de tabulación, <blank line> por una línea en blanco y la información en cursiva por datos reales.
<tab>** Cita de agenda **
<blank line>
<tab>Fecha:<tab>mm/dd/aaaa
<tab>Inicio:<tab>hh:mm am
<tab>Fin:<tab>hh:mm pm
<tab>Tarea:<tab>línea de descripción 1
<tab><tab>línea de descripción 2
Un ejemplo podría ser:
** Cita de agenda **
Fecha: 11/22/94
Inicio: 10:00 am
Fin: 11:00 am
Tarea: Reunión de personal
Sala de conferencias Monet
-
Inserte el texto adicional que desee en el mensaje de correo.
-
Dirija el mensaje al destinatario e incluya el asunto del mensaje.
-
Envíe el mensaje.
Para obtener información sobre sobre el uso de la Aplicación de correo, véase el Capítulo 8.
Para arrastrar una cita de otra a aplicación a la Agenda.
Desde la Aplicación de correo o Gestor de archivos, y posiblemente desde otras aplicaciones, puede arrastrar un icono de cita hasta la Agenda para planificar aquélla.
Desde la Aplicación de correo
-
En la Lista de cabeceras de mensajes de la Aplicación de correo, haga clic en la cabecera que contiene la cita formateada.
-
Arrastre la cabecera hasta la Agenda y suéltela.
El puntero se convierte en un icono que representa al archivo que se desplaza.
La Agenda planifica la cita e imprime el mensaje en el área de mensajes para indicar que se ha planificado.
-
Visualice la vista Agenda que contiene el día para el que planifica la cita.
-
Haga doble clic en ese día para abrir el Editor de citas.
Compruebe que la cita está planificada para el día y la hora correctos.
Para más información sobre el uso de la Aplicación de correo, véase el Capítulo 8.
Desde el Gestor de archivos
Si tiene un archivo que contiene una cita formateada:
-
En una ventana abierta del Gestor de archivos, desplácese a una carpeta que contenga un archivo con una cita formateada.
-
Con la cita formateada y la Agenda visibles en su pantalla, arrastre el archivo de la cita formateada hasta la Agenda y suéltelo.
La Agenda planifica su cita.
-
Haga doble clic en ese día para abrir el Editor de citas.
Compruebe que la cita está planificada para el día y la hora correctos.
Para más información sobre el Gestor de archivos, véase el Capítulo 5 .
Para arrastrar una cita desde la Agenda a otra aplicación
Desde la Agenda, puede arrastrar un icono de cita hasta la Aplicación de correo para enviarla por correo a alguien o al Gestor de archivos para que la guarde en el sistema de archivos.
Hasta la Aplicación de correo
-
Utilice el Editor de citas para crear una cita, pero no haga clic en Insertar.
-
Inicie la Aplicación de correo y elija Mensaje nuevo en el menú Componer.
Compruebe que tanto el Editor de citas como la ventana Componer de la Aplicación de correo están visibles en la pantalla.
-
Arrastre el icono Arrastrar cita desde el Editor de citas y suéltelo en la lista de anexos de la Aplicación de correo.
El puntero se convierte en un icono de cita que representa el archivo que se desplaza.
La Aplicación de correo muestra su cita como un archivo de texto en la lista de anexos.
-
Componga y escriba la dirección del mensaje de correo y envíelo.
Para más información sobre el uso de la Aplicación de correo, véase el Capítulo 8.
Hasta el Gestor de archivos
-
Utilice el Editor de citas para crear una cita, pero no haga clic en Insertar.
-
En una ventana abierta del Gestor de archivos, desplácese a una carpeta donde quiera guardar la cita en un archivo.
-
Con la ventana Gestor de archivos y el Editor de citas de la Agenda visibles en su pantalla, arrastre el icono Arrastrar cita desde el Editor de citas y suéltelo en la ventana del Gestor de archivos.
La cita se guarda en un archivo de texto de la carpeta donde la soltó.
Para más información sobre el Gestor de archivos, véase el Capítulo 5 .
Personalización de la Agenda
La Agenda proporciona cuadros de diálogo Opciones para cambiar los valores de todas las citas futuras. Para cambiar los valores de citas individuales, véase "Para establecer opciones de las citas".
Para cambiar los valores predeterminados del Editor de citas
-
Elija Opciones en el menú Archivo.
Aparece el cuadro de diálogo Opciones de la Agenda.
-
Elija Valores predeterminados del editor en el menú Categoría.
-
Opcional. Cambie la duración predeterminada de la cita en el campo Duración.
-
Opcional. Cambie la hora inicial predeterminada de la cita desde el menú Inicio.
-
Seleccione los avisos Señal acústica, Intermitencia, Emergente o Correo.
Señal acústica
Hace que su sistema emita un pitido electrónico
Intermitencia
Hace que su agenda parpadee
Emergente
Muestra un cuadro de diálogo como aviso
Correo
Envía correo electrónico
-
Edite los intervalos de tiempo predeterminados, si es necesario.
Los campos de intervalo de tiempo están activos para cada aviso seleccionado. Especifican la hora, anterior a una cita, en la que se activará el aviso.
-
Elija una opción de privacidad en el menú Privacidad.
Otros sólo sólo pueden ver la hora
El valor predeterminado; muestra sólo la hora de una cita para que los demás puedan ver que está ocupado
Otros pueden ver hora y texto
Muestra la hora y el texto de un cita de su agenda
Otros no pueden ver nada
No muestra ninguna información referente a una cita de su agenda para tener un máximo de privacidad
-
Haga clic en Aplicar para que se apliquen los nuevos valores predeterminados en todas las citas futuras.
-
Haga clic en Cancelar para cerrar el cuadro de diálogo Opciones de la Agenda.
Cambio de los valores de la pantalla
Puede personalizar muchas partes de la pantalla de la Agenda:
-
Determinar la agenda inicial que se muestra
-
Establecer límites de tiempo
-
Establecer la vista predeterminada
Para establecer la agenda inicial que se muestra
Puede configurar la Agenda para que muestre una agenda diferente de la propia cuando inicia aquélla por primera vez.
-
Elija Opciones en el menú Archivo
Aparece el cuadro de diálogo Opciones de la Agenda.
-
Elija Mostrar configuraciones en el menú Categoría.
-
Haga doble clic en el campo Visualización inicial de agenda y escriba nombre-agenda@nombre-sistema para la agenda que quiere ver cada vez que inicie la Agenda.
-
Haga clic en Aplicar.
-
Haga clic en Cancelar para cerrar el cuadro de diálogo Opciones.
Para establecer límites de tiempo en las vistas Día y Semana
Los límites de tiempo son las horas primera y última que quiere que se muestren en su agenda.
-
Elija Opciones en el menú Archivo.
-
Elija Mostrar selecciones en el menú Categoría.
-
Desplace los deslizadores Inicio y Fin para ajustar las horas primera y última que desea que se muestren en su agenda.
-
Seleccione una indicación horaria de 12 o 24 horas.
-
Haga clic en Aplicar.
-
Haga clic en Cancelar para cerrar el cuadro de diálogo Opciones.
Para establecer la vista de Agenda predeterminada
Agenda muestra la vista Agenda predeterminada cada vez que inicia la aplicación. La vista predeterminada inicial es la del mes. Puede establecer que la vista predeterminada sea la vista que utiliza con más frecuencia, por ejemplo, la vista Semana.
-
Elija Opciones en el menú Archivo.
-
Elija Mostrar selecciones en el menú Categoría.
-
Seleccione Día, Semana, Mes o Año en las opciones Vista predeterminada.
-
Haga clic en Aplicar.
-
Haga clic en Cancelar para cerrar el cuadro de diálogo Opciones.
Cambio de acceso y permisos
Puede definir el acceso a la agenda, controlando las acciones que los demás pueden realizar en ella. Para determinar si tiene acceso a otras agendas, véase "Para determinar si tiene acceso a otras agendas".
Para otorgar acceso a su agenda
-
Elija Opciones en el menú Archivo.
-
Elija Lista de acceso y permisos en el menú Categoría.
Aparece el cuadro de diálogo Lista de acceso y permisos.
Nota -Según la versión de su agenda, el aspecto del cuadro de diálogo Lista de acceso y permisos puede diferir del que muestra la Figura 11-1. Si es así, vaya a laFigura 11-2 y siga las instrucciones que siguen a esta figura.
Figura 11-1 Cuadro de diálogo Lista de acceso y permisos - Versión 1
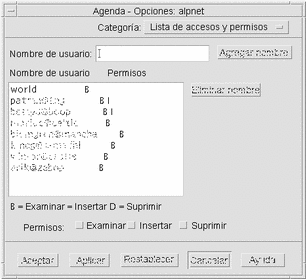
-
En el campo Nombre de usuario, escriba nombreusuario@nombre-sistema para el usuario al que quiere otorgar acceso. Para otorgar acceso a todos, escriba todos en el campo Nombre de usuario.
El permiso predeterminado sólo permite examinar.
-
Seleccione los permisos Examinar, Insertar y/o Suprimir.
Examinar
El valor predeterminado; permite a los demás ver información de su agenda
Insertar
Los demás pueden agregar citas o actividades en su agenda
Suprimir
Los demás pueden eliminar citas o actividades en su agenda
-
Haga clic en Agregar nombre para agregar nombreusuario o todos a la Lista de acceso con los permisos que ha elegido.
Nota -El acceso de usuario individual no tiene en cuenta el acceso para todos; si alguien (todos) sólo tiene acceso para examinar y el usuario X tiene acceso para examinar e insertar, éste podrá examinar e insertar entradas en la agenda actual.
-
Para otorgar el acceso seleccionado y cerrar el cuadro de diálogo, haga clic en Aceptar.
Para otorgar el acceso seleccionado y dejar abierto el cuadro de diálogo, haga clic en Aplicar.
Para borrar los cambios y dejar el cuadro de diálogo abierto, haga clic en Reiniciar.
Para borrar los cambios y cerrar el cuadro de diálogo, haga clic en Cancelar.
Nota -Si su cuadro de diálogo Lista de acceso y permisos es como el de la Figura 11-2 , siga las instrucciones que hay después de la figura.
Figura 11-2 Cuadro de diálogo Lista de acceso y permisos - Versión 2
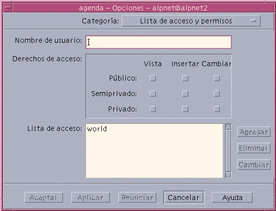
-
En el campo Nombre de usuario, escriba nombreusuario@nombre-sistema para el usuario al que quiere otorgar acceso. Para otorgar acceso a todos, escriba todos en el campo Nombre de usuario.
El permiso predeterminado es sólo para el acceso de lectura a citas públicas.
-
Seleccione los permisos Vista, Insertar o Cambiar y los derechos de acceso Público, Semiprivado o Privado.
Permisos controla si los demás pueden realizar operaciones específicas en su agenda. Puede elegir más de un permiso.
Los Derechos de acceso controlan los tipos específicos de citas en las que los demás pueden realizar operaciones.
Público
Permite a otro usuario ver la hora y el texto de sus citas marcadas como Ver horas y texto para otros
Semiprivado
Permite que otro usuario muestre la hora y el texto de sus citas marcadas como Ver sólo hora para todos
Privado
Permite a otro usuario ver la hora y el texto de sus citas marcadas como No ver nada para otros
-
Haga clic en Agregar para agregar nombreusuario o todos a la Lista de acceso con los permisos y derechos de acceso que ha elegido.
Nota -El acceso de usuario individual no tiene en cuenta el acceso para todos; si alguien (todos) sólo tiene acceso para examinar y el usuario X tiene acceso para examinar e insertar, éste podrá examinar e insertar entradas en la agenda actual.
-
Para otorgar el acceso y los permisos seleccionados y cerrar el cuadro de diálogo, haga clic en Aceptar.
Para otorgar el acceso y los derechos seleccionados y dejar el cuadro de diálogo abierto, haga clic en Aplicar.
Para borrar los cambios y dejar el cuadro de diálogo abierto, haga clic en Reiniciar.
Para borrar los cambios y cerrar el cuadro de diálogo, haga clic en Cancelar.
Para denegar el acceso a su agenda
-
Elija Opciones en el menú Archivo.
-
Elija Lista de acceso y permisos en el menú Categoría.
-
Seleccione el usuario a quien quiere negar acceso en la Lista de acceso.
-
Haga clic en Eliminar nombre (datos de Agenda versión 3, Figura 11-1Figura 11-1) o en Eliminar (datos de Agenda versión 4, Figura 11-2Figura 11-2) para suprimir el usuario en la Lista de acceso.
-
Para suprimir el acceso del usuario especificado y cerrar el cuadro de diálogo, haga clic en Aceptar.
Para suprimir el acceso de los usuarios especificados y dejar el cuadro de diálogo abierto, haga clic en Aplicar.
Para borrar los cambios y dejar el cuadro de diálogo abierto, haga clic en Reiniciar.
Para borrar los cambios y cerrar el cuadro de diálogo, haga clic en Cancelar.
Para cambiar los valores de configuración de impresora para futuros trabajos de impresión
Para imprimir una vista de Agenda, una Lista de citas o de actividades mediante los valores de configuración de impresora predeterminados, véase "Para imprimir las vistas actuales de Día, Semana, Mes o Año". Para cambiar los valores de configuración de impresora para futuros trabajos de impresión:
-
Elija Opciones en el menú Archivo.
Aparece el cuadro de diálogo Opciones.
-
Elija Configuración de la impresora en el menú Categoría.
Aparece el cuadro de diálogo para la configuración de la impresora.
-
Seleccione Impresora o Archivo.
-
Escriba el nombre de su impresora predeterminada.
-
Edite el campo Opciones para especificar las opciones de la línea de comandos de impresión, si las hay.
Por ejemplo, para ahorrar papel, puede especificar -o nobanner para suprimir las páginas de cabecera.
-
Edite las dimensiones o la posición de página, si es necesario.
-
Edite el número de unidades, si lo desea.
Por ejemplo, si imprime la vista Semana y establece Unidades como 2, se imprimirá la semana actual y la siguiente.
-
Edite el número de copias si desea más de una.
-
Elija la opción de privacidad que desee para la información que quiere imprimir.
Véase el de "Para cambiar los valores predeterminados del Editor de citas" para ver las opciones de privacidad.
-
Para guardar los cambios y cerrar el cuadro de diálogo, haga clic en Aceptar.
Para guardar los cambios y dejar el cuadro de diálogo abierto, haga clic en Aplicar.
Para borrar los cambios y dejar el cuadro de diálogo abierto, haga clic en Reiniciar.
Para borrar los cambios y cerrar el cuadro de diálogo, haga clic en Cancelar.
Para cambiar el formato de fecha
-
Elija Opciones en el menú Archivo.
-
Elija Formato de fecha en el menú Categoría.
-
Elija la opción de orden de fecha que desea.
-
Elija el separador de fecha que desea.
-
Para guardar los cambios y cerrar el cuadro de diálogo, haga clic en Aceptar.
Para guardar los cambios y dejar el cuadro de diálogo abierto, haga clic en Aplicar.
Para borrar los cambios y dejar el cuadro de diálogo abierto, haga clic en Reiniciar.
Para borrar los cambios y cerrar el cuadro de diálogo, haga clic en Cancelar.
Para cambiar la zona horaria predeterminada
Puede configurar la Agenda para ver las citas de su agenda o la de otro usuario en una zona horaria distinta de la local.
-
Elija Zona horaria en el menú Vista.
-
Elija la opción Hora personalizada.
-
En el campo Horas, edite el número de horas de más o de menos, en relación a la hora de Greenwich, que desee establecer para su agenda.
Por ejemplo, para sincronizar su agenda con el Horario estándar del Pacífico, elija GMT+8 horas. Para Finlandia, elija GMT-2 horas. Para Japón, elija GMT-9 horas. Puede que tenga que hacer ajustes de una hora para el horario de verano.
-
Para volver a su zona horaria propia, haga clic en Mi hora.
-
Haga clic en Aceptar para aplicar los cambios y cerrar el cuadro de diálogo.
Otras herramientas de Agenda
Agenda incluye varias herramientas de interfaz de línea de comandos:
-
sdtcm_admin - Para crear y administrar agendas
-
sdtcm_convert - Para convertir formato de datos o reducir una agenda
-
dtcm_editor - Para editar citas
-
dtcm_lookup - Para ver citas de agenda
-
dtcm_insert - Para insertar citas de agenda
-
dtcm_delete - Para eliminar citas de agenda
sdtcm_admin
Use sdtcm_admin desde la línea de comandos para crear y administrar agendas. Esta herramienta puede usarse para agregar o eliminar una agenda de un sistema local o remotamente en un sistema de la red. Utilice sdtcm_admin para mostrar las agendas de un sistema o para otorgar y denegar acceso a usuarios a una agenda específica. Las opciones de sdtcm_admin son:
|
-l |
Muestra agendas en su sistema en una única columna |
|
-h |
Muestra agendas en otros sistemas |
|
-a |
Agrega una agenda nueva a un sistema (de forma predeterminada, login@localhost) |
|
-c |
Agrega una agenda con nombre a un sistema |
|
-d |
Elimina una agenda de un sistema (de forma predeterminada, la suprime) |
Vea la página del comando man sdtcm_admin(1) para más detalles y ejemplos de las otras opciones.
Ejemplos
Para mostrar agendas en su sistema:
% sdtcm_admin -l
kasso
vacation
test
foobar
sleepy
Para mostrar agendas en otro sistema:
% sdtcm_admin -l -h totoro
ytso
root
test
sportv4
Para agregar una agenda con su nombre de entrada en el sistema donde está registrado:
% sdtcm_admin -a
De forma predeterminada, la opción -a crea la agenda <login>@< localhost>. En el sistema pueden crearse otras agendas mediante la opción -c .
Para crear la agenda buildschedule en el sistema local, aha:
% sdtcm_admin -a -c buildschedule@aha
Para crear la agenda sleepy en el sistema remoto totoro:
% sdtcm_admin -a -c sleepy@totoro
Para suprimir la agenda con su nombre de entrada del sistema donde está registrado:
% sdtcm_admin -d
De forma predeterminada la opción -d suprimirá la agenda <login>@<localhost>. Por ejemplo, si kasso está registrado en aha y ejecuta sdtcm_admin -d sin otras opciones, se visualizará la siguiente respuesta:
¿Eliminar la agenda kasso@aha [s/n]?
Responda s o n.
Para suprimir la agenda old del sistema aha:
% sdtcm_admin -d -c old@aha
Sólo puede suprimir agendas para las que tenga privilegios de propietario. Si intenta suprimir una agenda de la que no es propietario, aparecerá un mensaje de error:
¿Eliminar la agenda old@aha [s/n]?
sdtcm_admin: No se puede eliminar agenda por: Permiso denegado.
sdtcm_convert
Utilice sdtcm_convert para convertir el formato de datos Agenda, reducir una agenda o comprobar la integridad de los datos. Utilícelo para convertir el formato de datos de agenda versión 3 (OpenWindows) a la versión 4 (formato de datos de agenda ampliable) y viceversa.
Nota -
sdtcm_convert se invoca automáticamente cuando se realiza una actualización de OS a 2.6.
sdtcm_convert debe ser ejecutado por el superusuario o el propietario de la agenda. Aquél puede ejecutar sdtcm_convert en cualquier agenda; un usuario ordinario sólo puede ejecutar sdtcm_convert en su propia agenda. Tenga en cuenta que sdtcm_convert sólo puede utilizarse en agendas ubicadas en el sistema local.
La versión 3 del formato de datos es fija y limitada. Para aprovechar las ventajas de las nuevas características admitidas por el API de agenda, las agendas de la versión 3 deben convertirse al formato de datos de la versión 4.
Nota -
El Gestor de agenda de OpenWindows no admite el formato de datos de la versión 4. Si necesita volver al Gestor de agenda OpenWindows y tiene una agenda de la versión 4, deberá convertir su agenda al formato de datos de la versión 3 antes de cambiar al servidor. Tenga presente que los datos no admitidos por el formato de datos de la versión 3 (por ejemplo, todos los atributos de la agenda, excepto la lista de acceso, atributos de entrada como la fecha de creación o la última fecha de actualización, etc.) se perderán.
A continuación aparece la lista de opciones de sdtcm_convert.
-
Utilice la opción -v para especificar la versión de los datos de salida.
Los valores válidos son 3 (formato de datos de agenda de OpenWindows) y 4 (formato de datos ampliable). Si esta opción no se especifica, la versión de los datos de salida será la misma que la agenda especificada y no tendrá lugar la conversión de datos.
Nota -
La versión de datos de una agenda se muestra en el cuadro de diálogo Acerca de la agenda, accesible desde el menú Ayuda.
-
Utilice la opción -s para especificar los datos para reducir en la agenda.
Las citas anteriores a la fecha especificada se reducen. Se incluyen las citas únicas con una fecha inicial igual o posterior a la especificada. Las citas repetidas se truncan de manera que la primera cita de la secuencia se producirá en la misma fecha o después de la fecha especificada y se eliminan las secuencias que finalizan después de la fecha especificada. Si no se especifica esta opción, no se reducirá ninguna fecha.
-
Utilice la opción -c para especificar el valor del atributo del juego de caracteres.
El valor deber ser un nombre de localización específico de Sun válido (C o de, por ejemplo). El equivalente del nombre de la localización independiente de la plataforma CDE se almacena en la agenda. Si esta opción no se especifica, se utilizará el nombre independiente de la plataforma CDE de la localización actual asociada al proceso. Esta opción se utiliza cuando se convierten datos de la versión 3 a la versión 4; de lo contrario se ignora.
-
Utilice la opción -d para especificar el directorio en el que guardar el archivo de la agenda original denominado calorig.calendar.
Si no se especifica esta opción, el archivo de copia de seguridad se sitúa en el directorio /var/spool/calendar.
Véase la página del comando man sdtcm_convert(1) para más detalles y ejemplos relacionados con la sintaxis.
Ejemplos
Para convertir la agenda user1 al formato de datos de la versión 4 y al mismo tiempo reducirla:
% sdtcm_convert -v 4 -s 1/1/94 user1
Para comprobar la integridad de los datos de la agenda user1:
% sdtcm_convert user1
Si no se especifica ninguna opción, sdtcm_convert comprobará la integridad de los datos del archivo de la agenda.
dtcm_editor
Utilice el Editor de citas autónomo para crear una cita formateada por la agenda y guardarla en un archivo.
-
Escriba dtcm_editor nombrearchivo en la línea de comandos.
Se muestra el Editor de citas autónomo.
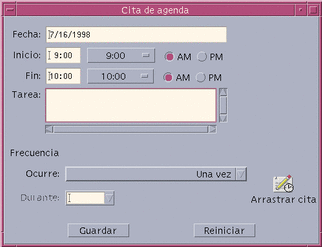
-
Escriba una fecha en el campo Fecha.
Acuérdese de utilizar el formato de fecha definido en el cuadro de diálogo Formato de fecha.
-
Elija las horas de Inicio y Fin para la cita.
-
Escriba una descripción de la cita en el campo Tarea.
-
Elija una frecuencia de la cita en el menú Ocurre.
-
Haga clic en Guardar para escribir el contenido de la cita en el archivo que especificó en la línea de comandos.
dtcm_lookup
Utilice dtcm_lookup para ver citas de la agenda.
-
Escriba dtcm_lookup en la línea de comandos para ver las citas de la vista predeterminada.
Por ejemplo, si la vista Día es la predeterminada, para ver las citas del día actual:
sistema% dtcm_lookup
Citas para lunes, 31 de octubre, 1994:
1) Cumpleaños Ana
2) 2:30pm-3:30pm Reunión de personal
3) 6:00pm Merienda
4) 7:15pm-10:00pm Práctica con el coro
-
Para elegir la agenda, la fecha o el rango de tiempo para los que buscar citas, utilice la sintaxis siguiente:
dtcm_lookup [-c agenda] [-d fecha] [-v vista]
Por ejemplo:
sistema% dtcm_lookup -c hamilton@artist -d 10/28/1994 -v day
Citas para viernes, 28 de octubre, 1994:
1) 9:00am-10:00am Reunión del proyecto
2) 1:30pm-2:00pm Prueba
dtcm_insert
Utilice dtcm_insert desde la línea de comandos para insertar citas en su agenda. Por ejemplo:
sistema% dtcm_insert -d 11/1/1994 -s 11:30am -e 12:30pm -w ejercicio
Citas para jueves, 1 de noviembre, 1994:
1) 10:00am-11:00am almuerzo de oficina
2) 11:30am-12:30pm ejercicio
3) 12:30pm-1:00pm ir a comer
Agenda imprime automáticamente las citas planificadas para que pueda ver que se insertó la nueva cita.
dtcm_delete
Utilice dtcm_delete desde la línea de comandos para eliminar citas de su agenda. Por ejemplo:
sistema% dtcm_delete -d 11/1/1994
Citas para martes, 1 de noviembre, 1994:
1) 10:00am-11:00am almuerzo de oficina
2) 11:30am-12:30pm ejercicio
3) 12:30:pm-1:00pm ir a comer
¿Elemento a eliminar (número)? 3
Citas para martes, 1 de noviembre, 1994:
1) 10:00am-11:00am almuerzo de oficina
2) 11:30am-12:30pm ejercicio
Cuando ya no desee eliminar más actividades, presione Intro.
Uso de Asignación de nombres federados con la Agenda
Si su sede utiliza el Servicio de asignación de nombres federados (FNS), la asignación de nombres de la agenda puede ser independiente de la posición: puede asignar nombre a una agenda que incluya su máquina principal. Por ejemplo, para asignar nombre a la agenda de usuario jsmith sin FNS, necesitará introducir jsmith@máquina-sistema; con FNS puede introducir sólo jsmith.
El comportamiento predeterminado de Agenda no se modifica; puede asignar nombres a las agendas mediante el formulario nombre-usuario@nombre-sistema. Para usar la nueva forma de asignación de nombres a agendas, necesita establecer el recurso useFNS, que lo activa manualmente editando el archivo .desksetdefaults o con el cuadro de diálogo Mostrar selecciones. (Elija Opciones en el menú Archivo y Mostrar configuraciones en el menú Categoría del cuadro de diálogo Opciones). Haga clic en Nombres de la agenda: utilice la casilla de verificación Utilizar denominación federada y luego haga clic en Aceptar).
Asignación de nombres de agendas
Con la característica useFNS activada, puede usar tanto el método antiguo como el nuevo para asignar nombres a las agendas. Cuando elige Mostrar otra agenda en el menú Examinar, puede escribir simplemente rosanna para examinar la agenda del usuario rosanna. O bien puede introducir rosanna@alto para asignar directamente un nombre a la agenda. Los nombres nuevos pueden introducirse en cualquier lugar donde pueda aparecer el nombre de la agenda (Mostrar otras agendas, Visualización inicial de agenda en las Opciones de Mostrar configuraciones, en la lista de examinar del menú Editor, Lista breve de examinar, etc.).
Para que la asignación de nombres independiente de la posición funcione, debe haber un espacio de nombres que guarde la información registrada relativa a las ubicaciones de las agendas.
Registro de agenda
Cuando ejecuta Agenda con useFNS activado, ésta intenta automáticamente registrar su agenda en el espacio de nombres. Una vez registrada, cualquiera podrá utilizar su nombre de usuario para examinar su agenda. Si posteriormente desplaza su agenda, el cambio de la Ubicación de la agenda del usuario del cuadro de diálogo Mostrar configuraciones y la dirección registrada de la agenda del espacio de nombres se actualizarán automáticamente la próxima vez que reinicie Agenda. También puede actualizar la información del espacio de nombres fuera de Agenda mediante el comando FNS, fnbind.
En un entorno NIS, no se admite el registro automático porque NIS no admite la actualización dinámica de datos arbitrarios. Además, fnbind sólo es satisfactorio cuando lo ejecuta root en el maestro NIS.
Dependencias del servicio de asignación de nombres
En Solaris 2.5 y versiones posteriores, FNS sólo funciona con NIS+.
Dependencias de construcción
Para desarrolladores CDE que desarrollen dtcm, necesitará disponer del paquete FNS adecuado en la máquina de desarrollo. Para un sistema de destino Solaris 2.5 o superior, necesita tener el paquete SUNWfns de Solaris 2.5. Estos paquetes están disponibles en puertas OSNet (/ws/on297-gate/packages, por ejemplo) o en el directorio de paquetes de una versión específica de Solaris.
Dependencias de tiempo de ejecución
Si dtcm no puede localizar el paquete SUNWfns apropiado durante el tiempo de ejecución, será sencillamente porque no utiliza FNS. Agenda siempre puede ejecutarse en un sistema que no disponga del paquete SUNWfns.
- © 2010, Oracle Corporation and/or its affiliates