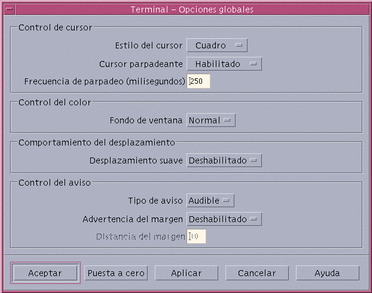Capítulo 12 Uso de Terminal
Un emulador de terminal muestra una ventana que permite introducir comandos del sistema operativo, utilizar comandos de UNIX y copiar y pegar texto.
Nota -
Las figuras mostradas en este capítulo proceden de las pantallas predeterminadas de CDE. Sus pantallas pueden tener un aspecto diferente del mostrado aquí, si usted o el administrador de su sistema las han personalizado.
Emulador de terminal predeterminado del escritorio
El emulador de terminal predeterminado del escritorio es dtterm, que emula la porción del terminal VT220 que cumple las normas ANSI e ISO.
El indicador de línea de comandos dtterm es un carácter especial que se muestra en el margen izquierdo del emulador de terminal. Puede ser el carácter ``%'', ``<`', ``$'', o cualquier otro carácter especial. Una pequeña casilla o barra, llamada cursor, muestra el lugar de la pantalla donde aparecerán los caracteres cuando escriba desde el teclado.
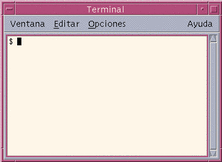
Inicio de una ventana de Terminal
Existen varias maneras de iniciar una ventana de Terminal:
-
Desde el Panel frontal
-
Desde el Gestor de aplicaciones
-
Desde el Gestor de archivos
-
Desde el menú Ventana de otro Terminal
-
Desde el Gestor de direcciones con una selección de sistema
Para iniciar una ventana de Terminal desde el Panel frontal
Seleccione el control Este sistema en el subpanel Sistemas.
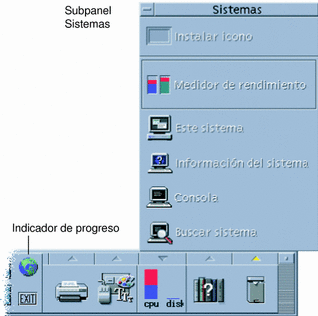
-
O bien, haga clic en el control de indicador de actividad (globo terráqueo) del conmutador de áreas de trabajo.
Se muestra el cuadro de diálogo Ir a.
-
Escriba una dirección IP como 129.156.120.179 o el símbolo @ seguido de un nombre de sistema (por ejemplo, @jupiter) para el sistema en el que desea ejecutar la sesión de terminal.
-
Haga clic en Aceptar.
Para iniciar una ventana de Terminal desde el Gestor de aplicaciones.
-
Haga clic en el control Apls_Escritorio del Panel frontal.
-
Haga doble clic en el icono Terminal (puede que tenga que desplazar la imagen hacia abajo para verlo).

Para iniciar una ventana de Terminal desde el Gestor de archivos
-
Haga clic en el control Gestor de archivos, en el Panel frontal.
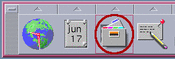
Aparece la ventana del Gestor de archivos.
-
Elija Abrir terminal en el menú Archivo del Gestor de archivos.
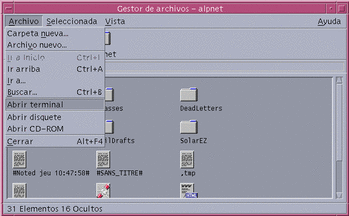
Para iniciar una ventana de Terminal desde el menú Ventana de otro Terminal
Elija Nuevo en el menú Ventana de una ventana de Terminal existente.
Aparece una réplica exacta de la ventana de Terminal.
Para iniciar una ventana de Terminal desde el Gestor de direcciones con un sistema seleccionado
-
Elija Terminal en el menú Acciones, mientras se muestra la dirección IP del sistema necesario en el panel de desplazamiento del Gestor de direcciones.
Para cerrar una ventana de Terminal
Escriba exit en la línea de comandos y presione Intro.
O bien elija Cerrar en el menú Ventana de Terminal.
O bien, elija Cerrar en el menú Ventana (que se muestra mediante el botón de la parte superior izquierda del marco de la ventana).
Nota -
Escribir exit en la línea de comandos es el método más adecuado de cerrar una ventana de Terminal. Los otros dos métodos no terminan los procesos en segundo plano que puedan haberse iniciado, lo cual a veces causa problemas.
Si ha iniciado la ventana de Terminal desde una línea de comandos, puede detenerla presionando Control+C en la ventana desde la que la inició.
Uso de una ventana de Terminal
La ventana de Terminal proporciona una forma de iniciar otras aplicaciones, introducir comandos de UNIX, y copiar y pegar texto entre y dentro de ventanas.
Para iniciar aplicaciones en una ventana de Terminal
Escriba el comando para iniciar la aplicación en el indicador de línea de comandos.
La sintaxis general para iniciar una aplicación es:
aplicación [opciones] &
aplicación -- el nombre de la aplicación
opciones -- una lista de información adicional que se ha de pasar a la aplicación
& -- indica que la aplicación se ejecuta en segundo plano; es decir, que se puede continuar utilizando la ventana de Terminal mientras la aplicación está también ejecutándose.
Consulte la página del comando man u otra documentación de la aplicación para conocer el comando y las opciones que se han de usar para la aplicación.
Por ejemplo, para iniciar un reloj digital desde la línea de comandos, escriba:
xclock -digital &
Para introducir un comando
Escriba el comando y presione Intro.
Por ejemplo, para obtener una lista de los archivos del directorio actual, escriba:
ls
Para obtener una lista de los archivos del directorio actual e imprimir la lista en la impresora predeterminada, escriba:
ls | lp
Para copiar y pegar texto
-
Utilice el botón 1 del ratón y arrastre sobre el texto que desea mover.
El texto aparece resaltado.
-
Suelte el botón 1 del ratón cuando esté resaltado todo el texto que desea.
El texto resaltado se copia en el portapapeles interno. El texto no se elimina de su procedencia original.
-
Haga clic con el botón 2 del ratón donde desea insertar el texto.
Una copia del contenido del portapapeles se pega en la posición indicada. Puede hacer copias adicionales repitiendo los pasos anteriores.
Para redimensionar el contenido de una ventana
Cuando cambia el tamaño de una ventana de Terminal, es posible que las aplicaciones que se están ejecutando en la ventana no tengan en cuenta ese cambio de tamaño. Utilice este procedimiento para redimensionar la salida procedente de la aplicación.
Para redimensionar el contenido de la ventana, escriba en el indicador de línea de comandos:
eval `resize`
Observe que el término resize está entre comillas simples, en lugar de comillas dobles.
Ejecución de dtterm en otro sistema
Puede ejecutar dtterm en otro sistema mediante diversos comandos:
-
La opción -opción display
-
El comando rlogin
-
El comando remsh
-
El elemento de menú Terminal del Gestor de direcciones (cuando se muestra el sistema remoto)
Uso de la opción -display
-display sistema:pantalla[.panel]
donde:
sistema -- el nombre de un sistema válido en la red.
pantalla -- el número de la pantalla del sistema.
panel -- Opcional. El panel dentro de la pantalla. El valor predeterminado es 0.
Puede averiguar estos valores escribiendo env y examinando la línea DISPLAY. El emulador de terminal se ejecuta en su sistema, pero la ventana se muestra en otro sistema.
Por ejemplo, el comando siguiente inicia una ventana dtterm en el sistema principal denominado hpcvxdm:
dtterm -display hpcvxdm:0 &
Uso de rlogin
Puede usar rlogin en una ventana de Terminal existente para entrar en un sistema remoto. Una vez que la ventana esté actuando como terminal para el sistema remoto, puede ejecutar aplicaciones en esa ventana, redirigiendo la salida hacia su sistema si lo desea.
Por ejemplo, el comando siguiente inicia la sesión en un sistema llamado allí, ejecuta el cliente xload y redirige la salida hacia el sistema original. Suponga que su sistema se llama aquí.
rlogin allí xload -display aquí:0
Uso de remsh
El comando remsh inicia un shell en un sistema remoto, ejecuta algún programa cliente (a menudo iniciando un emulador de terminal en ese sistema) y redirige la salida hacia el sistema original si se desea.
Tiene esta sintaxis:
remsh remoto -n cliente -display sistema:pantalla[.panel]
donde:
remoto -- el nombre del sistema remoto
cliente -- el programa que desea ejecutar en el sistema remoto
sistema:pantalla[.panel] -- el sistema y la pantalla donde se han de mostrar los resultados
El comando remsh se utiliza a menudo cuando se personaliza un menú para acceder a otros sistemas.
Por ejemplo, el siguiente comando ejecuta xload en el sistema remoto llamado allí y redirige la salida hacia su sistema, aquí.
remsh allí -n /usr/bin/X11/xload -display aquí:0.0 &
Uso del elemento de menú Terminal del Gestor de direcciones
Cuando se selecciona Sistemas en el menú Buscar, el Gestor de direcciones (véase el Capítulo 16) muestra detalles sobre los sistemas seleccionados.
Cuando se muestran los detalles de un sistema remoto en el panel de desplazamiento, aparece el elemento de menú Terminal en el menú Acciones. Al elegir este elemento de menú se ejecuta una sesión de terminal en el sistema remoto desde su pantalla local (véase la "Realización de acciones con tarjetas de sistema").
Personalización de dtterm
Existen varias maneras de personalizar dtterm:
-
Ejecutarlo con opciones especiales, como la barra de menús y la barra de desplazamiento
-
Ejecutar el emulador de terminal en otro sistema
-
Cambiar opciones globales, como el estilo de cursor y el color de fondo
-
Cambiar opciones de terminal, como el control de teclado y el control de pantalla
Visualización de la barra de menús
De forma predeterminada, dtterm aparece con una barra de menús. Puede eliminarla si lo desea.
Para eliminar la barra de menús
Elija Barra de menús en el menú Opciones.
La barra de menús desaparece de la ventana dtterm.
Para restaurar la barra de menús
-
Haga clic con el botón 3 del ratón en cualquier punto dentro de la ventana dtterm.
Aparece un menús emergente que contiene opciones idénticas a las de la barra de menús.
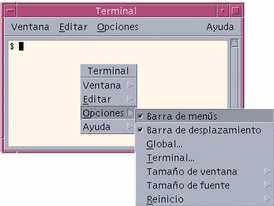
-
Elija Barra de menús en el menú Opciones.
La barra de menús aparece en la parte superior de la ventana dtterm.
Visualización de la barra de desplazamiento
De forma predeterminada, dtterm aparece sin la barra de desplazamiento.
Para mostrar la barra de desplazamiento
Elija Barra de desplazamiento, en el menú Opciones.
La barra de desplazamiento aparece en la ventana dtterm.
Para eliminar la barra de desplazamiento de la ventana, elija de nuevo Barra de desplazamiento en el menú Opciones.
Opciones globales de dtterm
Existen cuatro áreas que puede controlar desde el cuadro de diálogo Opciones globales:
-
Control del cursor
-
Control del color
-
Comportamiento del desplazamiento
-
Control del aviso
Control del cursor
Puede controlar tres aspectos del cursor de dtterm: el estilo, el parpadeo y la frecuencia de éste.
Para determinar el estilo del cursor
-
Si no se ve el cuadro de diálogo Opciones globales, elija Global en el menú Opciones.
-
Haga clic en el botón Estilo del cursor y elija la opción de estilo de cursor que desee:
-
Cuadro (selección predeterminada)
-
Subrayado
-
Invisible (el cursor no se ve)
-
-
Haga clic en Aceptar, en la parte inferior del cuadro de diálogo Opciones globales, o presione Intro para guardar la selección y salir de la ventana.
Para guardar la selección y conservar la ventana, haga clic en Aplicar.
Los cambios que haga se harán visibles en las ventanas dtterm existentes; no es necesario que inicie una nueva ventana.
Para determinar el parpadeo del cursor
El cursor dtterm parpadea de forma predeterminada. Puede desactivar el parpadeo o cambiar la frecuencia de éste (véase "Para establecer la frecuencia de parpadeo del cursor").
-
Si no se ve el cuadro de diálogo Opciones globales, elija Global en el menú Opciones.
-
Haga clic en el botón Cursor parpadeante, en la sección Control del cursor y elija que el cursor parpadee (Habilitado) o que no lo haga (Deshabilitado).
-
Haga clic en Aceptar, en la parte inferior del cuadro de diálogo Opciones globales, o presione Intro para guardar la selección y salir de la ventana.
Para guardar la selección y conservar la ventana, haga clic en Aplicar.
Observe que cuando esta opción está establecida en Deshabilitado, la opción y el campo de texto para la frecuencia de parpadeo están inactivos.
Para establecer la frecuencia de parpadeo del cursor
La frecuencia de parpadeo determina el ritmo con que parpadea el cursor de la ventana de dtterm. La frecuencia de parpadeo predeterminada es 250 milisegundos. Para cambiar la frecuencia de parpadeo:
-
Si no se ve el cuadro de diálogo Opciones globales, elija Global en el menú Opciones.
-
En el campo de texto Frecuencia de parpadeo, escriba el valor en milisegundos que desee.
-
Haga clic en Aceptar, en la parte inferior del cuadro de diálogo Opciones globales, o presione Intro para guardar la selección y salir de la ventana.
Para guardar la selección y conservar la ventana, haga clic en Aplicar.
Los cambios que haga se harán visibles en las ventanas dtterm existentes; no es necesario que inicie una nueva ventana.
Para conmutar los colores de primer plano y de fondo (Control del color)
-
Si no se ve el cuadro de diálogo Opciones globales, elija Global en el menú Opciones.
-
Haga clic en el botón Fondo de ventana en la sección Control del color y elija el color que desee:
-
La opción Normal visualiza los colores normales de primer plano y de fondo.
-
La opción Inverso conmuta los colores de primer plano y de fondo.
-
-
Haga clic en Aceptar, en la parte inferior del cuadro de diálogo Opciones globales, o presione Intro para guardar la selección y salir de la ventana.
Para guardar la selección y conservar la ventana, haga clic en Aplicar.
Para determinar el comportamiento del desplazamiento
El desplazamiento uniforme visualiza de forma inmediata cada línea enviada a la ventana de Terminal, en lugar de almacenarla en una memoria intermedia. Esto da como resultado un desplazamiento más agradable a la vista, pero más lento. De forma predeterminada, el desplazamiento uniforme está inhabilitado. Para habilitarlo:
-
Si no se ve el cuadro de diálogo Opciones globales, elija Global en el menú Opciones.
-
Haga clic en el botón Desplazamiento suave y elija el tipo de desplazamiento que desee:
-
Deshabilitado (selección predeterminada) inhabilita el desplazamiento uniforme.
-
Habilitado inicia el desplazamiento uniforme.
-
-
Haga clic en Aceptar, en la parte inferior del cuadro de diálogo Opciones globales, o presione Intro para guardar la selección y salir de la ventana.
Para guardar la selección y conservar la ventana, haga clic en Aplicar.
Control del aviso
Existen tres tipos de opciones de Control del aviso en dtterm:
-
Tipo de aviso
-
Advertencia de margen
-
Distancia al margen
Para establecer el tipo de aviso
-
Si no se ve el cuadro de diálogo Opciones globales, elija Global en el menú Opciones.
-
Haga clic en el botón Tipo de aviso, en la sección Control del aviso, y elija el tipo de aviso que desee:
-
Audible (selección predeterminada) hace que el aviso emita un sonido.
-
Visible hace que el aviso provoque el parpadeo del color de fondo.
-
-
Haga clic en Aceptar, en la parte inferior del cuadro de diálogo Opciones globales, o presione Intro para guardar la selección y salir de la ventana.
Para guardar la selección y conservar la ventana, haga clic en Aplicar.
Para establecer la advertencia del margen
La opción Advertencia del margen se utiliza junto con la opción Distancia del margen para avisar al usuario, ya sea de forma visual o acústica, de que el cursor está a una distancia determinada del margen derecho. Para establecer la advertencia de margen:
-
Si no se ve el cuadro de diálogo Opciones globales, elija Global en el menú Opciones.
-
Haga clic en el botón Advertencia del margen en la sección Control del aviso.
-
Elija Habilitado o Deshabilitado.
-
Haga clic en Aceptar, en la parte inferior del cuadro de diálogo Opciones globales, o presione Intro para guardar la selección y salir de la ventana.
Para guardar la selección y conservar la ventana, haga clic en Aplicar.
Observe que la opción Distancia del margen (véase "Para establecer la distancia del margen") está inactiva cuando Advertencia del margen está inhabilitado.
Para establecer la distancia del margen
La opción Distancia del margen sólo está disponible cuando la opción Advertencia del margen está establecida en Habilitado. Puede establecer la distancia respecto al margen derecho de la ventana dtterm en la que desee que suene el aviso (o que aparezca, si Tipo de aviso es Visible). El valor predeterminado es 10 caracteres.
Para cambiar la distancia:
-
Si no se ve el cuadro de diálogo Opciones globales, elija Global en el menú Opciones.
-
Haga clic en el campo de texto Distancia del margen, en la sección Control del aviso, y escriba el número de caracteres respecto al margen derecho de la ventana en el que desea que se emita la advertencia de margen.
-
Haga clic en Aceptar, en la parte inferior del cuadro de diálogo Opciones globales, o presione Intro para guardar la selección y salir de la ventana.
Para guardar la selección y conservar la ventana, haga clic en Aplicar.
Los cambios que haga se harán visibles en las ventanas dtterm existentes; no es necesario que inicie una nueva ventana.
Opciones de terminal de dtterm
Existen dos áreas que puede controlar desde el cuadro de diálogo Opciones de terminal:
-
Control del teclado
-
Control de la pantalla
Para mostrar el cuadro de diálogo Opciones de terminal, elija Terminal en el menú Opciones.

Los cambios hechos mediante el cuadro de diálogo Opciones de terminal serán efectivos en las ventanas existentes de dtterm; no es necesario que inicie una nueva ventana.
Control del teclado
Puede controlar cuatro aspectos del teclado mediante el cuadro de diálogo Opciones de terminal:
-
Modo de las teclas de cursor
-
Modo del teclado
-
Secuencia de línea nueva
-
Teclas de función de usuario
Para establecer el modo de las teclas de cursor
-
Si no se ve el cuadro de diálogo Opciones de terminal, elija Terminal en el menú Opciones.
-
Haga clic en el botón Modo de las teclas de cursor, en la sección Control del teclado, y elija el modo que desee:
-
En el modo Normal (selección predeterminada), las teclas de cursor desplazan el cursor en la dirección especificada.
-
En el modo Aplicación, las teclas de cursor generan secuencias de escape que la aplicación utiliza para sí misma.
-
-
Haga clic en Aceptar, en la parte inferior del cuadro de diálogo Opciones de terminal, o presione Intro para guardar la selección y salir de la ventana.
Para guardar la selección y conservar la ventana, haga clic en Aplicar.
Para establecer el modo del teclado numérico
El modo del teclado numérico determina el comportamiento de las teclas del teclado numérico.
-
Si no se ve el cuadro de diálogo Opciones de terminal, elija Terminal en el menú Opciones.
-
Haga clic en el botón Modo del teclado, en la sección Control del teclado, y elija el modo que desee:
-
En el modo Numérico, cuando se presionan las teclas del teclado numérico, la ventana dtterm muestra el número correspondiente.
-
En el modo Aplicación, al presionar las teclas del teclado numérico se generan secuencias de escape que la aplicación utiliza para sí misma.
-
-
Haga clic en Aceptar, en la parte inferior del cuadro de diálogo Opciones de terminal, o presione Intro para guardar la selección y salir de la ventana.
Para guardar la selección y conservar la ventana, haga clic en Aplicar.
Para determinar la secuencia de línea nueva
La opción Secuencia de línea nueva determina cómo se tratan los retornos de carro al llegar al final de una línea.
-
Si no se ve el cuadro de diálogo Opciones de terminal, elija Terminal en el menú Opciones.
-
Haga clic en el botón Secuencia de línea nueva, en la sección Control del teclado, y elija el modo que desee:
-
Sólo retornar (la selección predeterminada) genera sólo un retorno de carro.
-
Retorno/Avance de línea genera un retorno de carro y un avance de línea.
-
-
Haga clic en Aceptar, en la parte inferior del cuadro de diálogo Opciones de terminal, o presione Intro para guardar la selección y salir de la ventana.
Para guardar la selección y conservar la ventana, haga clic en Aplicar.
Para establecer las teclas de función de usuario
La opción Teclas de función de usuario bloquea o desbloquea (selección predeterminada) las teclas de función del usuario.
-
Si no se ve el cuadro de diálogo Opciones de terminal, elija Terminal en el menú Opciones.
-
Haga clic en el botón Teclas de función del usuario, en la sección Control del teclado, y elija Bloqueado o Desbloqueado (selección predeterminada).
-
Haga clic en Aceptar, en la parte inferior del cuadro de diálogo Opciones de terminal, o presione Intro para guardar la selección y salir de la ventana.
Para guardar la selección y conservar la ventana, haga clic en Aplicar.
Control de la pantalla
Hay tres aspectos del control de la pantalla en una ventana dtterm:
-
Cambio a 132 columnas
-
Ajuste al final de línea
-
Ajuste inverso al final de línea
Para establecer el cambio a 132 columnas
Esta opción corresponde a las siguientes opciones y recursos de línea de comandos de dtterm:
-
-132
-
+132
-
c132
-
Si no se ve el cuadro de diálogo Opciones de terminal, elija Terminal en el menú Opciones.
-
Haga clic en el botón Cambio a 132 columnas, en la sección Control de pantalla, y elija el modo que desee:
-
Deshabilitado (selección predeterminada) no cambia la pantalla cuando una aplicación conmuta a 132 columnas.
-
Habilitado amplía automáticamente la ventana dtterm para mostrar 132 columnas cuando la aplicación cambia a 132 columnas.
-
-
Haga clic en Aceptar, en la parte inferior del cuadro de diálogo Opciones de terminal, o presione Intro para guardar la selección y salir de la ventana.
Para guardar la selección y conservar la ventana, haga clic en Aplicar.
Para establecer el ajuste automático al final de línea
Esta opción determina si el texto se ajusta al final de una línea. Corresponde a las opciones y recursos de línea de comandos de dtterm siguientes:
-
-aw
-
-+aw
-
autoWrap
-
Si no se ve el cuadro de diálogo Opciones de terminal, elija Terminal en el menú Opciones.
-
Haga clic en el botón Ajuste al final de línea, en la sección Control de pantalla, y elija el modo que desee:
-
Habilitado hace que los caracteres se ajusten automáticamente en la línea siguiente cuando se alcanza el fin de línea.
-
Deshabilitado hace que el texto no se ajuste.
-
-
Haga clic en Aceptar, en la parte inferior del cuadro de diálogo Opciones de terminal, o presione Intro para guardar la selección y salir de la ventana.
Para guardar la selección y conservar la ventana, haga clic en Aplicar.
Para establecer el Ajuste inverso al final de línea
Esta opción determina el comportamiento del retroceso de espacio cuando se alcanza el fin de línea. Corresponde a las opciones y recursos de línea de comandos de dtterm siguientes:
-
-rw
-
-+rw
-
reverseWrap
-
Si no se ve el cuadro de diálogo Opciones de terminal, elija Terminal en el menú Opciones.
-
Haga clic en el botón Ajuste inverso al final de línea, en la sección Control de pantalla, y elija el modo que desee:
-
Habilitado hace que los caracteres de retroceso de espacio se ajusten automáticamente en la línea anterior cuando se alcanza el fin de línea.
-
Deshabilitado (selección predeterminada) hace que no se produzca ningún ajuste.
-
-
Haga clic en Aceptar, en la parte inferior del cuadro de diálogo Opciones de terminal, o presione Intro para guardar la selección y salir de la ventana.
Para guardar la selección y conservar la ventana, haga clic en Aplicar.
Caracteres de control de terminal
Debido a que dtterm sólo emula un terminal, sus caracteres de control pueden ser diferentes de los de un terminal físico. El recurso ttyModes permite establecer caracteres de control para el emulador de terminal.
De forma predeterminada, el Gestor de inicio de sesión establece los caracteres de control relacionados en la Tabla 12-1.
Tabla 12-1 Caracteres de control de terminal|
Nombre de control |
Carácter |
Definición |
|---|---|---|
|
erase |
Control+H |
Retroceso borra caracteres |
|
intr |
Control+C |
Interrupt: Cancela la operación actual y vuelve a mostrar el indicador de línea de comandos. |
|
kill |
Control+U |
Detiene una operación o aplicación |
|
start |
Control+Q |
Acepta entrada procedente del teclado: se utiliza para reanudar una aplicación que se ha detenido temporalmente. |
|
stop |
Control+S |
No acepta entrada procedente del teclado: se usa para detener temporalmente una aplicación. |
|
swtch |
Control+@ |
Conmuta entre capas de un shell. |
Por ejemplo, para interrumpir una operación en curso, presione Control+C.
La sintaxis del recurso ttyModes es:
ttyModes: Control+C nombre
donde nombre es el control y C es el carácter (^ es otra forma de expresar Control.) Por ejemplo, el valor predeterminado de ttyModes que describe la lista anterior es:
ttyModes: erase ^H intr ^C kill ^U start ^Q stop ^S swtch ^@
Para establecer caracteres de control de terminal
-
Utilice la acción EditResources para actualizar el recurso ttyModes.
-
Elija Reiniciar Gestor de área de trabajo en el menú Área de trabajo.
Cambio del emulador de terminal predeterminado
Existen otros emuladores de terminal que puede usar además de dtterm. Puede iniciar la mayoría de ellos desde una línea de comandos de un emulador de terminal existente; sin embargo, si desea usar regularmente un emulador de terminal distinto de dtterm, debería cambiar la asignación predeterminada. Para obtener más información, véase el manual Solaris CDE: Guía avanzada del usuario y del administrador del sistema.
- © 2010, Oracle Corporation and/or its affiliates