ユーザーアカウントの設定
表 2-1 作業マップ: ユーザーアカウントの設定|
作業 |
説明 |
手順の説明 |
|---|---|---|
|
1. ユーザー初期設定ファイルのカスタマイズ |
(省略可能) ユーザー初期設定ファイル (.cshrc、.profile、.login) を設定する。これによって新規ユーザーに一貫した環境を提供できる。 | |
|
2. グループの追加 |
(省略可能) ユーザーの管理を容易にするため、グループマネージャの「編集(Edit)」メニューから「追加(Add)」を選択してグループを追加する。通常は 1 回だけ行う作業。 | |
|
3. ユーザーアカウントの追加 |
新しいユーザーアカウントを追加する Admintool の「ユーザー」メインウィンドウを使用して、ユーザーアカウントを追加する。 | |
|
4. ユーザーのホームディレクトリの共有 |
ユーザーのホームディレクトリを共有することによって、ユーザーのシステムからそのディレクトリをリモートでマウントできる。 | |
|
5. ユーザーのホームディレクトリのマウント |
ユーザーのホームディレクトリをユーザーのシステムに mount コマンドにより手作業でマウントする。 |
ユーザー情報データシート
ユーザーアカウントを追加する前に、ユーザーに関する情報を以下のような形式で記録しておくと便利です。
|
項目 |
記入欄 |
|
ユーザー名 |
|
|
ユーザー ID |
|
|
一次グループ |
|
|
二次グループ | |
|
コメント | |
|
デフォルトシェル | |
|
パスワードの状態と有効期限 | |
|
ホームディレクトリのサーバー名 | |
|
ホームディレクトリのパス名 | |
|
マウント方法 | |
|
ホームディレクトリのアクセス権 | |
|
メールサーバー | |
|
所属部署 | |
|
部署管理者 | |
|
管理者 | |
|
従業員名 | |
|
役職 | |
|
資格 | |
|
従業員番号 | |
|
開始日 | |
|
メール別名への追加 | |
|
デスクトップシステム名 |
ユーザー初期設定ファイルをカスタマイズする方法
-
各タイプのユーザー用にスケルトンディレクトリを作成します。
# mkdir /shared-directory/skel/user-type
shared-directory
ネットワーク上の別のシステムで利用できるディレクトリの名前
user-type
ユーザーのタイプに応じて初期設定ファイルを格納するディレクトリの名前
-
デフォルトのユーザー初期設定ファイルを、異なるタイプのユーザー用に作成したディレクトリにコピーします。
# cp /etc/skel/local.cshrc /shared-directory/skel/user-type/.cshrc # cp /etc/skel/local.login /shared-directory/skel/user-type/.login # cp /etc/skel/local.profile /shared-directory/skel/user-type/.profile
注 -ls -a コマンドを使うと . (ドット) ファイルを一覧表示できます。
-
各ユーザータイプ用にユーザー初期設定ファイルを編集し、必要に応じてカスタマイズします。
ユーザー初期設定ファイルをカスタマイズする方法についての詳細は、「ユーザーの作業環境のカスタマイズ」を参照してください。
-
# chmod 744 /shared-directory/skel/user-type/.*
例 - ユーザー初期設定ファイルのカスタマイズ
次の例では、特定のタイプのユーザー向けの、/export/skel/enduser ディレクトリにある C シェルユーザー初期設定ファイルをカスタマイズします。
# mkdir /export/skel/enduser # cp /etc/skel/local.cshrc /export/skel/enduser/.cshrc (.cshrc の編集 - 「コード例 - .cshrc ファイルの例」を参照) # chmod 744 /export/skel/enduser/.* |
Admintool を起動する方法
-
次の条件がそろっていることを確認します。Admintool を使用するには、次のものが必要です。
-
ビットマップディスプレイモニター。Admintool ソフトウェアは、Sun ワークステーションの標準ディスプレイモニターなど、ビットマップ画面のコンソールを使用するシステムでだけ使用できます。
-
OpenWindows 環境などの X Window システムが動作していること。
-
sysadmin グループのメンバーであること (グループ 14)。
コンソールとして ASCII 端末を使用するシステムで管理作業を行うには、Solaris のコマンドを使用してください。詳細は、useradd(1M) のマニュアルページを参照してください。
-
-
Admintool を起動します。
$ admintool &
「Admintool:ユーザー (Users)」メインウィンドウが表示されます。
例 - Admintool を起動する
これは「Admintool:ユーザー (Users)」メインウィンドウです。このウィンドウを使用すれば、ユーザーアカウント情報を管理できます。
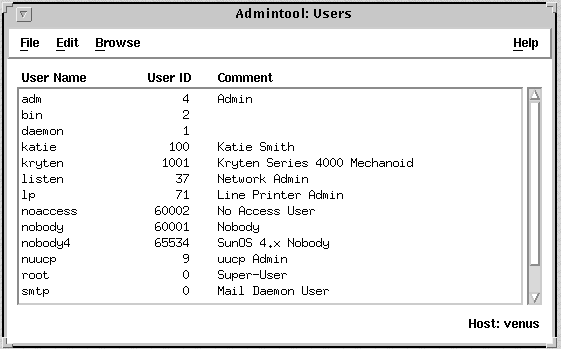
グループを追加する方法
-
詳細については 「Admintool を起動する方法」を参照してください。
-
「ブラウズ (Browse)」メニューから「グループ (Group)」を選択します。
「Admintool:グループ (Groups)」ウィンドウが表示されます。
-
「編集 (Edit)」メニューから「追加 (Add)」を選択します。
「追加 (Add)」ウィンドウが表示されます。各フィールドについての説明は、「ヘルプ (Help)」ボタンをクリックして、このウィンドウのフィールド定義を表示してください。
-
新しいグループの名前を「グループ名 (Group Name)」テキストボックスに入力します。
-
新しいグループのグループ ID を「グループ ID (Group ID)」テキストボックスに入力します。
グループ ID は固有でなければなりません。
-
(省略可能) 「メンバーリスト (Members List)」にユーザー名を入力します。
ユーザーのリストをグループに追加します。ユーザー名はカンマで区切ります。
-
「了解 (OK)」をクリックします。
「Admintool:グループ (Groups)」ウインドウに表示されるグループのリストに、新しいグループが追加されます。
例 - グループを追加する
次の例は、グループ名が users、グループ ID が 101 のグループを追加する場合です。
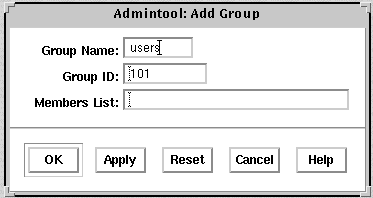
新しいユーザーアカウントを追加する方法
-
(省略可能) 「ユーザー情報データシート」 のユーザー情報データシートに記入します。
-
Admintool を起動します。
詳細については 「Admintool を起動する方法」を参照してください。
-
「編集 (Edit)」メニューから「追加 (Add)」を選択します。
「追加 (Add)」ウィンドウが表示されます。
-
「追加 (Add)」ウィンドウの各項目を入力します。
各フィールドについての説明は、「ヘルプ (Help)」ボタンをクリックして、このウィンドウのフィールド定義を表示してください。
-
「了解 (OK)」をクリックします。
「Admintool: ユーザー (Users)」のメインウインドウに表示されるユーザーアカウントのリストに、新しいユーザーアカウントが追加されます。
次に進む手順
ユーザーのホームディレクトリを作成した場合、ユーザーのシステムがリモートでマウントできるように、そのディレクトリを共有しなければなりません。詳細については、「ユーザーのホームディレクトリを共有する方法」を参照してください。
ディスク容量に制限がある場合、ユーザーのホームディレクトリを含むファイルシステムで、そのユーザーのためのディスク割り当てを設定できます。ディスク割り当てを設定する方法については、『Solaris のシステム管理 (第 2 巻)』の「割当て量の管理」を参照してください。
例 - 新しいユーザーアカウントを追加する
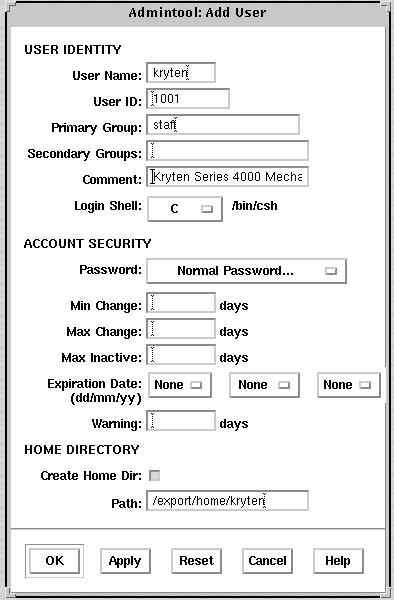
ユーザーのホームディレクトリを共有する方法
-
次のように入力して、mountd デーモンが動作していることを確認します。
# ps -ef | grep mountd root 176 1 0 May 02 ? 0:19 /usr/lib/nfs/mountd
mountd デーモンが動作している場合、次の行が表示されます。
/usr/lib/nfs/mountd
-
mountd デーモンが動作していない場合、mountd デーモンを起動します。
# /etc/init.d/nfs.server start
-
システム上で共有されているファイルシステムを一覧表示します。
# share
-
ユーザーのホームディレクトリを含むファイルシステムがすでに共有されているかどうかによって、次の手順を決定します。
ユーザーのホームディレクトリを含むファイルシステムの状態
次の手順
すでに共有されている
次の確認手順へ進む
共有されていない
-
/etc/dfs/dfstab ファイルを編集して、次の行を追加します。
share -F nfs /file-system
file-system
共有するユーザーのホームディレクトリを含むファイルシステム。習慣上、このファイルシステムは /export/home になる。
-
/etc/dfs/dfstab ファイルで指定されたファイルシステムを共有します。
# shareall -F nfs
このコマンドは、/etc/dfs/dfstab ファイルにある share コマンドをすべて実行するので、システムをリブートする必要はありません。
-
ユーザーのホームディレクトリが共有されていることを確認します。
# share
次に進む手順
ユーザーのホームディレクトリがユーザーのシステム上にない場合、それが配置されているシステムから、ユーザーのホームディレクトリをマウントしなければなりません。詳細については、「ユーザーのホームディレクトリをマウントする方法」を参照してください。
例 - ユーザーのホームディレクトリの共有
# ps -ef | grep mountd # /etc/init.d/nfs.server start # share # vi /etc/dfs/dfstab ( share -F nfs /export/home という行が追加される) # shareall -F nfs # share - /usr/dist ro "" - /export/home/user-name rw "" |
ユーザーのホームディレクトリをマウントする方法
-
ユーザーのホームディレクトリが共有されていることを確認します。詳細については、「ユーザーのホームディレクトリを共有する方法」を参照してください。
-
ユーザーのシステムにスーパーユーザーとしてログインします。
-
/etc/vfstab ファイルを編集して、次のようなユーザーのホームディレクトリ用のエントリを作成します。
system-name:/export/home/user-name - /export/home/user-name nfs - yes rw
system-name
ホームディレクトリが配置されるシステムの名前 /export/home/user-name
共有されるユーザーのホームディレクトリの名前。習慣上、/export/home にユーザーのホームディレクトリが含まれるが、別のファイルシステムでも構わない。
-
エントリに必要な可変部分
/export/home/user-name
ユーザーのホームディレクトリがマウントされるディレクトリの名前
/etc/vfstab ファイルにエントリを追加する方法については、第 28 章「ファイルシステムのマウントとマウント解除の手順」を参照してください。
-
ユーザーのホームディレクトリのマウント先を作成します。
# mkdir -p /export/home/user-name
-
ユーザーのホームディレクトリをマウントします。
# mountall
現在の vfstab ファイルにあるすべてのエントリ (このファイルの「mount at boot」フィールドが yes に設定されている) がマウントされます。
-
mount コマンドを使って、ホームディレクトリがマウントされているかどうかを確認してください。
例 - ユーザーのホームディレクトリのマウント
# vi /etc/vfstab (venus:/export/home/ripley - /export/home/ripley nfs - yes rw の 1 行を追加する) # mkdir -p /export/home/ripley # mountall # mount / on /dev/dsk/c0t3d0s0 read/write/setuid/largefiles on Tue Jun 2 12:37:36 1998 /usr on /dev/dsk/c0t3d0s6 read/write/setuid/largefiles on Tue Jun 2 12:37:36 1998 /proc on /proc read/write/setuid on Tue Jun 2 12:37:36 1998 /dev/fd on fd read/write/setuid on Tue Jun 2 12:37:38 1998 /opt on /dev/dsk/c0t3d0s5 setuid/read/write/largefiles on Tue Jun 2 12:37:38 1998 /tmp on swap read/write on Jun 2 12:37:39 1998 /export/home/ripley on venus:/export/home/ripley /read/write/remote on Jun 2 12:37:40 ... |
- © 2010, Oracle Corporation and/or its affiliates
