パート I ユーザーアカウントとグループの管理
このパートでは、ユーザーとグループの管理方法について説明します。次の章で構成されています。
|
ネットワーク環境でユーザーアカウントとグループを設定する方法について概要を説明します。 |
|
|
ユーザーマネージャとグループマネージャを使用して、ユーザーアカウントとグループを設定する手順について説明します。 |
第 1 章 ユーザーアカウントとグループの管理の概要
この章では、ユーザーアカウントとグループを管理するためのガイドラインと計画を説明し、さらに、ネットワーク環境でユーザーアカウントとグループを設定する方法について概要を説明します。また、ユーザーアカウントとグループ情報を格納するファイル、およびユーザーの作業環境のカスタマイズについても説明します。
この章の内容は次のとおりです。
ユーザーアカウントとグループを管理する手順については、第 2 章「ユーザーアカウントとグループの設定と管理の手順」を参照してください。
ユーザーアカウントとグループとは
基本的なシステム管理作業の 1 つに、サイトにおいて各ユーザーにユーザーアカウントを設定することがあります。通常のユーザーアカウントには、ユーザーがシステムにログインして、システムを (root のパスワードを知らなくても) 使用するのに必要な情報が含まれます。ユーザーアカウント情報は、主に次の 4 つで構成されています。
また、ユーザーアカウントを設定するとき、ユーザーをあらかじめ定義されたユーザーグループに追加できます。グループは一般に、 (ファイルまたはディレクトリへのグループアクセス権を使用して) グループ内のユーザーだけがファイルとディレクトリにアクセスできるようにするために使用されます。
たとえば、ごく少数のユーザーだけにアクセスさせたい最高機密のファイルを入れるディレクトリを作成できます。極秘プロジェクトに携わるユーザーを含む topsecret という名前のグループを設定し、そして、最高機密ファイルを topsecret グループに読み取り権を与えて設定します。こうすれば、topsecret グループ内のユーザーだけが、ファイルを読み取ることができます。
ユーザーアカウント管理のガイドライン
次の節では、ユーザーアカウントを作成するガイドラインと計画方法について説明します。
ネームサービス
大規模なサイトでユーザーアカウントを管理する場合、NIS または NIS+ などのネームサービスを使用できます。ネームサービスにより、ユーザーアカウント情報を各システムの /etc 内のファイルに格納するのではなく、1 ヶ所で一貫した管理を行えます。ユーザーアカウントにネームサービスを使用すれば、サイト全体のユーザーアカウント情報をシステムごとに /etc 内のファイルにコピーしなくても、同じユーザーアカウントのままシステム間を移動できます。
ユーザー (ログイン) 名
ユーザーは、ユーザー名 (ログイン名とも呼ばれる) を使って、自分のシステムと、適切なアクセス権を持つリモートシステムにアクセスできます。作成するユーザーアカウントそれぞれに、ユーザー名を選択しなければなりません。ユーザー名は、次の条件を満たしていなければなりません。
-
複数のドメインにまたがることもあるユーザーの組織内で、固有であること。
ユーザー名の標準的な作り方を決めておくと便利です。ユーザー名はユーザーが覚えやすいものにしてください。単純な規則の例としては、ユーザーのファーストネームの頭文字とラストネームの最初の 7 文字を使用します。たとえば、Ziggy Ignatz は zignatz になります。他のユーザー名と重複する場合は、ユーザーのファーストネームの頭文字、ミドルネームの頭文字、ラストネームの最初の 6 文字を使用します。たとえば、Ziggy Top Ignatz は ztignatz になります。さらに重複する場合、固有の名前になるまで、ファーストネームの頭文字、ミドルネームの頭文字、ラストネームの最初の 5 文字、および 1、2、3 などの数字を使用できます。
注 -
それぞれの新しいユーザー名は、システムまたは NIS や NIS+ のドメインに登録されているメール別名 (エイリアス) とは異なるものでなければなりません。そうしないと、メールは実際のユーザーにではなく別名に送られることがあります。
ユーザー ID 番号
ユーザー名に関連するものとして、ユーザー ID (UID) 番号があります。ユーザーがログインしようとするシステムは、UID 番号によりユーザー名を識別したり、また、ファイルとディレクトリの所有者を識別します。多数の異なるシステム上で、ある個人用に複数のユーザーアカウントを作成する場合は、常に同じユーザー名とユーザー ID を使用してください。そうすれば、そのユーザーは、所有権の問題を起こすことなく、システム間で簡単にファイルを移動できます。
UID 番号は、2147483647 以下の整数でなければなりません。また、通常のユーザーアカウントと特殊なシステムアカウントに必要です。表 1-1 にユーザーアカウントとシステムアカウントに予約されている UID 番号を示します。
表 1-1 予約済みの UID 番号|
ユーザー ID 番号 |
ログインアカウント |
説明 |
|---|---|---|
|
0 - 99 |
root、daemon、bin、sys、など |
システムアカウント |
|
100 - 2147483647 |
通常のユーザー |
汎用アカウント |
|
60001 |
nobody |
アクセス権のないユーザー |
|
60002 |
noaccess |
Solaris 2.0 およびその互換バージョンと SVR4 リリースとの互換性のために提供 |
0 から 99 までの UID 番号は予約されていますが、これらの番号でユーザーを追加することはできます。ただし、通常のユーザーアカウントには使用しないでください。システム上の定義により、root には常に UID 0、daemon には UID 1、擬似ユーザー bin には UID 2 が設定されます。また、UID が passwd ファイルの先頭にくるように、uucp ログインや、who、tty、ttytype などの擬似的なユーザーログインには低い UID を与えるようにしてください。
ユーザー (ログイン) 名と同様に、固有の UID を割り当てる方法を決めてください。企業によっては、固有の従業員番号に、管理者が 1000 を加えて固有の UID 番号を作成している場合もあります。
セキュリティ上のリスクを最小限に抑えるために、削除したアカウントの UID を再利用することは避けてください。どうしても UID を再利用する必要がある場合、はじめから作りなおして、新しいユーザーが前のユーザーの属性に影響されないようにしてください。たとえば、前のユーザーがプリンタの拒否リストに含まれていたためプリンタにアクセスできなかった場合、その属性を新しいユーザーにも適用するとは限りません。必要な場合には、固有の UID が使い果たされたとき、1 つの NIS+ ドメイン内で重複する UID を使用することができます。
大きなユーザー ID とグループ ID の使用
以前の Solaris ソフトウェアリリースは、32 ビットのデータ型を使用してユーザー ID (UID) とグループ (GID) を格納していました。ただし、UID と GID に使用できる最大値は 60000 に制限されていました。Solaris 2.5.1 リリースおよびその互換バージョンからは、UID と GID の値の制限は符号付き整数の最大値 (つまり、2147483647) に引き上げられました。
60000 を超える UID と GID は機能的に完全でなく、多くの Solaris の機能と互換性がありません。したがって、60000 を超える UID と GID を使用することは避けてください。Solaris 製品と Solaris コマンドとの相互運用性に関する詳細は、表 1-2 を参照してください。
表 1-2 に、Solaris および Solaris 製品の以前のリリースとの相互運用性に関する問題を説明します。
表 1-2 60000 を超える UID と GID の相互運用性に関する問題|
分類 |
製品またはコマンド |
問題または注意 |
|---|---|---|
|
NFSTM 互換性 |
SunOS 4.0 NFS ソフトウェアおよびその互換バージョン |
NFS サーバーとクライアントのコードは、大きな UID と GID を 16 ビットに切り捨てる。これによって、大きな UID と GID を使用している環境において SunOS 4.0 およびその互換バージョンのシステムを使用すると、セキュリティの問題が発生する可能性がある。SunOS 4.0 およびその互換バージョンのシステムにはパッチが必要である。 |
|
ネームサービスの相互運用性 |
NIS ネームサービスおよびファイルベースのネームサービス |
60000 を超える UID を持つユーザーは、Solaris 2.5 およびその互換バージョンが動作しているシステムでは、ログインしたり、su コマンドを使用できるが、そのユーザーの UID と GID は 60001 (nobody) に設定される。 |
|
|
NIS+ ネームサービス |
60000 を超える UID を持つユーザーは、Solaris 2.5 およびその互換バージョンと NIS+ ネームサービスが動作しているシステムではアクセスが拒否される。 |
|
UID と GID の表示 |
OpenWindows のファイルマネージャ |
OpenWindowsTM のファイルマネージャを拡張ファイルリスト表示オプションで使用する場合、大きな UID と GID は正しく表示されない。 |
表 1-3 大きな UID と GID の制限の要約
パスワード
ユーザー名は公表されますが、パスワードを知っているのは各ユーザーだけでなければなりません。各ユーザーアカウントには、6 文字から 8 文字の英数字と特殊文字を組み合わせたパスワードを割り当ててください。ユーザーアカウントを作成するときにユーザーのパスワードを設定します。ユーザーは、システムに初めてログインするときにそのパスワードを変更できます。
コンピュータシステムのセキュリティを強化するには、ユーザーにパスワードを定期的に変更するよう指示してください。高いレベルのセキュリティを確保するには、ユーザーに 6 週間ごとにパスワードを変更するよう要求してください。低いレベルのセキュリティなら、3 ヵ月に 1 度で十分です。システム管理用のログイン (root や sys など) は、毎月変更するか、root のパスワードを知っている人が退職したり交替したりするたびに変更してください。
コンピュータセキュリティが破られる原因の多くは、正当なユーザーのパスワードが解読される場合です。ユーザーについて何か知っている人が簡単に推測できるような固有名詞、名前、ログイン名、パスワードを使わないよう各ユーザーに対して指示してください。
-
英語の単語を組み合わせたフレーズ (たとえば、beammeup)
-
フレーズ内の各単語の頭文字だけを集めた、意味のない文字列 (たとえば、SomeWhere Over The RainBow から取った swotrb)
-
文字を数字や記号に代えた単語 (たとえば、snoopy を sn00py にする)
次のものは、パスワードに不適当です。
-
自分の名前そのもの、逆読み、飛ばし読みのもの
-
家族やペットの名前
-
免許証番号
-
電話番号
-
社会保健番号
-
従業員番号
-
趣味や興味に関連した名前
-
12 月の "Santa" のように季節に関連した言葉
-
辞書にある単語
パスワード有効期限
NIS+ または /etc 内のファイルを使用してユーザーアカウント情報を格納する場合は、ユーザーのパスワードにパスワード有効期限を設定できます。パスワード有効期限の設定により、ユーザーに定期的なパスワード変更を強制したり、あるパスワードを保持するのに必要な最低日数以前にパスワードを変更するのを防止したりできます。不正ユーザーが、古くて使用されていないアカウントを使用して、発覚せずにシステムのアクセス権を得るような場合を防止するために、アカウントが無効になる日付けを設定することができます。
ホームディレクトリ
ホームディレクトリは、ユーザーが専有ファイルを格納するのに割り当てられるファイルシステムの一部分です。ホームディレクトリに割り当てる大きさは、ユーザーが作成するファイルの種類と作業によって異なります。一般的には、各ユーザーのホームディレクトリに少なくとも 15M バイトのディスク空間を割り当ててください。
ホームディレクトリは、ユーザーのローカルシステムまたはリモートファイルサーバーのどちらにでも配置できます。どちらの場合も、慣例により、ホームディレクトリは /export/home/username として作成します。大規模なサイトでは、ホームディレクトリをサーバーに格納してください。各 /export/homen ディレクトリ用に別々のファイルシステムを使用して (たとえば、/export/home1、/export/home2 など)、ホームディレクトリのバックアップと復元を簡単にできるようにしてください。
ホームディレクトリが配置される位置に関係なく、ユーザーは通常 /home/username という名前のマウントポイントを通してホームディレクトリにアクセスします。Autofs を使用してホームディレクトリをマウントすると、どのシステムでも /home マウントポイントの下にディレクトリを作成することは許可されません。Autofs が使用されていると、システムはマウントされている /home を特別なものと認識します。ホームディレクトリの自動マウントについての詳細は、『NFS の管理』を参照してください。
ネットワーク上の任意の位置からホームディレクトリを使用するには、/export/home/username ではなく、常に $HOME という環境変数の値により参照するようにしてください。前者はマシンに固有の指定です。さらに、ユーザーのホームディレクトリで作成されるシンボリックリンクはすべて相対パス (たとえば ../../../x/y/x ) を使用する必要があります。こうすることによって、そのリンクはどのシステムにホームディレクトリがマウントされても有効になります。
ユーザーの作業環境
ファイルを作成して格納するホームディレクトリの他に、ユーザーには仕事をするために必要なツールと資源にアクセスできる環境が必要です。ユーザーがシステムにログインするとき、C、Korn、Bourne シェルなどユーザーの起動シェルで定義される初期設定ファイルによって、ユーザーの作業環境が決定されます。
ユーザーの作業環境をうまく管理するには、カスタマイズしたユーザー初期設定ファイル (.login、.cshrc、.profile) をユーザーのホームディレクトリに提供します。ユーザー初期設定ファイルをユーザー用にカスタマイズする詳細については、「ユーザーの作業環境のカスタマイズ」を参照してください。ユーザー初期設定ファイルをカスタマイズしたあと、新しいユーザーアカウントを作成するときにそれらをユーザーのホームディレクトリに追加できます。
1 回だけ行う作業としてお薦めするのは、「スケルトンディレクトリ」と呼ばれる別々のディレクトリをサーバーに設定することです (ユーザーのホームディレクトリが格納されるのと同じサーバーを使用できます)。スケルトンディレクトリにより、タイプの異なるユーザーに合わせてカスタマイズしたユーザー初期設定ファイルを格納できます。
注 -
システム初期設定ファイル (/etc/profile、/etc/.login) を使用してユーザーの作業環境を管理しないでください。これらのファイルはローカルシステムに存在するため、集中管理されません。たとえば、Autofs を使用してネットワーク上の任意のシステムからユーザーのホームディレクトリをマウントした場合、ユーザーがシステム間を移動しても環境が変わらないよう保証するには、各システムでシステム初期設定ファイルを修正しなければならなくなります。
グループを管理するガイドライン
「グループ」とは、ファイルやその他のシステム資源を共有できるユーザーの集合のことです。たとえば、同じプロジェクトで作業するユーザーはグループを構成することになります。グループは、従来の UNIX グループのことです。
各グループには、名前、グループ識別 (GID) 番号、およびそのグループに属しているユーザー名のリストが必要です。システムは GID により内部的にグループを識別します。ユーザーは次の 2 つの種類のグループに所属できます。
ユーザーの二次グループは、場合によっては重要でないことがあります。たとえば、ファイルの所有権は、一次グループだけが関係し、二次グループは関係しません。ただし、アプリケーションによってはユーザーの二次メンバシップが関係することがあります。たとえば、ユーザーは、Solstice AdminSuite ソフトウェアを使用するとき sysadmin グループ (グループ 14) のメンバーでなければなりませんが、グループ 14 がそのユーザーの現在の一次グループであるかどうかは問題にはなりません。
groups コマンドを使って、ユーザーが所属しているグループを表示できます。ユーザーは一度に 1 つの一次グループにしか所属できません。ただし、自分がそのメンバーである他のグループに (newgrp コマンドで) 一時的に変更することはできます。
ユーザーアカウントを追加するとき、ユーザーに一次グループを割り当てるか、デフォルトの staff (グループ 10) を使用しなければなりません。一次グループは、すでに存在しているものでなければなりません (存在しない場合、GID 番号でグループを指定します)。ユーザー名は、一次グループに追加されません。追加されると、リストが長くなりすぎるからです。ユーザーを新しい二次グループに割り当てる前に、そのグループを作成し、それに GID 番号を割り当てなければなりません。
グループは、システムにとってローカルになるか、またはネームサービスを通して管理することができます。グループ管理を単純化するために、グループメンバーを集中管理できる NIS+ のようなネームサービスを使用してください。
ユーザーアカウントとグループを管理するツール
表 1-4 に、ユーザーとグループを管理する推奨ツールを示します。
表 1-4 ユーザーとグループを管理するための推奨ツール|
管理するユーザーとグループの場所 |
推奨ツール |
必要なもの |
参照先 |
|---|---|---|---|
|
ネットワークに接続されたネームサービス (NIS、NIS+) 環境におけるリモートまたはローカル、またはその両方のシステム |
Solstice TMAdminSuiteTM のユーザーマネージャとグループマネージャ (グラフィカルユーザーインタフェース) |
CDE や OpenWindows などの X window が動作しているグラフィックモニター |
『Solstice AdminSuite 2.3 管理者ガイド』 |
|
ローカルシステム |
Admintool (グラフィカルユーザーインタフェース) |
CDE や OpenWindows などの X window が動作しているグラフィックモニター |
Solaris の useradd コマンドと groupadd コマンドを使用しても、ローカルシステムのユーザーとグループを設定できます。ただし、これらのコマンドではネームサービスのマップやテーブルを変更できません。表 1-5 で、Solstice AdminSuite または Admintool を使用しない場合に、ユーザーアカウントとグループを管理する Solaris のコマンドについて説明します。
表 1-5 Solaris のコマンドを使用してユーザーアカウントとグループを管理する方法|
作業 |
使用するネームサービス |
使用するコマンド |
|---|---|---|
|
ユーザーアカウントの追加 |
NIS+ |
nistbladm nisclient |
|
|
NIS |
useradd make |
|
|
なし |
useradd |
|
ユーザーアカウントの変更 |
NIS+ |
nistbladm |
|
|
NIS |
usermod make |
|
|
なし |
usermod |
|
ユーザーアカウントの削除 |
NIS+ |
nistbladm nisclient |
|
|
NIS |
userdel make |
|
|
なし |
userdel |
|
ユーザーアカウントデフォルトの設定 |
NIS+ |
なし |
|
|
NIS |
useradd -D make |
|
|
なし |
useradd -D |
|
ユーザーアカウントを無効にする |
NIS+ |
nistbladm |
|
|
NIS |
passwd -r nis -l make |
|
|
なし |
passwd -f iles -l |
|
ユーザーのパスワードの変更 |
NIS+ |
passwd -r nisplus |
|
|
NIS |
passwd -r nis |
|
|
なし |
passwd -r files |
|
ユーザーアカウントのソート |
NIS+ |
niscat sort |
|
|
NIS |
ypcat sort |
|
|
なし |
awk sort |
|
ユーザーアカウントの検索 |
NIS+ |
nismatch |
|
|
NIS |
ypmatch |
|
|
なし |
grep |
|
グループの追加 |
NIS+ |
nistbladm |
|
|
NIS |
groupadd make |
|
|
なし |
groupadd |
|
グループ内のユーザーの変更 |
NIS+ |
nistbladm |
|
|
NIS |
groupmod make |
|
|
なし |
groupmod |
|
グループの削除 |
NIS+ |
nistbladm |
|
|
NIS |
groupdel make |
|
|
なし |
groupdel |
Admintool の機能
Admintool はローカルシステムでユーザーアカウントを設定できるグラフィカルユーザーインタフェースです。
ユーザーアカウントの変更
既存のものと重複するユーザー名や UID 番号を定義しないかぎり、ユーザーアカウントのログイン名や UID 番号を変更する必要はありません。 2 つのユーザーアカウントが、同じユーザー名または UID 番号を持つ場合、次の手順に従ってください。
-
2 つのユーザーアカウントが同じ UID 番号を持つ場合、Admintool を使用して、どちらか一方のアカウントを削除し、もう一度、異なる UID 番号で追加します。Admintool を使用して、既存のユーザーアカウントの UID 番号を変更することはできません。
-
2 つのユーザーアカウントが同じユーザー名を持つ場合、Admintool を使用して、どちらか一方のアカウントを修正し、ユーザー名を変更します。
Admintool を使用してユーザー名を変えた場合でも、ホームディレクトリの所有権は変更されます。(ユーザーのホームディレクトリが存在する場合)。
ユーザーアカウントの中で変更できる情報に、ユーザーのグループメンバシップがあります。Admintool の「変更 (Modify)」オプションで、ユーザーの二次グループを追加したり、削除したりできます。あるいは、「グループ」ウィンドウを使ってグループのメンバーリストを直接修正したりすることもできます。
ユーザーアカウントの次の部分も変更できます。
ユーザーアカウントの削除
Admintool でユーザーアカウントを削除すると、passwd、group、ファイル内のエントリが自動的に削除されます。さらに、ユーザーのホームディレクトリにあるファイルを削除し、ユーザーのメールボックスの内容を削除できます。
メールをユーザーのメールボックスに送るよう設定されている 1 つのメール別名だけが削除されます。そのユーザー名は、他のメール別名からは削除されません。メールボックスにメールを送るように設定されている以外のメール別名からエントリを削除したいときは、手作業で削除しなければなりません。
カスタマイズしたユーザー初期設定ファイルの追加
ユーザーマネージャでユーザー初期設定ファイルをカスタマイズして作成することはできませんが、指定された「スケルトン」ディレクトリ内のユーザー初期設定ファイルでユーザーのホームディレクトリを生成することができます。
/etc/skel ディレクトリにあるユーザー初期設定テンプレートをカスタマイズし、それらをユーザーのホームディレクトリへコピーできます。
パスワードの管理
Admintool を使って、次のようにパスワードを管理できます。(1) ユーザーアカウントに通常のパスワードを指定する(2) ユーザーが最初のログイン時にパスワードを作成できるようにする (3) ユーザーアカウントを無効にするかロックする (4) 有効期限とパスワード有効期限情報を指定する
注 -
パスワード有効期限は、NIS ネームサービスではサポートされません。
ユーザーアカウントを無効にする
場合によっては、一時的に、または永久にログインアカウントを無効にしなければならないことがあります。ユーザーアカウントを無効にしたりロックしたりすると、無効なパスワード *LK* がユーザーアカウントに割り当てられ、それ以後ログインできなくなります。
最も簡単にユーザーアカウントを無効にする方法は、Admintool を使用してアカウントのパスワードをロックすることです。また、「有効期限(Expiration Date)」フィールドに有効期限を入力して、ユーザーアカウントの無効期間を設定することができます。
また、パスワード有効期限を設定するか、パスワードを変更しても、ユーザーアカウントを無効にできます。
ユーザーアカウントとグループ情報の格納場所
ユーザーアカウントとグループ情報は、サイトの方針に応じて、ネームサービスかローカルシステムの /etc 内のファイルのどちらかに格納できます。NIS+ ネームサービスでは、情報はテーブルに格納され、NIS ネームサービスではマップに格納されます。
注 -
混乱を避けるために、ユーザーアカウントとグループ情報の位置は、ファイル、テーブル、マップという 3 種類の呼び方ではなく、単にファイルと呼びます。
ほとんどのユーザーアカウント情報は、passwd ファイルに格納されます。ただし、パスワード暗号とパスワード有効期限は、NIS か NIS+ を使用するときは passwd ファイルに、/etc ファイルを使用するときは /etc/shadow ファイルに格納されます。NIS を使用するとき、パスワード有効期限は使用できません。
パスワードファイルのフィールド
passwd ファイルの各フィールドはコロンで区切られ、次のような情報が入っています。
username:パスワード:uid:gid:comment:home-directory:login-shell
具体的な例は次のようになります。
kryten:x:101:100:Kryten Series 4000:/export/home/kryten:/bin/csh
表 1-6 に、passwd ファイルの各フィールドについて説明します。
表 1-6 passwd ファイルのフィールド|
フィールド名 |
説明 |
|---|---|
|
ユーザー (またはログイン) 名。ユーザー名は固有で、 1 から 8 文字の英字 (A-Z、a-z) と数字 (0-9) を使用する。最初の文字は英字で、少なくとも 1 文字は小文字を使用する。ユーザー名には下線や空白文字は使用できない。 |
|
|
暗号化されたパスワードの代わりの x (パスワードフィールドはもう使用されない)。暗号化されたパスワードは shadow ファイルに格納される。 |
|
|
ユーザーをシステムに識別させるユーザー識別番号 (UID)。一般ユーザーの UID は 100 から 60000 までの範囲とする。UID 番号はすべて固有でなければならない。 |
|
|
ユーザーの一次グループのグループ識別番号 (GID)。各 GID は 0 から 60002 までの範囲の整数でなければならない (60001 と 60002 はそれぞれ nobody と noaccess に割り当てられる)。 |
|
|
通常はユーザーのフルネーム。 (このフィールドはコメントとしての情報専用。) このフィールドは、もともとは、Bell 研究所の UNIX システムから GECOS (General Electric Computer Operating System) を実行するメインフレームにバッチジョブを依頼する場合、必要なログイン情報を保持するために使われていたので、GCOS フィールドと呼ばれることもある。 |
|
|
ユーザーのホームディレクトリのパス名。 |
|
|
ユーザーのデフォルトログインシェル。これは /bin/sh、/bin/csh、/bin/ksh のどれかになる。表 1-11 のシェル機能の説明を参照のこと。 |
shadow ファイルのフィールド
shadow ファイルの各フィールドはコロンで区切られ、次のような情報が入っています。
username:password:lastchg:min:max:warn:inactive:expire
具体的な例は次のようになります。
rimmer:86Kg/MNT/dGu.:8882:0::5:20:8978
表 1-7 に shadow ファイルの各フィールドについて説明します。
表 1-7 shadow ファイルのフィールド|
フィールド名 |
説明 |
|---|---|
|
ユーザー (またはログイン) 名。 |
|
|
次のエントリのいずれかになる。13 文字の暗号化されたユーザーパスワード。アクセス不可能なアカウントを示す *LK*。アカウントのパスワードがないことを示す NP。 |
|
|
1970 年 1 月 1 日から最後にパスワードを変更した日付までの日数。 |
|
|
パスワードの変更から次の変更までに必要な最少日数。 |
|
|
ユーザーが新しいパスワードの指定をもとめられるまで、パスワードを変更しないで使い続けることができる最長日数。 |
|
|
アカウントを使用 (ログイン) しなくてもよい最長日数。 |
|
グループファイルのフィールド
group ファイルの各フィールドはコロンで区切られ、次のような情報が入っています。
group-name:group-パスワード:gid:user-list
具体的な例は次のようになります。
bin::2:root,bin,daemon
表 1-8 に group ファイルの各フィールドについて説明します。
表 1-8 group ファイルの各フィールド
UNIX ユーザーグループ
すべての Solaris 7 システムに、デフォルトで次のグループがあります。
root::0:root other::1: bin::2:root,bin,daemon sys::3:root,bin,sys,adm adm::4:root,adm,daemon uucp::5:root,uucp mail::6:root tty::7:root,tty,adm lp::8:root,lp,adm nuucp::9:root,nuucp staff::10: daemon::12:root,daemon sysadmin::14: nobody::60001: noaccess::60002: nogroup::65534:
ユーザーの作業環境のカスタマイズ
ユーザーのホームディレクトリの設定には、ユーザーのログインシェルにユーザー初期設定ファイルを提供することも含まれます。ユーザー初期設定ファイルは、ユーザーがシステムにログインしたあとでユーザーのために作業環境を設定するシェルスクリプトです。基本的にシェルスクリプトでできる作業はどれもユーザー初期設定ファイルで実行できますが、その主な仕事は、ユーザーの検索パス、環境変数、ウィンドウ機能の環境などユーザーの作業環境を定義することです。表 1-9 に示すように、各ログインシェルには、1 つまたは複数の、固有のユーザー初期設定ファイルがあります。
表 1-9 Bourne、C、Korn シェルのユーザー初期設定ファイル|
シェル |
初期設定ファイル |
目的 |
|---|---|---|
|
$HOME/.profile |
ログイン時のユーザー環境の定義
|
|
|
$HOME/.cshrc |
ログインシェルのあとで起動されるすべての C シェルに対するユーザー環境の定義 |
|
|
|
ログイン時のユーザー環境の定義
|
|
|
ログイン時のユーザー環境の定義 |
||
|
|
Korn シェルの ENV 環境変数によって指定されるファイルでのログイン時のユーザー環境の定義 |
Solaris システムソフトウェアには、表 1-10 に示すように、各システムの /etc/skel ディレクトリに、各シェル用のデフォルトのユーザー初期設定ファイルが提供されています。
表 1-10 デフォルトのユーザー初期設定ファイル|
シェル |
デフォルトファイル |
|---|---|
|
| |
これらのファイルを変更して、すべてのユーザーに共通な作業環境を提供する標準のファイルセットを作成したり、あるいは異なるタイプのユーザーに作業環境を提供したりすることができます。異なるタイプのユーザーにユーザー初期設定ファイルを作成する手順については、「ユーザー初期設定ファイルをカスタマイズする方法」を参照してください。
サイト初期設定ファイルの使用方法
ユーザー初期設定ファイルをカスタマイズするとき、ユーザー初期設定ファイルを管理者とユーザーの両方がカスタマイズできることが重要です。この重要な機能は、サイト初期設定ファイルと呼ばれる、グローバルに配布されるユーザー初期設定ファイルにより実現します。サイト初期設定ファイルを使用して、ユーザーの作業環境に新しい機能を絶えず導入でき、しかもユーザーはユーザー初期設定ファイルをカスタマイズすることもできます。
ユーザー初期設定ファイルでサイト初期設定ファイルを参照するとき、サイト初期設定ファイルに対して行なったすべての更新は、ユーザーがシステムにログインするときかユーザーが新しいシェルを起動するとき自動的に反映されます。サイト初期設定ファイルは、ユーザーを追加したときにはなかったサイト全体の変更をユーザーの作業環境に配布するよう設計されています。
ユーザー初期設定ファイルでできるカスタマイズは、サイト初期設定ファイルでも行えます。これらのファイルは通常はサーバー (あるいは、サーバーのグループ) にあり、ユーザー初期設定ファイルの最初の行に現れます。また、各サイト初期設定ファイルは、それを参照するユーザー初期設定ファイルと同じ型のシェルスクリプトでなければなりません。
C シェルのユーザー初期設定ファイルでサイト初期設定ファイルを参照するには、ユーザー初期設定ファイルの初めに次のような行を入れてください。
source /net/machine-name/export/site-files/site-init-file
Bourne または Korn シェルのユーザー初期設定ファイルでサイト初期設定ファイルを参照するには、ユーザー初期設定ファイルの初めに次のような行を入れてください。
. /net/machine-name/export/site-files/site-init-file
ローカルシステムへの参照を避ける
ユーザー初期設定ファイルでは、ローカルシステムへの固有の参照は追加しないでください。初期設定ファイルの設定は、ユーザーがどのシステムにログインしても有効になる必要があります。次に例を示します。
-
ユーザーのホームディレクトリをネットワーク上の任意の位置で利用できるようにするには、常に環境変数の値 $HOME を使用してホームディレクトリを参照してください。たとえば、/export/home/username/bin ではなく、$HOME/bin を使用してください。$HOME は、ユーザーが別のシステムにログインする場合でも有効で、その場合ホームディレクトリは自動マウントされます。
-
ローカルディスクのファイルにアクセスするには、/net/machine-name/directory-name などのグローバルパス名を使用してください。システムが AutoFS を実行していれば、/net/machine-name で参照されるディレクトリはすべてユーザーがログインする任意のシステムに自動的にマウントできます。
シェル機能
表 1-11 に、各シェルの基本的機能を示します。ユーザー初期設定ファイルを作成するのにどのシェルがどんな機能を提供するか参考にしてください。
表 1-11 Bourne、C、Korn シェルの基本機能|
機能 |
Bourne |
C |
Korn |
|---|---|---|---|
|
UNIX で標準シェルとして知られる |
○ |
* |
* |
|
Bourne シェルと互換性がある構文 |
- |
* |
○ |
|
ジョブ制御 |
○ |
○ |
○ |
|
履歴リスト |
* |
○ |
○ |
|
コマンド行編集 |
* |
○ |
○ |
|
別名 (エイリアス) |
* |
○ |
○ |
|
ログインディレクトリの 1 文字省略形 |
* |
○ |
○ |
|
ファイルの上書き保護 (noclobber) |
* |
○ |
○ |
|
CTRL-D 無視 (ignoreeof) |
* |
○ |
○ |
|
拡張 cd |
* |
○ |
○ |
|
.profile とは別の初期設定ファイル |
* |
○ |
○ |
|
ログアウトファイル |
○ |
○ |
シェル環境
シェルは、login プログラム、システム初期設定ファイル、ユーザー初期設定ファイルによって定義される変数を含む環境を管理します。また、一部の変数はデフォルトによって定義されます。シェルには次の 2 種類の変数があります。
-
環境変数 - シェルによって生成されるすべてのプロセスにエクスポートされる変数。環境変数の設定値は env コマンドで表示できます。PATH などを含む環境変数の一部が、シェルそのものの動作に影響を与えます。
-
シェル (ローカル) 変数 - 現在使用中のシェルだけに関係する変数。C シェルの場合は、シェル変数は環境変数と特別に対応しています。これらのシェル変数は user、term、home、path です。シェル変数は、対応する環境変数の値によって初期設定されます。
C シェルでは、小文字を使って set コマンドでシェル変数を設定し、大文字を使って setenv コマンドで環境変数を設定します。シェル変数を設定すると、対応する環境変数が設定され、その逆もあります。たとえば、path シェル変数を新しいパスで更新すると、シェルは PATH 環境変数も新しいパスで更新します。
Bourne、Korn 両シェルでは、一般的に、大文字を使って setenv コマンドでシェル変数と環境変数を設定します。また、export コマンドで環境変数の設定を終了しなければなりません。すべてのシェルで、シェル変数と環境変数は一般的に大文字の名前で参照します。
ユーザー初期設定ファイルで、ユーザーのシェル環境を、あらかじめ定義された変数の値を変更するか、変数を追加することによってカスタマイズできます。表 1-12 はユーザー初期設定ファイルで環境変数を設定する方法を示します。
表 1-12 ユーザー初期設定ファイルでの環境変数の設定方法|
環境変数を設定したいシェル |
ユーザー初期設定ファイルに追加する行 |
|---|---|
|
setenv MAIL /var/mail/ripley |
|
|
VARIABLE=value; export VARIABLE 例: MAIL=/var/mail/ripley;export MAIL |
表 1-13 に、ユーザー初期設定ファイルでカスタマイズできる環境変数とシェル変数を説明します。各シェルで使用される変数の詳細については、sh(1) 、ksh(1) 、csh(1) の各マニュアルページを参照してください。
表 1-13 シェル変数と環境変数の説明
PATH 変数
ユーザーが絶対パス名でコマンドを入力すると、シェルはそのパス名を使ってコマンドを探します。ユーザーがコマンド名しか指定しないと、シェルは PATH 変数で指定されているディレクトリの順でコマンドを探します。ディレクトリのどれかで見つかれば、シェルはコマンドを実行します。
デフォルトのパスがシステムで設定されますが、大部分のユーザーはそれを変更して他のコマンドディレクトリを追加します。環境の設定や、正しいバージョンのコマンドまたはツールへのアクセスに関連して発生するユーザーの問題の多くは、パス定義の誤りが原因です。
ガイドライン
次に、効率的な PATH 変数を設定するガイドラインをいくつか示します。
-
セキュリティが特に問題とならないときは、現在の作業ディレクトリ (.) をパスの最初に指定します。しかし、現在の作業ディレクトリをパスに入れると、セキュリティ上問題があり、特にスーパーユーザーにとって問題となります。
-
検索パスはできるだけ短くしておきます。シェルはパスで各ディレクトリを探します。コマンドが見つからないと、検索に時間がかかり、システム性能が低下します。
-
検索パスは左から右に読まれるため、通常使用するコマンドをパスの初めの方に指定するようにしてください。
-
パスでディレクトリを重複しないように確認してください。
-
可能であれば、大きなディレクトリの検索は避けてください。大きなディレクトリはパスの終わりに指定します。
-
NFS サーバーが応答しないときに「ハング」の可能性を少なくしたり、不要なネットワークトラフィックを削減するよう、NFS がマウントするディレクトリより前にローカルディレクトリを指定します。
例 - ユーザーのデフォルトパスの設定
次の例は、ユーザーのデフォルトパスがホームディレクトリと他の NFS マウントディレクトリを含むように設定する方法を示します (現在の作業ディレクトリはパスの初めに指定されます)。C シェルユーザー初期設定ファイルでは、次の行を追加してください。
set path=(. /usr/bin $HOME/bin /net/glrr/files1/bin)
Bourne または Korn シェルユーザー初期設定ファイルでは、次の行を追加してください。
PATH=.:/usr/bin:/$HOME/bin:/net/glrr/files1/bin export PATH
ロケール変数
LANG および LC 環境変数は、時間帯と照合順序、および日付、時間、通貨、番号の書式など、ロケール固有の変換と表記をシェルに指定します。さらに、ユーザー初期設定ファイルで stty コマンドを使って、システムが複数バイト文字をサポートするかどうかを設定できます。
LANG は、ロケールのすべての変換と表記を設定します。特に必要な場合はこれとは別に、次の LC 変数、LC_COLLATE、LC_CTYPE、 LC_MESSAGES、LC_NUMERIC、 LC_MONETARY、LC_TIME によりその他の設定を行えます。
表 1-14 は、LANG と LC 環境変数の値を示します。
表 1-14 LANG と LC 変数の値|
ロケール |
値 |
|---|---|
|
de |
German |
|
fr |
French |
|
English および European |
|
|
it |
Italian |
|
japanese |
Japanese |
|
korean |
Korean |
|
sv |
Swedish |
|
tchinese |
Taiwanese |
例 - LANG 変数によるロケールの設定
次の例は、LANG 環境変数を使ってロケールを設定する方法を示しています。C シェルユーザー初期設定ファイルでは、次の行を追加してください。
setenv LANG DE
Bourne または Korn シェルユーザー初期設定ファイルでは、次の行を追加してください。
LANG=DE; export LANG
デフォルトのファイルアクセス権 (umask)
ファイルまたはディレクトリを作成したときに設定されるデフォルトのファイルアクセス権は、ユーザーマスクによって制御されます。ユーザーマスクは、初期設定ファイルで umask コマンドにより設定されます。現在のユーザーマスクの値は、umask と入力して Return キーを押すと表示できます。
ユーザーマスクは 3 桁の 8 進値で設定します。最初の桁でそのユーザーのアクセス権を設定し、第 2 桁でグループのアクセス権を設定し、第 3 桁で「その他 」(ワールドとも呼ばれます) のアクセス権を設定します。最初の桁がゼロの場合、この桁は表示されません。たとえば、umask を 022 に設定すると、22 が表示されます。
設定する umask の値は、与えたいアクセス権の値を 666 (ファイルの場合) または 777 (ディレクトリの場合) から引きます。引いた残りが umask に使用する値です。たとえば、ファイルのデフォルトモードを 644 (rw-r--r--) に変更したいとすれば、666 と 644 の差 022 が umask コマンドの引数として使用する値です。
また、表 1-15 から umask 値を決めることもできます。この表は、 umask の各 8 進値から作成される、ファイルとディレクトリのアクセス権を示します。
表 1-15 umask 値のアクセス権|
umask 8 進値 |
ファイルアクセス権 |
ディレクトリアクセス権 |
|---|---|---|
|
0 |
rw- |
rwx |
|
1 |
rw- |
rw- |
|
2 |
r-- |
r-x |
|
3 |
r-- |
r-- |
|
4 |
-w- |
-wx |
|
5 |
-w- |
-w- |
|
6 |
--x |
--x |
|
7 |
--- (なし) |
--- (なし) |
次の例は、デフォルトのファイルアクセス権を rw-rw-rw- に設定します。
umask 000
ユーザー初期設定ファイルとサイト初期設定ファイルの例
ここでは、ユーザー自身の初期設定ファイルをカスタマイズする場合にまず使用する、ユーザー初期設定ファイルとサイト初期設定ファイルの例を示します。例の中のシステム名やパス名は、実際のサイトに合わせて置き換えてください。
コード例 - .profile ファイルの例
例 1-1 .profile ファイルの例
コード例 - .cshrc ファイルの例
例 1-2 .cshrc ファイルの例
[ユーザーのシェルの検索パスを設定する。] set path=($PATH $HOME/bin /usr/local/bin /usr/ccs/bin) [ユーザーのメールファイルへのパスを設定する。] setenv MAIL /var/mail/$LOGNAME [ユーザーの Usenet ニュースサーバーを設定する。] setenv NNTPSERVER server1 [ユーザーのデフォルトプリンタを設定する。] setenv PRINTER printer1 [ History コマンドの別名を作成する (h と入力するだけで history コマンドを実行できる)。] alias h history [ユーザーのデフォルトのファイル作成アクセス権を設定する。] umask 022 [「サイト初期設定ファイルの例」 に示すサイト初期設定ファイルを実行する。] source /net/server2/site-init-files/site.login |
サイト初期設定ファイルの例
次のサイト初期設定ファイルの例では、ユーザーは特定のバージョンのアプリケーションを選択できます。
表 1-16 サイト初期設定ファイルの例
このサイト初期設定ファイルはユーザーの .cshrc ファイル (C シェルユーザーのみ使用可能) で、次のように参照できます。
source /net/server2/site-init-files/site.login
この行では、サイト初期設定ファイルは site.login と指定され、server2 という名前のサーバー上にあります。また、この行では自動マウンタがユーザーのシステムで実行されていると仮定しています。
第 2 章 ユーザーアカウントとグループの設定と管理の手順
この章では、ユーザーアカウントとグループを設定し、管理する手順について説明します。
この章の内容は次のとおりです。
ユーザーアカウントとグループ管理の概要については、第 1 章「ユーザーアカウントとグループの管理の概要」を参照してください。
スーパーユーザー (root) になる
ユーザーを追加するなどのほとんどの管理作業では、まず、root (UID=0) でログインする必要があります。root アカウントは、システムを変更したり、緊急時にユーザーファイルの保護を無効にしたりできるので、スーパーユーザーアカウントとしても知られています。
スーパーユーザーアカウントは、むやみにシステムを変更しないために、管理作業を実行するためだけに使用してください。
root としてシステムにログインすることも、su(1M) コマンドを使用してスーパーユーザーアカウントに変更することも可能です。
スーパーユーザー (root) になる方法
次のいずれかの方法で、スーパーユーザーになります。両方とも、root のパスワードを知っておく必要があります。
-
su コマンドを使用して、スーパーユーザーに変更する方法
% su Password: root_password #
ポンド記号 (#) は、Bourne シェルにおける、スーパーユーザーアカウント用のプロンプトです。
-
システムコンソールでスーパーユーザーとしてログインする方法
hostname console: root Password: root_password#
この方法は、デフォルトでは使用できません。システムコンソールでスーパーユーザーとしてログインするには、/etc/default/login ファイルを変更しなければなりません。このファイルの変更方法については、『Solaris のシステム管理 (第 2 巻)』の「システムの保護」を参照してください。
ユーザーアカウントの設定
表 2-1 作業マップ: ユーザーアカウントの設定|
作業 |
説明 |
手順の説明 |
|---|---|---|
|
1. ユーザー初期設定ファイルのカスタマイズ |
(省略可能) ユーザー初期設定ファイル (.cshrc、.profile、.login) を設定する。これによって新規ユーザーに一貫した環境を提供できる。 | |
|
2. グループの追加 |
(省略可能) ユーザーの管理を容易にするため、グループマネージャの「編集(Edit)」メニューから「追加(Add)」を選択してグループを追加する。通常は 1 回だけ行う作業。 | |
|
3. ユーザーアカウントの追加 |
新しいユーザーアカウントを追加する Admintool の「ユーザー」メインウィンドウを使用して、ユーザーアカウントを追加する。 | |
|
4. ユーザーのホームディレクトリの共有 |
ユーザーのホームディレクトリを共有することによって、ユーザーのシステムからそのディレクトリをリモートでマウントできる。 | |
|
5. ユーザーのホームディレクトリのマウント |
ユーザーのホームディレクトリをユーザーのシステムに mount コマンドにより手作業でマウントする。 |
ユーザー情報データシート
ユーザーアカウントを追加する前に、ユーザーに関する情報を以下のような形式で記録しておくと便利です。
|
項目 |
記入欄 |
|
ユーザー名 |
|
|
ユーザー ID |
|
|
一次グループ |
|
|
二次グループ | |
|
コメント | |
|
デフォルトシェル | |
|
パスワードの状態と有効期限 | |
|
ホームディレクトリのサーバー名 | |
|
ホームディレクトリのパス名 | |
|
マウント方法 | |
|
ホームディレクトリのアクセス権 | |
|
メールサーバー | |
|
所属部署 | |
|
部署管理者 | |
|
管理者 | |
|
従業員名 | |
|
役職 | |
|
資格 | |
|
従業員番号 | |
|
開始日 | |
|
メール別名への追加 | |
|
デスクトップシステム名 |
ユーザー初期設定ファイルをカスタマイズする方法
-
各タイプのユーザー用にスケルトンディレクトリを作成します。
# mkdir /shared-directory/skel/user-type
shared-directory
ネットワーク上の別のシステムで利用できるディレクトリの名前
user-type
ユーザーのタイプに応じて初期設定ファイルを格納するディレクトリの名前
-
デフォルトのユーザー初期設定ファイルを、異なるタイプのユーザー用に作成したディレクトリにコピーします。
# cp /etc/skel/local.cshrc /shared-directory/skel/user-type/.cshrc # cp /etc/skel/local.login /shared-directory/skel/user-type/.login # cp /etc/skel/local.profile /shared-directory/skel/user-type/.profile
注 -ls -a コマンドを使うと . (ドット) ファイルを一覧表示できます。
-
各ユーザータイプ用にユーザー初期設定ファイルを編集し、必要に応じてカスタマイズします。
ユーザー初期設定ファイルをカスタマイズする方法についての詳細は、「ユーザーの作業環境のカスタマイズ」を参照してください。
-
# chmod 744 /shared-directory/skel/user-type/.*
例 - ユーザー初期設定ファイルのカスタマイズ
次の例では、特定のタイプのユーザー向けの、/export/skel/enduser ディレクトリにある C シェルユーザー初期設定ファイルをカスタマイズします。
# mkdir /export/skel/enduser # cp /etc/skel/local.cshrc /export/skel/enduser/.cshrc (.cshrc の編集 - 「コード例 - .cshrc ファイルの例」を参照) # chmod 744 /export/skel/enduser/.* |
Admintool を起動する方法
-
次の条件がそろっていることを確認します。Admintool を使用するには、次のものが必要です。
-
ビットマップディスプレイモニター。Admintool ソフトウェアは、Sun ワークステーションの標準ディスプレイモニターなど、ビットマップ画面のコンソールを使用するシステムでだけ使用できます。
-
OpenWindows 環境などの X Window システムが動作していること。
-
sysadmin グループのメンバーであること (グループ 14)。
コンソールとして ASCII 端末を使用するシステムで管理作業を行うには、Solaris のコマンドを使用してください。詳細は、useradd(1M) のマニュアルページを参照してください。
-
-
Admintool を起動します。
$ admintool &
「Admintool:ユーザー (Users)」メインウィンドウが表示されます。
例 - Admintool を起動する
これは「Admintool:ユーザー (Users)」メインウィンドウです。このウィンドウを使用すれば、ユーザーアカウント情報を管理できます。
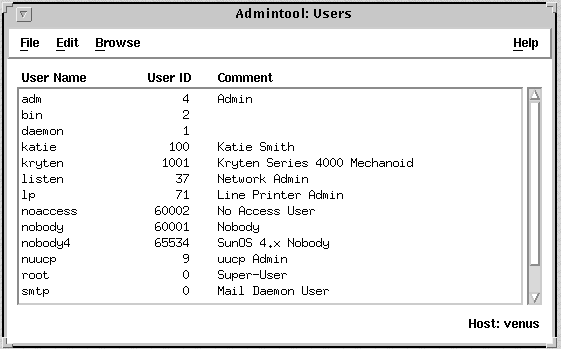
グループを追加する方法
-
詳細については 「Admintool を起動する方法」を参照してください。
-
「ブラウズ (Browse)」メニューから「グループ (Group)」を選択します。
「Admintool:グループ (Groups)」ウィンドウが表示されます。
-
「編集 (Edit)」メニューから「追加 (Add)」を選択します。
「追加 (Add)」ウィンドウが表示されます。各フィールドについての説明は、「ヘルプ (Help)」ボタンをクリックして、このウィンドウのフィールド定義を表示してください。
-
新しいグループの名前を「グループ名 (Group Name)」テキストボックスに入力します。
-
新しいグループのグループ ID を「グループ ID (Group ID)」テキストボックスに入力します。
グループ ID は固有でなければなりません。
-
(省略可能) 「メンバーリスト (Members List)」にユーザー名を入力します。
ユーザーのリストをグループに追加します。ユーザー名はカンマで区切ります。
-
「了解 (OK)」をクリックします。
「Admintool:グループ (Groups)」ウインドウに表示されるグループのリストに、新しいグループが追加されます。
例 - グループを追加する
次の例は、グループ名が users、グループ ID が 101 のグループを追加する場合です。
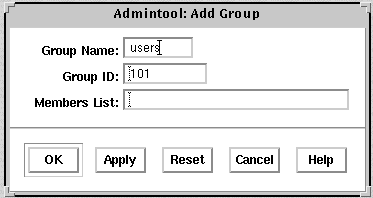
新しいユーザーアカウントを追加する方法
-
(省略可能) 「ユーザー情報データシート」 のユーザー情報データシートに記入します。
-
Admintool を起動します。
詳細については 「Admintool を起動する方法」を参照してください。
-
「編集 (Edit)」メニューから「追加 (Add)」を選択します。
「追加 (Add)」ウィンドウが表示されます。
-
「追加 (Add)」ウィンドウの各項目を入力します。
各フィールドについての説明は、「ヘルプ (Help)」ボタンをクリックして、このウィンドウのフィールド定義を表示してください。
-
「了解 (OK)」をクリックします。
「Admintool: ユーザー (Users)」のメインウインドウに表示されるユーザーアカウントのリストに、新しいユーザーアカウントが追加されます。
次に進む手順
ユーザーのホームディレクトリを作成した場合、ユーザーのシステムがリモートでマウントできるように、そのディレクトリを共有しなければなりません。詳細については、「ユーザーのホームディレクトリを共有する方法」を参照してください。
ディスク容量に制限がある場合、ユーザーのホームディレクトリを含むファイルシステムで、そのユーザーのためのディスク割り当てを設定できます。ディスク割り当てを設定する方法については、『Solaris のシステム管理 (第 2 巻)』の「割当て量の管理」を参照してください。
例 - 新しいユーザーアカウントを追加する
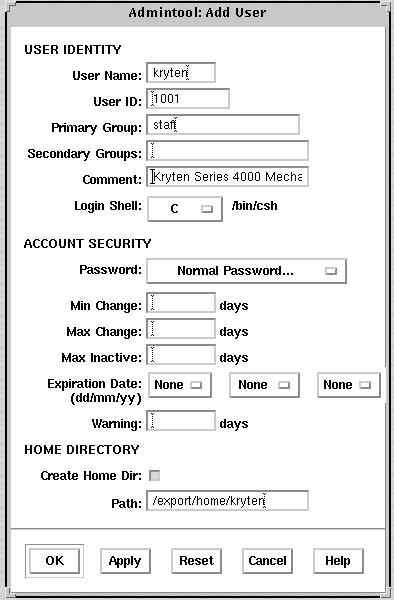
ユーザーのホームディレクトリを共有する方法
-
次のように入力して、mountd デーモンが動作していることを確認します。
# ps -ef | grep mountd root 176 1 0 May 02 ? 0:19 /usr/lib/nfs/mountd
mountd デーモンが動作している場合、次の行が表示されます。
/usr/lib/nfs/mountd
-
mountd デーモンが動作していない場合、mountd デーモンを起動します。
# /etc/init.d/nfs.server start
-
システム上で共有されているファイルシステムを一覧表示します。
# share
-
ユーザーのホームディレクトリを含むファイルシステムがすでに共有されているかどうかによって、次の手順を決定します。
ユーザーのホームディレクトリを含むファイルシステムの状態
次の手順
すでに共有されている
次の確認手順へ進む
共有されていない
-
/etc/dfs/dfstab ファイルを編集して、次の行を追加します。
share -F nfs /file-system
file-system
共有するユーザーのホームディレクトリを含むファイルシステム。習慣上、このファイルシステムは /export/home になる。
-
/etc/dfs/dfstab ファイルで指定されたファイルシステムを共有します。
# shareall -F nfs
このコマンドは、/etc/dfs/dfstab ファイルにある share コマンドをすべて実行するので、システムをリブートする必要はありません。
-
ユーザーのホームディレクトリが共有されていることを確認します。
# share
次に進む手順
ユーザーのホームディレクトリがユーザーのシステム上にない場合、それが配置されているシステムから、ユーザーのホームディレクトリをマウントしなければなりません。詳細については、「ユーザーのホームディレクトリをマウントする方法」を参照してください。
例 - ユーザーのホームディレクトリの共有
# ps -ef | grep mountd # /etc/init.d/nfs.server start # share # vi /etc/dfs/dfstab ( share -F nfs /export/home という行が追加される) # shareall -F nfs # share - /usr/dist ro "" - /export/home/user-name rw "" |
ユーザーのホームディレクトリをマウントする方法
-
ユーザーのホームディレクトリが共有されていることを確認します。詳細については、「ユーザーのホームディレクトリを共有する方法」を参照してください。
-
ユーザーのシステムにスーパーユーザーとしてログインします。
-
/etc/vfstab ファイルを編集して、次のようなユーザーのホームディレクトリ用のエントリを作成します。
system-name:/export/home/user-name - /export/home/user-name nfs - yes rw
system-name
ホームディレクトリが配置されるシステムの名前 /export/home/user-name
共有されるユーザーのホームディレクトリの名前。習慣上、/export/home にユーザーのホームディレクトリが含まれるが、別のファイルシステムでも構わない。
-
エントリに必要な可変部分
/export/home/user-name
ユーザーのホームディレクトリがマウントされるディレクトリの名前
/etc/vfstab ファイルにエントリを追加する方法については、第 28 章「ファイルシステムのマウントとマウント解除の手順」を参照してください。
-
ユーザーのホームディレクトリのマウント先を作成します。
# mkdir -p /export/home/user-name
-
ユーザーのホームディレクトリをマウントします。
# mountall
現在の vfstab ファイルにあるすべてのエントリ (このファイルの「mount at boot」フィールドが yes に設定されている) がマウントされます。
-
mount コマンドを使って、ホームディレクトリがマウントされているかどうかを確認してください。
例 - ユーザーのホームディレクトリのマウント
# vi /etc/vfstab (venus:/export/home/ripley - /export/home/ripley nfs - yes rw の 1 行を追加する) # mkdir -p /export/home/ripley # mountall # mount / on /dev/dsk/c0t3d0s0 read/write/setuid/largefiles on Tue Jun 2 12:37:36 1998 /usr on /dev/dsk/c0t3d0s6 read/write/setuid/largefiles on Tue Jun 2 12:37:36 1998 /proc on /proc read/write/setuid on Tue Jun 2 12:37:36 1998 /dev/fd on fd read/write/setuid on Tue Jun 2 12:37:38 1998 /opt on /dev/dsk/c0t3d0s5 setuid/read/write/largefiles on Tue Jun 2 12:37:38 1998 /tmp on swap read/write on Jun 2 12:37:39 1998 /export/home/ripley on venus:/export/home/ripley /read/write/remote on Jun 2 12:37:40 ... |
ユーザーアカウントの管理
表 2-2 作業マップ:ユーザーアカウントの管理|
作業 |
説明 |
手順の説明 |
|---|---|---|
|
1. グループの変更 |
「グループ」ウィンドウの「編集 (Edit)」メニューから「変更 (Modify)」を選択して、グループ名またはグループ内のユーザーを変更する。 | |
|
2. グループの削除 |
「グループ」ウィンドウの「編集 (Edit)」メニューから「削除 (Delete)」を選択して、グループを削除する。 | |
|
3. ユーザーアカウントの変更 |
ユーザーアカウントを無効にする 一時的にユーザーアカウントを無効にしたい場合、「変更 (Modify)」ウィンドウの「パスワード (Password)」メニューでそのユーザーアカウントをロックする。 | |
|
|
ユーザーのパスワードを変更する ユーザーのパスワードを変更したい場合、「変更 (Modify)」ウィンドウの「パスワード (Password)」メニューを使用する。 | |
|
|
パスワード有効期限を変更する 定期的にユーザーのパスワードを変更させたい場合、「変更 (Modify)」ウィンドウでユーザーのパスワード有効期限フィールドを変更する (「アカウントのセキュリティ設定(Account Security)」カテゴリ)。 | |
|
4. ユーザーアカウントの削除 |
「ユーザー」ウィンドウの「編集(Edit)」メニューから「削除 (Delete)」を選択して、ユーザーアカウントを削除する。 |
グループを変更する方法
-
Admintool を起動して、「ブラウズ (Browse)」メニューからグループを選択します。
詳細については 「Admintool を起動する方法」を参照してください。
-
「Admintool: グループ (Groups)」ウインドウから変更するグループエントリを選択します。
-
「編集 (Edit)」メニューから「変更 (Modify)」を選択します。
指定したグループエントリを含む「変更 (Modify)」ウィンドウが表示されます。
-
グループ名か、またはグループ内のユーザーを変更します。
ユーザー名はカンマで区切らなければなりません。各フィールドについての説明は、「ヘルプ (Help)」ボタンをクリックして、このウィンドウのフィールド定義を表示してください。
-
「了解 (OK)」をクリックします。
メインウインドウに表示されるグループ情報が更新されます。
例 - グループを変更する
次の例は、ユーザー r2d2、holly、および kryten を、staff グループに追加します。
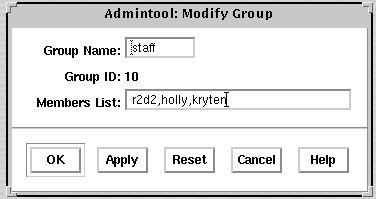
グループを削除する方法
-
Admintool を起動します。「ブラウズ (Browse)」メニューから「グループ (Groups)」を選択します。
詳細については 「Admintool を起動する方法」を参照してください。
-
「グループ」ウインドウから削除したいグループエントリを指定します。
-
「編集 (Edit)」メニューから「削除 (Delete)」を選択します。
ウィンドウが表示され、削除してよいかどうかをたずねられます。
-
「了解 (OK)」をクリックします。
「グループ」ウインドウからそのグループエントリが削除されます。
ユーザーアカウントを変更する方法
-
Admintool を起動します。「ブラウズ (Browse)」メニューから「ユーザー (Users)」を選択します。
詳細については 「Admintool を起動する方法」を参照してください。
-
「ユーザー (Users)」ウインドウから変更するユーザーアカウントエントリを選択します。
-
「編集 (Edit)」メニューから「変更 (Modify)」を選択します。
選択したユーザーアカウントエントリを含む「変更 (Modify)」ウィンドウが表示されます。
-
ユーザーアカウントを変更します。
各フィールドについての説明は、「ヘルプ (Help)」ボタンをクリックして、このウィンドウのフィールド定義を表示してください。パスワードやパスワード有効期限の変更など、「アカウントのセキュリティ設定 (Account Security)」フィールドの任意の項目を変更することができます。詳しい手順については、以下の項を参照してください。
-
「了解 (OK)」をクリックします。
-
「ユーザー (Users)」ウィンドウで、変更したユーザーアカウントのエントリをダブルクリックして、変更が行われていることを確認しください。確認後、そのまま「取消し(Cancel)」をクリックしてウィンドウを閉じてください。
例 - ユーザーアカウントを変更する
次の例は、lp に rimmer ユーザーアカウントを二次グループとして追加した場合です。
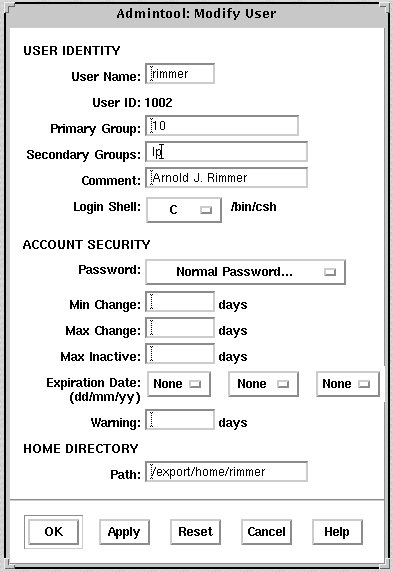
ユーザーアカウントを無効にする方法
注 -
パスワードの状態を「通常のパスワード設定 (Normal Password)」または「最初にログインするまで未設定 (Cleared until first login)」に変更することによって、ユーザーアカウントを有効にすることができます。
-
Admintool を起動します。「ブラウズ (Browse)」メニューから「ユーザー (Users)」を選択します。
詳細については 「Admintool を起動する方法」を参照してください。
-
無効にするユーザーアカウントエントリを選択します。
-
「編集 (Edit)」メニューから「変更 (Modify)」を選択します。
選択したユーザーアカウントエントリを含む「変更 (Modify)」ウィンドウが表示されます。
-
「パスワード (Password)」メニューから「アカウントを凍結 (Account is Locked)」を選択します。
これによってパスワードの状態が凍結され、ユーザーアカウントが無効になります。
-
「了解 (OK)」をクリックします。
-
無効にしたユーザーアカウントでログインして、そのユーザーアカウントが無効になっていることを確認してください。
例 - ユーザーアカウントを無効にする
次の例は、rimmer ユーザーアカウントを無効にしています。
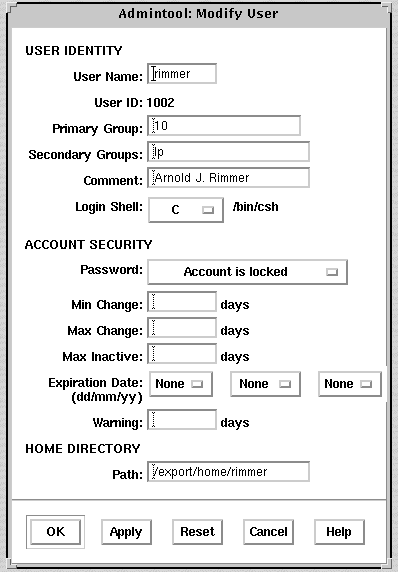
ユーザーのパスワードを変更する方法
-
Admintool を起動します。「ブラウズ (Browse)」メニューから「ユーザー (Users)」を選択します。
詳細については 「Admintool を起動する方法」を参照してください。
-
パスワード変更が必要なユーザーアカウントエントリを選択します。
-
「編集 (Edit)」メニューから「変更 (Modify)」を選択します。
選択したユーザーアカウントエントリを含む「変更 (Modify)」ウィンドウが表示されます。
-
「パスワード (Password)」メニューから「通常のパスワード設定 (Normal password)」を選択します。
-
「了解 (OK)」をクリックします。
例 - パスワードの変更
これは、ユーザーのパスワードを変更するために使用されるポップアップウィンドウです。このウィンドウは、「ユーザーを追加 (Add User)」ウィンドウか「ユーザーを変更 (Modify User)」ウィンドウから利用できます。
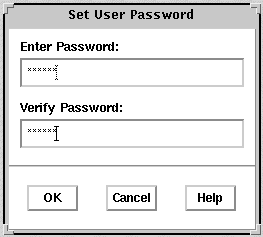
ユーザーアカウントのパスワード有効期限を変更する方法
-
Admintool を起動します。「ブラウズ (Browse)」メニューから「ユーザー (Users)」を選択します。
詳細については 「Admintool を起動する方法」を参照してください。
-
パスワード有効期限の変更が必要なユーザーアカウントエントリを選択します。
-
「編集 (Edit)」メニューから「変更 (Modify)」を選択します。
指定したユーザーアカウントエントリを含む「変更(Modify)」ウィンドウが表示されます。
-
パスワードの有効期限に関係のある以下のフィールドを変更します。
-
最短有効日数 (Min Change)
-
最長有効日数 (Max Change)
-
最長非使用日数 (Max Inactive)
-
有効期限 (Expiration Date)
-
警告 (Warning)
「アカウントのセキュリティ設定 (Account Security)」カテゴリの一部であるパスワード有効期限フィールドについての説明は、「ヘルプ (Help)」ボタンをクリックしてください。
-
-
「了解 (OK)」をクリックします。
例 - ユーザーアカウントのパスワード有効期限の変更
次の例では、ユーザーは少なくとも 1 日 (Min Change) だけパスワードを保持しなければなりません。また、ユーザーは 60 日 (Max Change) ごとにパスワードを変更しなければなりません。ユーザーは、アカウントが 10 日 (Max Inactive) を超える期間無効である場合、パスワードを変更しなければなりません。
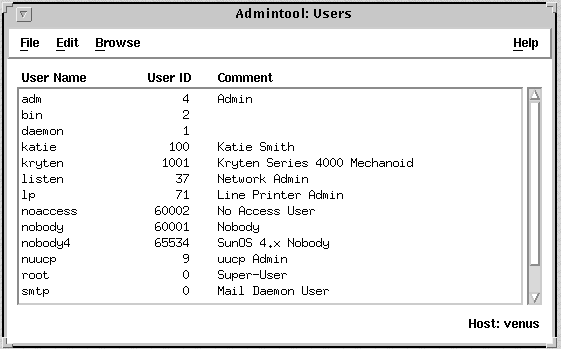
ユーザーアカウントを削除する方法
-
Admintool を起動します。「ブラウズ (Browse)」メニューから「ユーザー (Users)」を選択します。
詳細については 「Admintool を起動する方法」を参照してください。
-
メインウィンドウから削除するユーザーアカウントエントリを選択します。
-
「編集 (Edit)」メニューから「削除 (Delete)」を選択します。
「削除 (Delete)」ウィンドウが表示され、そのユーザーアカウントを削除してもよいかどうかをたずねられます。
-
(省略可能) チェックボックスをクリックして、ユーザーのホームディレクトリとその内容を削除します。
-
ユーザーアカウントを削除する準備が出来ていれば「了解 (OK)」をクリックします。そのユーザーアカウントエントリが、「Admintool: ユーザー (Users)」メインウィンドウから削除されます。
例 - ユーザーアカウントを削除する
ユーザー kryten のアカウントと /export/home/kryten ディレクトリが削除されます。
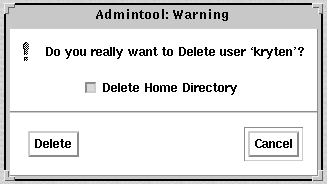
Solaris ユーザー登録
Solaris ユーザー登録は、新しい Solaris リリース、アップグレードのオファー、およびプロモーションについての情報を入手するためのツールです。このグラフィカルユーザーインタフェース (GUI) は、ユーザーが最初にユーザーのデスクトップにログインしたときに、自動的に起動されます。この GUI によって、ユーザーは現在登録することも、将来登録することも、あるいは登録しないことも可能です。ユーザー登録により、サンはユーザーの Solaris バージョン、タイプ、プラットフォーム、ハードウェアおよび、ロケールの情報を入手します。
SolarisSM SolveSM へのアクセス
Solaris ユーザー登録が完了すると、Solaris Solve にアクセスできるようになります。Solaris Solve とは、Solaris の貴重な製品情報やソリューションが 1 箇所にまとめて提供されている会員制の Web サイトのことです。Solaris Solve を使用すれば、Solaris の最新リリースに関する最新情報をすばやく簡単に入手できます。また、Sun のその他の契約やサービスについても知ることができます。
基本的に、Solaris ユーザー登録を完了して、Solaris Solve にアクセスする手順は次のとおりです。
-
Solaris ユーザー登録電子プロファイルに入力します。
-
上記プロファイルを電子メールで送信するか、印刷したものを FAX か郵便で送ります。
-
Solaris Solve サイトにアクセスするためのログイン ID とパスワードを作成します。
Solaris Solve サイトにすぐにアクセスしない場合でも、Solaris ユーザーの登録時に自分の Solaris Solve ログイン ID とパスワードを作成しておくことをお薦めします。Solaris Solve ログイン ID とパスワードは、6 〜 8 文字の英数字で作成します。空白とコロンは使用できません。
-
Solaris Solve サイトにアクセスします。
注 -
システム管理者またはスーパーユーザーとしてログインすると、Solaris ユーザー登録は起動されません。
登録するように選択した場合、完成したフォームのコピーが $HOME/.solregis/uprops に格納されます。登録しないように選択した場合でも、次のいずれかの方法でユーザー登録を起動して、後から登録することができます。
-
コマンド行プロンプトで /usr/dt/bin/solregis と入力する。
-
アプリケーションマネージャのデスクトップツールフォルダにある、「Solaris ユーザー登録」アイコンをクリックする (CDE デスクトップの場合)。
詳細については、solregis(1) のマニュアルページを参照してください。
Solaris ユーザー登録の問題の解決
この節では、Solaris ユーザー登録に関連した問題を解決する方法について説明します。
次の表に、登録時に発生する可能性のある問題とその対処方法について説明します。
表 2-3 登録時の問題と対処方法|
問題 |
対処方法 |
|---|---|
|
登録フォームが初期化されない。Web ページウィンドウに、システム管理者に登録設定を妨げている問題を解決してもらうように促すメッセージが表示される。 |
登録ファイルが失われていないかチェックする。 |
|
フォームを電子メールで送信できない。ダイアログボックスに、システム管理者に問題を解決してもらうように促すメッセージが表示される。 |
電子メールが正しく設定されているかどうかをチェックする。完成した登録フォームを電子メールで送信するには CDE が必要なため、CDE がユーザーのシステム上にあるかを確認する。別の方法としてフォームを印刷して FAX か郵便で送信することもできる。 |
|
フォームを印刷できない。ダイアログボックスに、システム管理者に問題を解決してもらうように促すメッセージが表示される。 |
プリンタが正しく構成されているかどうかをチェックする。別の方法として電子メールでフォームを送信することもできる。 |
|
フォームを保存できない。ダイアログボックスに、登録は成功したが、将来登録を更新するときに登録情報を呼び出せないことが示される。 |
ユーザーのホームディレクトリをチェックする。必要な処置は、システムの構成によって異なる。 |
|
Solaris Solve のログイン ID とパスワードを忘れてしまった。 |
SolarisSolve@sun.com に問題を説明するメールを英語で送るか、「Solaris ユーザー登録をやり直す方法」を参照のこと。 |
|
登録プロセスをやり直したい。 |
「Solaris ユーザー登録をやり直す方法」を参照のこと。 |
Solaris ユーザー登録をやり直す方法
Solaris ユーザー登録を最初からやり直すには、次の手順に従ってください。
-
$HOME/.solregis ディレクトリに移動します。
% cd $HOME/.solregis
-
uprops ファイルを削除します。
% rm uprops
-
登録プロセスを再起動します。
% /usr/dt/bin/solregis &
ユーザー登録を無効にする方法
表 2-4 に、Solaris ソフトウェアのインストールの前後において、ユーザー登録を無効にする方法を示します。Solaris ユーザー登録を無効にする前に、組織のシステム管理者をユーザー登録しておくことをお勧めします。
表 2-4 ユーザー登録を無効にする方法
- © 2010, Oracle Corporation and/or its affiliates
