Solaris 7 OS サービスを OS サーバーに追加する方法
注 -
今回の Solaris リリースの名称は「Solaris 7」ですが、コード、パス名、パッケージパス名などで、「Solaris 2.7」または「SunOS 5.7」という名称が使用されていることがあります。コード、パス、パッケージパスなどを実際に入力または使用するときには、必ずマニュアル中に記述されている名称に従ってください。
-
Solstice Launcher からホストマネージャを起動し、ネームサービスを選択します。
詳細は 「Solstice ホストマネージャを起動する方法」を参照してください。
-
ホストマネージャのメインウィンドウから変更する OS サーバーを選択します。
-
ホストマネージャのメインウィンドウの「編集 (Edit)」メニューから「変更 (Modify)」を選択します。
「変更 (Modify)」ウィンドウが表示されます。
-
「OS サービス (OS Services)」ウィンドウにある「追加 (Add)」ボタンをクリックして、サービスを追加します。
-
「パスの設定 (Set Path)」をクリックして、クライアントサービスを追加するための Solaris CD イメージへのパスを指定します。
デフォルトのインストールサーバーは、現在のホストです。別のホストをインストールサーバーに指定するには、「インストールサーバー (Install Server)」メニューから「その他 (Other)」を選択してください。リモートシステムは、管理対象のシステムとして、最小限の設定が行われていなければなりません。
使用する媒体
ボリュームマネージャによる管理
入力するパス
Solaris CD イメージとして Solaris CD を使用
Solaris CD は管理される
SPARC プラットフォーム上の /cdrom/cdrom0/s0 または /cdrom/cdrom0/s2、x86 プラットフォーム上の /cdrom/cdrom0
Solaris CD は管理されない
Solaris CD のマウント先
インストールサーバーのハードディスク上の Solaris CD のコピー setup_install_server を使用)。
setup_install_server で指定した Solaris CD のコピー先
-
追加するサービスのタイプを指定して、「追加 (Add)」をクリックします。
OS サービスは、OS サービスリストに追加されて、プラス記号 (+) のマークが付けられます。これは、変更を保存するときに、追加されることを意味します。「削除 (Delete)」ボタンを使用すれば、変更を保存する前に、OS サービスをリストから削除できます。
-
「追加 (Add)」ウィンドウ上の「了解 (OK)」 をクリックします。
-
「ファイル (File)」メニューから「変更を保存 (Save Changes)」を選択して、サービスを追加します。
-
/export/Solaris_2.7 ディレクトリの内容をリストして、OS サービスディレクトリが利用できることを確認します。
例 - OS サービスの追加 (Add OS Services)」ウィンドウの入力例
次の例では、OS サーバー venus に Solaris 2.7 SPARC sun4m サービスを追加します。
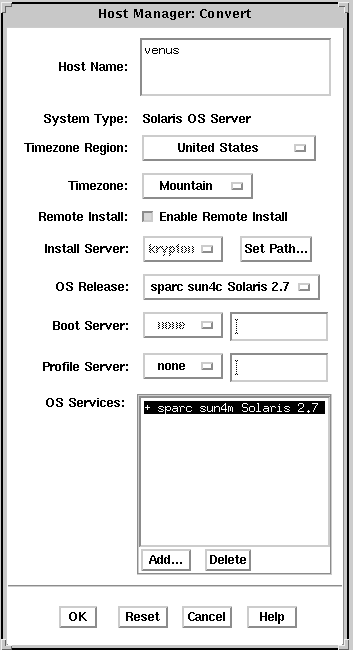
- © 2010, Oracle Corporation and/or its affiliates
