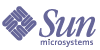
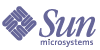
| |
| Sun Java Enterprise System Installationshandbuch für Microsoft Windows | |
Kapitel 5
Installation von Sun Java Enterprise System mit dem Installations-AssistentenDieses Kapitel enthält Anweisungen zur Verwendung der interaktiven grafischen Benutzeroberfläche, die auch als Installations-Assistent bezeichnet wird, für die Installation der Sun Java™ Enterprise System-Software.
Dieses Kapitel enthält die folgenden Abschnitte:
VoraussetzungenVor der Installation sollten Sie Ihren Installationsplan bereitgestellt haben. Wenn dieser noch nicht vorliegt, lesen Sie Kapitel 2, „Festlegen der Installationsreihenfolge“.
Außerdem sollten Sie das System auf Inkompatibilitäten überprüfen, bevor Sie das Installationsprogramm ausführen. Weitere Informationen finden Sie unter Welche Komponenten werden installiert?.
Ausführen des Installations-AssistentenDieser Abschnitt enthält Informationen zu folgenden Themen:
So beginnen Sie die Installation
Vergewissern Sie sich, dass die Anforderungen vor der Installation erfüllt wurden. Eine Liste der jeweiligen Aufgaben, die möglicherweise für Ihre Installation auszuführen sind, finden Sie unter Installationsvoraussetzungen. Standardmäßig wird die englischsprachige Version des Assistenten installiert.
- Greifen Sie auf das CD-Laufwerk zu, in dem Sun Java Enterprise System bereitgestellt wird.
- Klicken Sie auf den Setup-Launcher, um den Assistenten zu starten.
- Download: Entpacken Sie den Inhalt, navigieren Sie zu dem Verzeichnis, in das Sie die Software heruntergeladen haben, und klicken Sie auf den Setup Launcher (setup.bat).
- CDs: Navigieren Sie zu einem Verzeichnis auf dem CD-Laufwerk, in dem die CD-ROM bereitgestellt wird, und klicken Sie auf den Setup Launcher.
- Die Begrüßungsseite wird angezeigt.
- Klicken Sie auf „Weiter“, um fortzufahren.
Die Seite mit der Software-Lizenzvereinbarung wird angezeigt.
- Wählen Sie I accept the terms of the license agreement (Ich stimme den Bedingungen der Lizenzvereinbarung zu) und klicken Sie dann auf „Weiter“, um fortzufahren.
Die Seite für die Sprachunterstützung wird angezeigt.
Abbildung 5-1 Seite für die Sprachunterstützung des Installations-Assistenten
- Wählen Sie die weitere Sprachunterstützung aus, die für die Produkte erforderlich ist.
Die Seite zum Auswählen des Zielspeicherorts wird angezeigt.
Abbildung 5-2 Seite zum Auswählen des Zielspeicherorts des Installations-Assistenten
- Navigieren Sie zu einem Ordner, in dem das Produkt installiert werden soll. Nehmen Sie keine Änderung vor, wenn der Standardspeicherort beibehalten werden soll. Klicken Sie auf „Weiter“.
Die Seite zum Auswählen der Installationsart wird angezeigt.
Abbildung 5-3 Seite zum Auswählen der Installationsart des Installations-Assistenten
- Wählen Sie unter den im Folgenden genannten zwei Installationstypen:
- Standard
Wählen Sie die Installationsart „Default (Standard)“ wenn alle Produkte und Funktionen automatisch in einem Vorgang installiert und konfiguriert werden sollen.
- Benutzerdefiniert
Wählen Sie die Installationsart „Custom (Benutzerdefiniert)“, wenn Sie die Produkte und Funktionen auswählen möchten, die installiert werden sollen, sowie den Konfigurationstyp.
So erfolgt die Installation bei der Installationsart „Default (Standard)“
- Wählen Sie auf der Seite für die Installationsart die Option „Default (Standard)“ und klicken Sie dann auf „Weiter“.
Alle Komponenten werden standardmäßig installiert und konfiguriert, anschließend wird die Seite „Administrator Settings (Administratoreinstellungen)“ angezeigt.
- Befolgen Sie die Anweisungen ab Schritt 4 unter So leiten Sie die Schnellkonfigurationsinstallation ein
So erfolgt die Installation bei der Installationsart „Custom (Benutzerdefiniert)“
So leiten Sie die Schnellkonfigurationsinstallation ein
Die Option „Schnellkonfiguration“ (Automatische Konfiguration während der Installation) installiert die ausgewählten Komponenten und konfiguriert diese gemäß den Standardkonfigurationseinstellungen. Wenn Sie noch nicht mit Sun Java Enterprise System vertraut und unsicher sind, welche Konfiguration Ihren Anforderungen am besten genügt, sollten Sie mit dieser Option beginnen.
- Aktivieren Sie das Optionsfeld für die Schnellkonfiguration. Klicken Sie auf „Weiter“.
Die Seite zum Anpassen der Installation wird angezeigt.
Abbildung 5-5 Seite zum Anpassen der Installation des Installations-Assistenten
- Wählen Sie die Komponenten aus, die automatisch installiert und konfiguriert werden sollen, indem Sie die entsprechenden Kontrollkästchen aktivieren bzw. deaktivieren. Sie können einige oder alle Komponenten auswählen:
- Wählen Sie alle Komponenten aus. Standardmäßig sind alle Produkte im Produktauswahlfeld ausgewählt.
- Wählen Sie einige Komponenten aus. Deaktivieren Sie zuerst das Kontrollkästchen neben „Sun Java Enterprise System“ und aktivieren Sie dann das Kontrollkästchen neben den Komponenten, die installiert werden sollen. Bei jeder einzelnen Auswahl wählt das Installationsprogramm automatisch alle anderen Komponenten aus, von denen die von Ihnen angegebene Komponente abhängt.
Für jede Auswahl werden zusätzliche Dateien installiert, wodurch sich der benötigte Festplattenspeicher für die Installation erhöht. Im Dialogfeld werden der auf Ihrem Computer verfügbare freie Speicherplatz auf der Festplatte und der von den von Ihnen ausgewählten Komponenten benötigte Speicherplatz angezeigt.
- Wenn eine Webanwendung (IM, UWC, AM,PS,DA) jedoch kein Webcontainer ausgewählt wurde, wird die Seite zur Auswahl des Webcontainers angezeigt.
Wählen Sie einen der Webcontainer aus.
Abbildung 5-6 Seite zum Auswählen des Webcontainers des Installations-Assistenten
Klicken Sie auf „OK“, um zum Produktauswahl-Dialogfeld zurückzukehren.
- Klicken Sie auf „Weiter“, um fortzufahren.
Die Seite für die Administratoreinstellungen wird angezeigt.
Abbildung 5-7 Seite für die Administratoreinstellungen des Installations-Assistenten
- Geben Sie die Administrator-Benutzer-ID und das Administrator-Benutzerpasswort ein und geben Sie das Administrator-Benutzerpasswort dann nochmals in das entsprechende Feld ein. Klicken Sie auf „Weiter“.
Die Seite zum Starten des Kopiervorgangs von Dateien wird angezeigt. Auf dieser Seite wird außerdem die Komponentenauswahl für diese Installationssitzung bestätigt.
- Wenn alle zu installierenden und konfigurierenden Komponenten der ausgewählten Produkte angezeigt werden, klicken Sie auf „Weiter“. Wenn Sie Änderungen an der Komponentenauswahl vornehmen möchten, klicken Sie auf „Zurück“ und nehmen diese dann vor.
- Das Dialogfeld zum Installationsstatus wird angezeigt, anschließend der Bildschirm zum Fortschritt der Installation. Dann wird der Bildschirm zum Fortschritt der Konfiguration angezeigt. Dieser Vorgang kann abhängig von Ihrer Servereinrichtung einige Zeit in Anspruch nehmen.
- Es wird ein Informationsbildschirm angezeigt, nachdem die Installation und Konfiguration der Komponenten abgeschlossen wurde. Klicken Sie auf „Weiter“, um fortzufahren.
- Sie werden informiert, dass die Installation abgeschlossen ist. Klicken Sie auf „Fertig stellen“, um das Setup zu beenden.
So leiten Sie die Installation mit späterer Konfiguration ein.
Die Option „Später konfigurieren“ (Manuelle Konfiguration nach der Installation) installiert nur die von Ihnen ausgewählten Komponenten, konfiguriert sie hingegen nicht. Sie müssen die Komponenten später konfigurieren. Lesen Sie das Kapitel zur Konfiguration der „Später konfigurieren“-Option nach der Installation, um mit der Konfiguration der Komponenten nach der erfolgreichen Installation fortzufahren.
- Aktivieren Sie das Optionsfeld für spätere Konfiguration. Klicken Sie auf „Weiter“.
Die Seite zum Anpassen der Installation wird angezeigt.
- Sie müssen die Komponenten auswählen, die installiert werden sollen, indem Sie die entsprechenden Kontrollkästchen aktivieren bzw. deaktivieren. Sie können einige oder alle Komponenten auswählen:
- Wählen Sie alle Komponenten aus. Aktivieren Sie das Kontrollkästchen neben „Sun Java Enterprise System“.
- Wählen Sie einige Komponenten aus. Aktivieren Sie das Kontrollkästchen neben den Komponenten, die Sie installieren möchten. Bei jeder einzelnen Auswahl wählt das Installationsprogramm automatisch alle anderen Komponenten aus, von denen die von Ihnen angegebene Komponente abhängt.
Für jede Auswahl werden zusätzliche Dateien installiert und der für die Installation erforderliche Festplattenspeicher erhöht. Im Dialogfeld werden der auf Ihrem Computer verfügbare freie Speicherplatz auf der Festplatte und der von den von Ihnen ausgewählten Komponenten benötigte Speicherplatz angezeigt.
- Klicken Sie auf „Weiter“, um fortzufahren.
Die Seite zum Starten des Kopiervorgangs von Dateien wird angezeigt. Diese Seite bestätigt die Auswahl, die Sie für die Installation getroffen haben.
- Die Liste der ausgewählten Produkte weist alle zu installierenden Komponenten auf. Klicken Sie auf „Weiter“. Wenn Sie Änderungen an der Komponentenauswahl vornehmen möchten, klicken Sie auf „Zurück“ und nehmen diese dann vor.
- Das Dialogfeld zum Installationsstatus wird angezeigt, anschließend der Bildschirm zum Fortschritt der Installation. Dieser Vorgang kann abhängig von Ihrer Servereinrichtung einige Zeit in Anspruch nehmen.
- Ein Informationsbildschirm wird angezeigt, sobald die Installation abgeschlossen ist. Klicken Sie auf „Weiter“, um fortzufahren.
- Sie werden informiert, dass die Installation abgeschlossen ist. Klicken Sie auf „Fertig stellen“, um das Setup zu beenden.
Nach der Installationssitzung kann eine Zusammenfassungsdatei über den Installations-Assistenten angezeigt werden, die die Liste der installierten Produkte enthält, indem Sie auf die Schaltfläche View Summary (Zusammenfassung anzeigen) klicken. Diese Datei steht auch im Installationsverzeichnis [INSTALLDIR] zur Verfügung, in dem diese Datei gespeichert wurde.
So brechen Sie die Installation abSie können die Installation abbrechen, indem Sie in den Dialogfeldern auf „Abbrechen“ klicken, in denen diese Option aktiviert ist. Auf diese Weise wird der Deinstallationsvorgang gestartet und die gesamte Java Enterprise System-Software entfernt, die bereits installiert wurde.
Wenn Sie die Option für Schnellkonfiguration ausgewählt haben, sollten Sie die Installation nach dem Abschluss des Kopiervorgangs der Dateien für die Installation und der Einleitung der Konfiguration nicht mehr abbrechen.
Weitere SchritteNachdem Sie die Installation und Konfiguration der Komponenten über die Option zur Schnellkonfiguration abgeschlossen haben, fahren Sie mit Kapitel 9, „Starten und Anhalten von Komponenten“ fort, um zu erfahren, wie diese Komponenten gestartet und beendet werden.
Wenn Sie die Installation mit der Option „Später konfigurieren“ abgeschlossen haben, lesen Sie Konfiguration der „Später konfigurieren“-Option nach der Installation, um Informationen zum Konfigurieren Ihrer Komponenten zu erhalten.