| A P P E N D I X G |
|
Configuring an IBM Server Running the AIX Operating System |
This appendix provides access information and LUN setup information needed when you connect a Sun StorEdge 3310 SCSI array to an IBM server running the IBM AIX OS.
For a list of supported HBA adapters, refer to the release notes for your array.
The information in this appendix supplements the configuration steps presented in Chapter 4 and covers the following topics:
The RAID controller can be configured by means of a host system running a VT1000 terminal emulation program or by a Windows terminal emulation program such as HyperTerminal.
|
Note - You can also monitor and configure a RAID array over an IP network using the firmware application or the Sun StorEdge Configuration Service program after you assign an IP address to the array. For details, see Section 4.12, Setting Up Out-of-Band Management Over Ethernet or refer to the Sun StorEdge 3000 Family Configuration Service User's Guide. |
If you are planning to access your array over an IP network or through a terminal server and only want to connect through a serial port for the initial configuration of the array, it is not necessary to configure a serial port connection from your IBM host. For convenience, installers frequently perform the initial array configuration using a serial port on a portable computer.
If you want to use a Windows portable computer for this initial array configuration, see Section E.1, Setting Up the Serial Port Connection for Windows 2000 systems.
If you prefer to connect through a serial port on your IBM server, consult the hardware information for your IBM host system to locate a serial port you can use for configuring the Sun StorEdge 3310 SCSI array. The system documentation also tells you what device file to use in accessing that port. For more information about the baud rate and other communication settings, see Section 4.11.2, Configuring the RS-232 Serial Port Connection.
|
Note - The next section also shows how to use the Kermit utility to set these parameters. |
Once you have configured your serial port, follow the instructions in the next section.
The RAID controller can be configured from the host system by means of terminal emulators such as Kermit.
To access the controller firmware through the serial port, perform the following steps.
1. Connect the serial null-modem cable to the disk array and to the serial port on the IBM server.
|
Note - A DB9-to-DB25 serial cable adapter is shipped with the disk array to connect the serial cable to a DB25 serial port on your host if you do not have a DB9 serial port. |
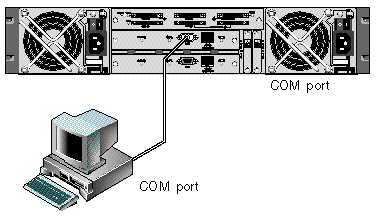
3. After the array is powered up, power on the IBM server and log in as root, or su to root if you are currently logged in as a user.
4. Start the Kermit program and set the parameters as shown in the following example. Use the device-specific name for the serial port you are using. In the example, the serial port being configured is /dev/tty0p1.
|
Note - To return to the Kermit prompt type Ctrl \ and then C. To exit Kermit, first return to the Kermit prompt and then type exit. |
1. Display all the defined disk devices on your system.
A list of defined disk devices is displayed along with information about those devices.
2. Identify the name of the device on which you want to create a logical volume; for example, hdisk7.
3. Verify that the disk you've identified is the one you want.
Detailed information about the device you specified is displayed.
4. Examine the manufacturer information and model information to make sure you have specified the device you want.
The simplest way to configure your IBM AIX host to use your array is to use System Management Interface Tool (SMIT). SMIT can be used with a graphical user interface (GUI) if your host is configured with a graphics card or if you want to export your display to an X-Windows terminal. SMIT can also be used with an ASCII interface which can be accessed through an ASCII terminal or console window on another system on the network. Because the ASCII interface is available on all systems, it is used as an example in the remainder of this appendix, but either interface can be used to perform the procedures described here. In addition, the same operations can be performed directly from the command line using standard AIX system administration commands.
|
Note - Use the Enter key when you have finished filling out a screen to advance to the next screen. Use the keystroke combinations shown on the screen to move back to previous screens. |
1. Start SMIT using the ASCII interface to display the System Management screen.
2. Choose System Storage Management (Physical and Logical Storage) from the System Management menu.
3. Choose Logical Volume Manager from the System Storage Management menu.
The Logical Volume Manager menu is displayed on the Logical Volume Manager screen. You use menu options from this menu to create a Volume Group and then a Logical Volume within this Volume Group.
Logical Volume Manager |
|---|
Volume Groups |
Logical Volumes |
Physical Volumes |
Paging Space |
Volume Groups are a way of dividing and allocating disk storage capacity. Volume groups can be used to subdivide a large partition of storage into smaller units of usable space called logical volumes.
Each volume group is divided into Logical Volumes, which are seen by applications as individual disks. Logical Volumes can contain their own file systems.
The underlying physical storage in a volume group consists of one or more Physical Volumes. A physical volume can be a single physical disk or a partition of a disk array. In this appendix, the physical volume is the disk device you identified in Section G.3, Identifying the Device On Which To Create a Logical Volume.
1. Choose Volume Group from the Logical Volume Manager menu.
2. Choose Add a Volume Group from the Volume Groups menu.
3. Type the name you want to give the volume group next to Volume Group name.
4. Next to PHYSICAL VOLUME name, type the name of the disk device you identified in Section G.3, Identifying the Device On Which To Create a Logical Volume.
A confirmation prompt is displayed.
5. Confirm this message to display a status screen.
When the volume group is created, a status screen displays Command: OK.
6. Return to the Volume Groups screen to activate the new volume group.
7. Choose Activate a Volume Group from the Volume Groups menu.
8. Next to VOLUME GROUP name, type the name you gave the volume group.
When the volume group is activated, a status screen displays Command: OK.
1. Return to the Logical Volume Manager screen.
2. Choose Logical Volumes from the Logical Volume Manager menu to display the Logical Volumes screen.
3. Choose Add a Logical Volume from the Logical Volumes menu to display the Add a Logical Volume screen.
4. Type the name you gave the volume group next to VOLUME GROUP name.
The Add a Logical Volume screen is displayed.
5. Type the name you want to give the new logical volume next to LOGICAL VOLUME (new).
6. Type the number of partitions you want to create on the new logical volume next to Number of LOGICAL PARTITIONS.
7. Type the values you want to use for the other parameters on the Add a Logical Volume screen or accept the default values.
When the logical volume is created, a status screen displays Command: OK and displays the name of the new logical volume.
The following steps create a file system on the new logical volume.
1. Return to the System Storage Management (Physical and Logical Storage) screen.
The System Storage Management screen is displayed.
2. Choose File Systems from the System Storage Management menu to display the File Systems screen.
3. Choose Add / Change / Show / Delete File Systems from the File Systems menu.
4. Choose Journaled File System to display the Journaled File System screen.
5. Choose Add a Journaled File System from the Journaled File System menu.
6. Choose Add a Standard Journaled File System to display the Volume Group Name screen.
The Volume Group Name screen displays the names of available volume groups.
7. Move the cursor to highlight the name of the volume group you created in Section G.5, Creating a Volume Group.
The Add a Standard Journaled File System screen is displayed.
8. Specify the size of the file system you want to create by typing the number of blocks you want next to SIZE of file system (in 512-byte blocks).
9. Next to MOUNT POINT, type the directory name (and filepath, if desired) on which you want to mount the new file system.
|
Note - If the mount point directory does not already exist, it is created. |
When the file system is created, a status screen displays Command: OK, the Journaled File System, the mount point, and the size of the file system.
1. Return to the File Systems screen.
2. Choose List All File Systems from the File Systems menu to see the names of all file systems.
3. Identify the name of the file system you created in the Name column; for example, ldev/lv00.
4. Choose Mount a File System from the File Systems menu to display the Mount a File System screen.
5. Type the name of the file system you identified in step 3 next to FILE SYSTEM name.
6. Type the name of the mount point you specified next to DIRECTORY over which to mount.
When the file system is mounted, a status screen displays Command: OK.
1. Use the mount command to verify that the logical volume is mounted correctly.
The mounted file systems and directories are displayed.
2. Examine the list to make sure your new file system is mounted at the mount point you specified.
3. Display the attributes of the new file system.
Copyright © 2007, Dot Hill Systems Corporation. All rights reserved.