Input Method Utilities
Solaris 9 provides graphics interface tools and utilities to manage input methods, set the properties of input methods, and to facilitate the input of special characters.
The following tools are supported:
-
Input method selection
-
Input method option setting
-
Lookup table .
-
User define character
-
Input method help
-
Virtual Keyboard.
Selecting the Utility Menu
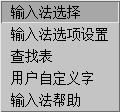
Select one of the input method tools from the menu.
Input Method SelectionTool
The input method selection tool allows you to select a list of input method. You can also set the default input method and the sequence of the input methods.
The input method selection panel appears as below:
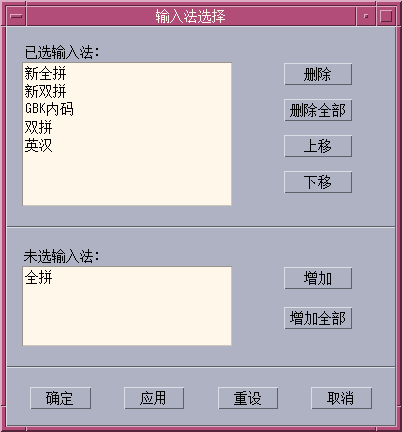
After selecting an input method, click "OK" or "Apply", the setting will be activated. The first input method selected becomes the default input method.
Press "CTRL+Space" in the application window to activate Chinese input, the default input method will be selected. Press "F2" to switch to the first input method selected. Press "F3" to switch to the second one, and so on.
Setting Input Method Options
The properties of Simplified Chinese input methods can be set from the input method options setting screen, which appears as follows:
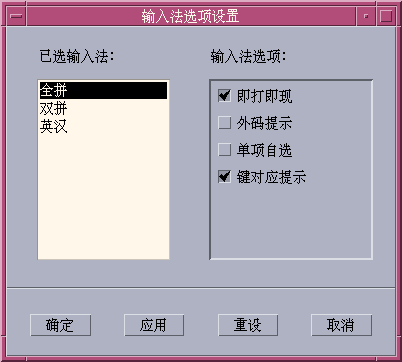
With this options setting tool, user can set the options of input methods. After setting the options in this panel, then click "OK" or "Apply", the setting will be activated.
For the input methods that based on code table, there are 4 options can be set by user:
-
"Display candidates key by key
if TRUE: when a valid key is entered for this input method, IM will search the dictionary table and display the candidates in Lookup window.
if FALSE: when a valid key is entered for this input method, IM does not search the dictionary table, but displays the key in the preedit area. The "SPACE" key must be pressed for IM to begin to search the dictionary table, and display the candidates.
-
"Display external codes":
if TRUE: in every Lookup window, the external codes for every candidate will follow after the candidate.
if FALSE: the external codes for every candidate will not follow after that candidate.
This option provides a way to study the input method and view the external code of a Chinese character in that input method.
-
"Automatically commit if only one candidate":
if TRUE: if there is only one candidate for the external code, IM will automatically commit it.
if FALSE: IM will display it in the Lookup window.
-
"Display keymap character for every external code"
if TRUE: when a valid key is entered, the corresponding keymap character of the key will display in Preedit area,
if FALSE: only the key is displayed without the keymap character,
Lookup table
User can use the the lookup table tools to search a Chinese characters and input it. There are three kinds of lookup table provided:
-
Lookup table with native encoding set. such as: in zh_CN.EUC/zh_CN/zh locale, lookup table with EUC_CN encoding is provided, and in zh_CN.GBK/zh.GBK, lookup table with GBK encoding is provided, and in zh_CN.GB18030 locale, GB18030 encoding lookup table is provided.
The lookup table panel with native encoding appears as below:
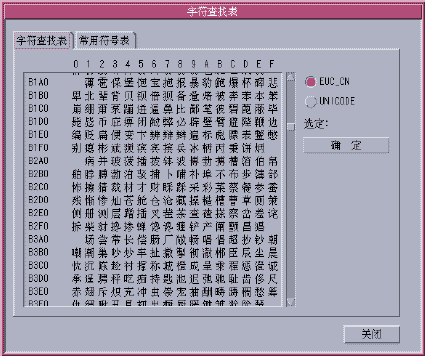
-
Lookup table with UNICODE encoding.
The lookup table panel with UNICODE encoding appears as below:
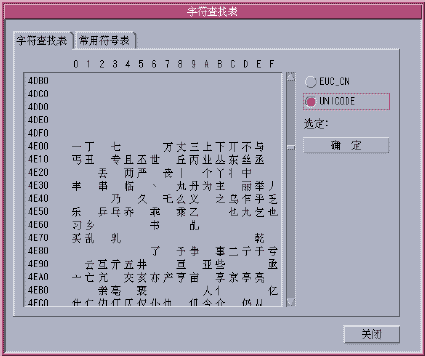
-
The Lookup table for special characters, such as Greek characters, Mathmatic symbols, etc. is shown below:

Virtual Keyboards
Virtual Keyboard tools can be used as a Lookup utilities to simplify the input of some special symbols.
There are several kinds of virtual keyboard for Simplified Chinese environment. They are shown below:
PC Keyboard
The PC Virtual Keyboard appears as below:
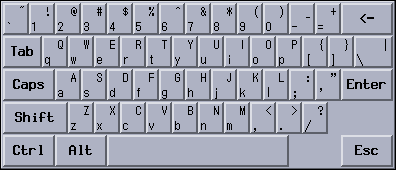
Greek Keyboard
The Greek virtual keyboard appears as below:

Russian Keyboard:
The Russian Virtual Keyboard appears as below:

ZhuYin Keyboard:
The ZhuYin Virtual Keyboard appears as below:
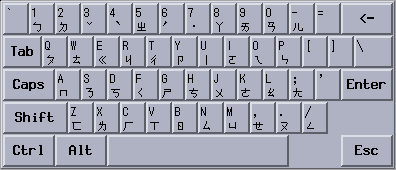
Chinese Punctuation Characters Keyboard:
The Chinese Punctuation Characters Keyboard appears as below:
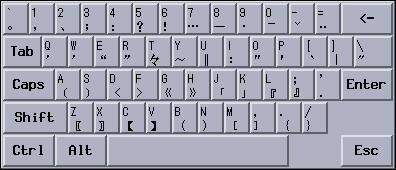
Number Symbol Lookup Keyboard:
The Number Symbol virtual keyboard appears as below
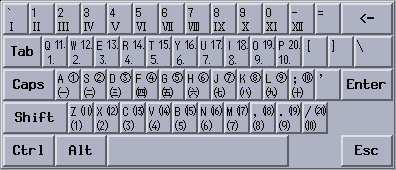
Mathmatic Symbol Lookup Keyboard:
The Mathmatic Symbol virtual keyboard appears as below:
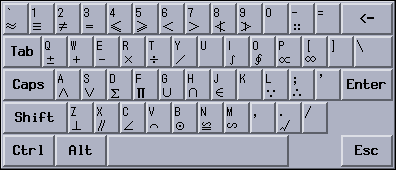
Special Symbols Lookup Keyboard:
The Special Symbol virtual keyboard appears as below:
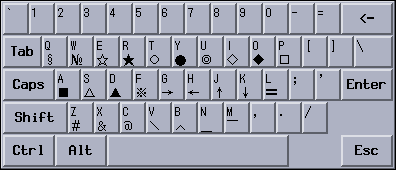
Table Symbol Lookup Keyboard:
The Table Symbol virtual keyboard appears as below:
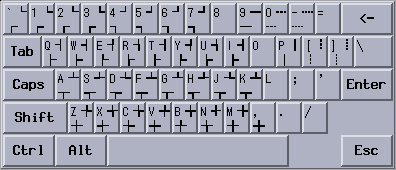
User Defined Characters (UDC)
The UDC editor tool allows you to draw and save new characters. After ascribing the character to an input method, it can be displayed in an application.
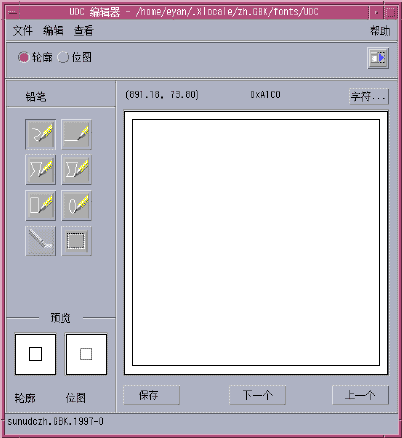
Note -
Chapter 7, Fonts provides more information about user defined characters.
Input Method Help
Help pages are displayed in a default browser such as Netscape or Hotjava.
- © 2010, Oracle Corporation and/or its affiliates
