Kapitel 32 Erstellen einer Boot-Umgebung mit Solaris Live Upgrade (Vorgehen)
In diesem Kapitel wird erläutert, wie Sie Solaris Live Upgrade installieren, die Menüs verwenden und eine Boot-Umgebung erstellen können. Dieses Kapitel enthält die folgenden Abschnitte:
Die Solaris Live Upgrade-Schnittstellen
Sie können Solaris Live Upgrade mit einer zeichenorientierten Schnittstelle (CUI) oder über die Befehlszeile (CLI) ausführen. Inhalt und Reihenfolge der Anweisungen für die zeichenorientierte Schnittstelle und die Befehlszeilenschnittstelle sind weitgehend identisch. In den folgenden Abschnitten finden Sie Anweisungen für beide Arten von Schnittstellen. Über die zeichenorientierte Schnittstelle stehen jedoch nicht alle Funktionen von Solaris Live Upgrade zur Verfügung. Eine Auflistung der Befehle finden Sie in Kapitel 36. Nähere Erläuterungen zu den Funktionen entnehmen Sie bitte den entsprechenden Manpages.
Die zeichenorientierte Schnittstelle läuft in Multibyte- und 8-Bit-Sprachumgebungen allerdings nicht.
Arbeiten mit den Menüs von Solaris Live Upgrade
Abbildung 32-1 Das Hauptmenü von Solaris Live Upgrade
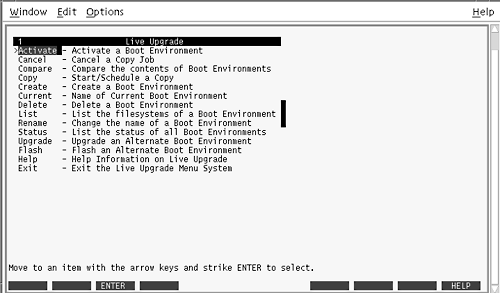
Für die Navigation in den Menüs der zeichenorientierten Schnittstelle von Solaris Live Upgrade benötigen Sie Pfeiltasten und Funktionstasten. Mit den Pfeiltasten können Sie nach oben und unten blättern, bevor Sie eine Auswahl treffen, oder den Cursor in ein Feld stellen. Um eine Aktion auszuführen, verwenden Sie die Funktionstasten. Unten im Menü sehen Sie schwarze Rechtecke, die Funktionstasten auf der Tastatur darstellen. Das erste schwarze Rechteck stellt F1 dar, das zweite F2 usw. In aktiven Rechtecken wird die jeweilige Aktion, wie zum Beispiel "Speichern", angezeigt. Im Konfigurationsmenü sind die Funktionstaste und die Aufgabe anstelle eines Rechtecks angegeben.
-
F3 dient immer zum Speichern und schließt die Arbeit im jeweiligen Menü ab.
-
F6 dient immer zum Abbrechen und bewirkt das Schließen des Menüs, ohne die Änderungen zu speichern.
-
Welche Aktion Sie mit den übrigen Funktionstasten ausführen können, hängt vom jeweiligen Menü ab.
Bei den nachfolgenden Verfahren werden Sie unter Umständen dazu aufgefordert, eine Funktionstaste zu drücken. Sollten die Funktionstasten Ihres Systems nicht genau mit den Funktionstasten in den Menüs von Solaris Live Upgrade übereinstimmen, dann verwenden Sie Strg-F und die entsprechende Nummerntaste.
Übersicht über die Schritte: Installieren von Solaris Live Upgrade und Erstellen von Boot-Umgebungen
Tabelle 32-1 Übersicht über die Schritte: Verwenden von Solaris Live Upgrade|
Schritt |
Beschreibung |
Anweisungen siehe |
|---|---|---|
|
Installieren Sie die Solaris Live Upgrade-Packages. |
Installieren Sie die Packages auf einem System mit dem Betriebssystem Solaris 2.6, Solaris 7 oder Solaris 8. | |
|
Starten Sie Solaris Live Upgrade. |
Rufen Sie das Hauptmenü von Solaris Live Upgrade auf. |
"Starten und Stoppen von Solaris Live Upgrade (zeichenorientierte Schnittstelle)" |
|
Erstellen Sie eine Boot-Umgebung. |
Kopieren Sie Dateisysteme in eine inaktive Boot-Umgebung und rekonfigurieren Sie sie. |
Installieren von Solaris Live Upgrade
Wenn Sie ein Upgrade von Solaris 2.6, Solaris 7 oder Solaris 8 vornehmen, müssen Sie die Solaris Live Upgrade-Packages im aktuellen Betriebssystem installieren.
So installieren Sie Solaris Live Upgrade
-
Legen Sie die Solaris 9-DVD oder die Solaris 9 Software 2 of 2-CD ein.
-
Rufen Sie das Installationsprogramm für die von Ihnen verwendeten Medien auf.
-
Wenn Sie die Solaris 9-DVD verwenden, wechseln Sie in das Verzeichnis mit dem Installationsprogramm und starten dieses.
# cd /cdrom/cdrom0/Solaris_9/Tool/Installers # ./liveupgrade20
Das Installationsprogramm Solaris Web Start wird angezeigt.
-
Wenn Sie die Solaris 9 Software 2 of 2-CD verwenden, rufen Sie das Installationsprogramm auf.
% ./installer
Das Installationsprogramm Solaris Web Start wird angezeigt.
-
-
Klicken Sie im Bildschirm "Installationsart auswählen" auf "Benutzerdefiniert".
-
Klicken Sie im Bildschirm "Sprachumgebung auswählen" auf die zu installierende Sprache.
-
Wählen Sie die zu installierende Software.
-
Wenn Sie die DVD verwenden, klicken Sie im Bildschirm "Komponentenauswahl" auf "Weiter", um die Packages zu installieren.
-
Wenn Sie die CDs verwenden, klicken Sie im Bildschirm "Produktauswahl" auf "Standardinstallation" für Solaris Live Upgrade, und klicken Sie auf weitere Software-Optionen, um deren Auswahl aufzuheben.
-
-
Installieren Sie die Software nach den Anweisungen in den Bildschirmen des Solaris Web Start-Installationsprogramms.
Starten und Stoppen von Solaris Live Upgrade (zeichenorientierte Schnittstelle)
Mit diesem Verfahren starten und beenden Sie das Solaris Live Upgrade-Menü.
So rufen Sie die Solaris Live Upgrade-Menüs auf
Hinweis -
Wenn Sie die zeichenorientierte Schnittstelle von einem entfernten System aus anzeigen lassen, wie zum Beispiel über eine tip-Verbindung, müssen Sie die Umgebungsvariable TERM eventuell auf VT220 setzen. Und wenn Sie mit CDE (Common Desktop Environment) arbeiten, setzen Sie die Variable TERM auf dtterm, nicht auf xterm.
-
Melden Sie sich als Superuser an.
-
Geben Sie Folgendes ein:
# /usr/sbin/lu
Das Solaris Live Upgrade-Hauptmenü wird angezeigt.
Abbildung 32-2 Das Hauptmenü von Solaris Live Upgrade
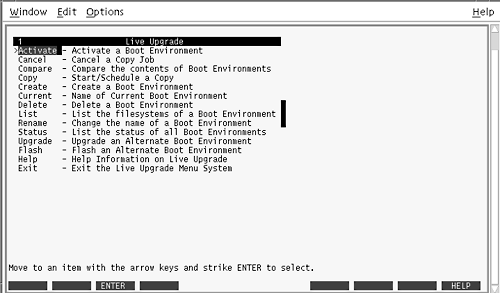
So beenden Sie die Solaris Live Upgrade-Menüs
Erstellen einer neuen Boot-Umgebung
Sie können Solaris Live Upgrade mit Menüs oder über die Befehlszeilenschnittstelle (CLI) steuern. Die nötigen Verfahren sind für beide Schnittstellen dokumentiert. Diese Erläuterungen beschreiben jedoch nicht alle Funktionen von Solaris Live Upgrade. Weitere Informationen zu den Befehlen finden Sie in Kapitel 36 sowie in den entsprechenden Manpages, in denen die Befehlszeilenschnittstelle umfassend dokumentiert ist.
Das Erstellen einer Boot-Umgebung bietet eine Möglichkeit, kritische Dateisysteme aus der aktiven Boot-Umgebung in eine neue Boot-Umgebung zu kopieren. Über das Menü "Erstellen", das Konfigurationsuntermenü und den Befehl lucreate können Sie bei Bedarf eine Festplatte umorganisieren, Dateisysteme anpassen und die kritischen Dateisysteme in die neue Boot-Umgebung kopieren.
Vor dem Kopieren von Dateisystemem in die neue Boot-Umgebung können Sie sie anpassen und kritische Dateisystemverzeichnisse mit den übergeordneten Verzeichnissen zusammenführen oder in unter- und übergeordnete Verzeichnisse aufteilen. Benutzerdefinierte (gemeinsam nutzbare) Dateisysteme werden standardmäßig von den Boot-Umgebungen gemeinsam genutzt. Gemeinsam nutzbare Dateisysteme können bei Bedarf jedoch auch kopiert werden. Der Swap-Bereich, ein gemeinsam nutzbares Dateisystem, kann ebenfalls aufgeteilt und zusammengeführt werden. Eine Übersicht über kritische und gemeinsam nutzbare Dateisysteme finden Sie unter "Übersicht über das Erstellen einer Boot-Umgebung ".
In diesem Abschnitt werden die folgenden Verfahren beschrieben:
-
"So erstellen Sie eine Boot-Umgebung (zeichenorientierte Schnittstelle)"
-
"So erstellen Sie zum ersten Mal eine Boot-Umgebung (Befehlszeilenschnittstelle)"
-
"So erstellen Sie eine Boot-Umgebung und führen Dateisysteme zusammen (Befehlszeilenschnittstelle)"
-
"So erstellen Sie eine Boot-Umgebung und teilen Dateisysteme auf (Befehlszeilenschnittstelle)"
-
"So erstellen Sie eine Boot-Umgebung aus einer anderen Quelle (Befehlszeilenschnittstelle)"
-
"So erstellen Sie eine Boot-Umgebung für ein Flash-Archiv (Befehlszeilenschnittstelle) "
So erstellen Sie eine Boot-Umgebung (zeichenorientierte Schnittstelle)
-
Wählen Sie "Erstellen" im Hauptmenü.
Das Untermenü "Boot-Umgebung erstellen" wird angezeigt.
-
Geben Sie, sofern erforderlich, den Namen der aktiven Boot-Umgebung und der neuen Boot-Umgebung ein und bestätigen Sie die Eingabe. Den Namen der aktiven Boot-Umgebung brauchen Sie nur einzugeben, wenn Sie zum ersten Mal eine Boot-Umgebung erstellen.
Der Name der Boot-Umgebung darf maximal 30 Zeichen lang sein, er darf nur aus alphanumerischen Zeichen bestehen und darf keine Multibyte-Zeichen enthalten.
Name der aktuellen Boot-Umgebung: solaris8 Name der neuen Boot-Umgebung: solaris9
-
Drücken Sie F3, um die Änderungen zu speichern.
Das Konfigurationsmenü wird angezeigt.
Abbildung 32-3 Das Konfigurationsmenü in Solaris Live Upgrade
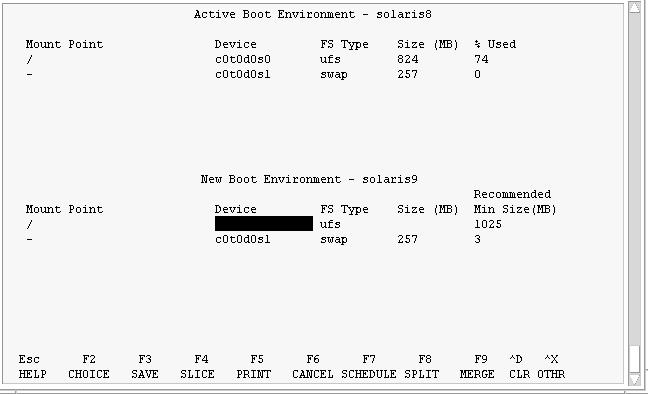
Das Konfigurationsmenü enthält die folgenden Teile:
-
Die ursprüngliche Boot-Umgebung ist oben im Bildschirm dargestellt. Die zu erstellende Boot-Umgebung sehen Sie am unteren Rand.
-
Das Feld "Gerät" enthält die folgenden Informationen:
-
Der Name einer Festplatte weist das Format /dev/dsk/c numdnumtnumsnum auf.
-
Den Namen eines Solaris Volume Manager-Metageräts im Format /dev/md/dsk/dnum.
-
Den Namen eines Veritas Volume Manager-Volumes im Format /dev/vx/dsk/Volume-Name.
-
Der Bereich zum Auswählen eines kritischen Dateisystems ist leer, bis Sie ein kritisches Dateisystem auswählen. Die kritischen Dateisysteme, wie zum Beispiel /usr, /var oder /opt, können aufgeteilt oder mit dem Root-Dateisystem (/) zusammengeführt werden.
-
Gemeinsam nutzbare Dateisysteme wie /export oder swap werden im Feld "Gerät" angezeigt. Diese Dateisysteme weisen in der Quell- und der Ziel-Boot-Umgebung denselben Einhängepunkt auf. Der Swap-Bereich ist standardmäßig zur gemeinsamen Nutzung freigegeben, Sie können Swap-Slices aber auch aufteilen und zusammenführen (hinzufügen und löschen).
Eine Übersicht über kritische und gemeinsam nutzbare Dateisysteme finden Sie unter "Übersicht über das Erstellen einer Boot-Umgebung ".
-
-
Über das Feld "Dateisystemtyp" können Sie den Dateisystemtyp ändern. Die folgenden Dateisystemtypen können ausgewählt werden:
-
vxfs, ein Veritas-Dateisystem
-
swap, ein Swap-Dateisystem
-
ufs, ein UFS-Dateisystem
-
-
-
(Optional) Die folgenden Aktionen können Sie jederzeit ausführen:
-
Drücken Sie F5, um die Informationen auf dem Bildschirm in eine ASCII-Datei zu drucken.
-
Drücken Sie Strg-X, wenn Sie in der Dateisystemliste blättern wollen.
Dann können Sie zwischen den Dateisystemen der aktiven und inaktiven Boot-Umgebung umschalten und blättern.
-
Zum Beenden des Konfigurationsmenüs drücken Sie F6.
-
Wenn Sie im Konfigurationsmenü F6 drücken, werden die Änderungen nicht gespeichert, und die Dateisysteme bleiben unverändert.
-
In einem Konfigurationsuntermenü bewirkt diese Taste, dass wieder das Konfigurationsmenü angezeigt wird.
-
-
-
Drücken Sie F2, um ein verfügbares Slice auszuwählen.
Im Menü "Auswahl" werden verfügbare Slices für das Feld angezeigt, in dem sich der Cursor befindet. Im Menü erscheint ein Feld "Partition" und ein Feld "Dateisystemtyp" für das Dateisystem.
-
Stellen Sie den Cursor mit den Pfeiltasten in ein Feld, um ein Slice oder einen Dateisystemtyp auszuwählen.
-
Wenn Sie den Cursor in das Feld "Partition" stellen, werden alle freien Slices angezeigt. Für root (/) werden im Menü "Auswahl" nur freie Slices angezeigt, die den Anforderungen des root-Dateisystems (/) entsprechen. Schlagen Sie dazu unter "Richtlinien zum Auswählen eines Slice für das root-Dateisystem (/)" nach.
-
Wenn Sie den Cursor in das Feld "Dateisystemtyp" stellen, werden alle verfügbaren Dateisystemtypen angezeigt.
-
Slices in Fettdruck können für das aktuelle Dateisystem ausgewählt werden. Die Größe des Slice wird errechnet, indem zur Größe des Dateisystems 30 Prozent addiert werden, um ein späteres Upgrade zu ermöglichen.
-
Nicht in Fettdruck angezeigte Slices sind für das jeweilige Dateisystem zu klein. Anweisungen zum Ändern der Slice-Aufteilung einer Festplatte finden Sie in Schritt 6.
-
-
Drücken Sie die Eingabetaste, um ein Slice auszuwählen.
Das Slice erscheint im Feld "Partition" oder im Feld "Dateisystemtyp" wird ein anderer Dateisystemtyp angezeigt.
-
-
(Optional) Wenn kein verfügbares Slice den Mindestvoraussetzungen entspricht, drücken Sie F4, um die Anordnung der Slices auf den verfügbaren Festplatten zu ändern.
Das Slice-Konfigurationsmenü von Solaris Live Upgrade erscheint.
Der Befehl format wird ausgeführt, so dass Sie neue Slices erstellen können. Gehen Sie zum Erstellen eines neues Slice nach den Anweisungen auf dem Bildschirm vor. Informationen zum Befehl format finden Sie in der Manpage format.
Zum Navigieren in diesem Menü wechseln Sie mit den Pfeiltasten zwischen dem Feld "Gerät" und dem Feld "Dateisystemtyp". Das Feld "Größe (MB)" wird automatisch ausgefüllt, wenn Geräte ausgewählt werden.
-
(Optional) Durch das Aufteilen kritischer Dateisysteme werden den Dateisystemen unterschiedliche Einhängepunkte zugewiesen. Zum Aufteilen eines Dateisystems gehen Sie folgendermaßen vor:
Informationen zum Zusammenführen von Dateisystemen finden Sie in Schritt 8.
-
Wählen Sie das aufzuteilende Dateisystem aus.
Sie können Dateisysteme wie /usr, /var und /opt aufteilen oder aus ihren übergeordneten Verzeichnissen ausschließen.
Hinweis -Wenn Sie Dateisysteme für eine Boot-Umgebung erstellen, gelten dieselben Regeln wie beim Erstellen von Dateisystemen für die Betriebssystemumgebung Solaris. Solaris Live Upgrade kann Sie nicht daran hindern, kritische Dateisysteme unzulässig zu konfigurieren. Sie können zum Beispiel einen lucreate-Befehl eingeben, durch den separate Dateisysteme für Root (/) und /kernel erstellt werden, obwohl diese Aufteilung von Root (/) nicht zulässig ist.
-
Drücken Sie F8.
-
Geben Sie den Dateisystemnamen für die neue Boot-Umgebung ein, zum Beispiel:
Geben Sie das Verzeichnis ein, das in der neuen BU ein separates Dateisystem darstellen soll: /opt
Wenn das neue Dateisystem verifiziert wird, erscheint eine neue Zeile auf dem Bildschirm.
-
Um zum Konfigurationsmenü zurückzuschalten, drücken Sie F3.
Das Konfigurationsmenü wird angezeigt.
-
-
(Optional) Durch das Zusammenführen werden die Dateisysteme demselben Einhängepunkt zugewiesen. So führen Sie ein Dateisystem mit dem übergeordneten Verzeichnis zusammen:
Informationen zum Aufteilen von Dateisystemen finden Sie in Schritt 7.
-
Wählen Sie das zusammenzuführende Dateisystem aus.
Sie können Dateisysteme wie /usr, /var und /opt mit ihren übergeordneten Verzeichnissen zusammenführen.
-
Drücken Sie F9.
Die Dateisysteme, die zusammengeführt werden sollen, werden angezeigt, zum Beispiel:
/opt wird überführt in /.
-
Drücken Sie die Eingabetaste.
-
Um zum Konfigurationsmenü zurückzuschalten, drücken Sie F3.
Das Konfigurationsmenü wird angezeigt.
-
-
(Optional) Entscheiden Sie, ob Sie Swap-Slices hinzufügen oder entfernen wollen.
-
Wenn Sie ein Swap-Slice aufteilen und den Swap-Bereich auf ein neues Slice stellen möchten, fahren Sie mit Schritt 10 fort.
-
Wenn Sie ein Swap-Slice entfernen wollen, fahren Sie mit Schritt 11 fort.
-
-
(Optional) Zum Aufteilen eines Swap-Slice gehen Sie folgendermaßen vor:
-
Wählen Sie im Feld "Gerät" das Swap-Slice, das Sie aufteilen wollen.
-
Drücken Sie F8.
-
Geben Sie an der Eingabeaufforderung Folgendes ein:
Geben Sie das Verzeichnis ein, das in der neuen BU ein separates Dateisystem darstellen soll: swap
-
Drücken Sie F2 Auswahl.
Im Menü "Auswahl" werden die verfügbaren Slices für den Swap-Bereich angezeigt.
-
Wählen Sie das Slice, auf dem Sie den Swap-Bereich einrichten wollen.
Das Slice erscheint im Feld "Gerät" und Sie haben ein neues Slice für den Swap-Bereich.
-
-
(Optional) Zum Entfernen eines Swap-Slice gehen Sie folgendermaßen vor:
-
Entscheiden Sie, ob Sie die Boot-Umgebung jetzt oder später erstellen wollen:
-
Drücken Sie F3, um die neue Boot-Umgebung jetzt zu erstellen.
Die Konfiguration wird gespeichert und der Konfigurationsbildschirm geschlossen. Die Dateisysteme werden kopiert, die Boot-Umgebung wird boot-fähig gemacht, und die inaktive Boot-Umgebung wird erstellt.
Das Erstellen einer Boot-Umgebung kann je nach Systemkonfiguration eine Stunde und länger dauern. Danach wird das Solaris Live Upgrade-Hauptmenü angezeigt.
-
Wenn die Boot-Umgebung zu einem späteren Zeitpunkt erstellt werden soll, geben Sie wie in diesem Beispiel zunächst j ein und anschließend die Startzeit und eine E-Mail-Adresse.
Soll die Kopieroperation eingeplant werden? j Geben Sie die Zeit, für welche die Kopieroperation eingeplant werden soll, im 'at'-Befehlsformat an: 8:15 PM Geben Sie die Adresse ein, an welche das Protokoll der Kopieroperation gesendet werden soll: jemand@beliebig.com
Sie werden nach Abschluss des Kopiervorgangs per E-Mail benachrichtigt.
Informationen zu Zeitformaten finden Sie in der Manpage at(1).
Sie können immer nur einen Job einplanen.
Nach dem Erstellen der Boot-Umgebung kann ein Upgrade der inaktiven Boot-Umgebung ausgeführt werden. Schlagen Sie dazu in Kapitel 33 nach.
-
So erstellen Sie zum ersten Mal eine Boot-Umgebung (Befehlszeilenschnittstelle)
Über den Befehl lucreate mit der Option -m geben Sie an, welche Dateisysteme und wie viele Dateisysteme in der neuen Boot-Umgebung erstellt werden sollen. Sie müssen die Option wiederholt angeben, um die genaue Anzahl an zu erstellenden Dateisystemen festzulegen. Wenn Sie die Option -m einmal verwenden, geben Sie an, wohin alle Dateisysteme gestellt werden sollen. Sie führen alle Dateisysteme aus der ursprünglichen Boot-Umgebung in das eine Dateisystem zusammen, das Sie über die Option -m angeben. Wenn Sie die Option -m zweimal angeben, werden zwei Dateisysteme erstellt. Wenn Sie die Option -m zum Erstellen von Dateisystemen verwenden, beachten Sie bitte die folgenden Richtlinien:
-
Sie müssen die Option -m einmal für das Root-Dateisystem (/) der neuen Boot-Umgebung angeben. Wenn Sie den Befehl lucreate ohne die Option -m ausführen, wird das Konfigurationsmenü angezeigt. Mit dem Konfigurationsmenü können Sie die neue Boot-Umgebung anpassen, indem Sie die Dateien an neue Einhängepunkte umleiten.
-
Alle kritischen Dateisysteme in der aktuellen Boot-Umgebung, die Sie nicht getrennt mit der Option -m angeben, werden in dem Dateisystem der nächsthöheren Ebene zusammengeführt.
-
Nur die Dateisysteme, die Sie getrennt mit der Option -m angeben, werden in der neuen Boot-Umgebung erstellt. Wenn die aktuelle Boot-Umgebung viele Dateisysteme enthält und Sie in der neuen Boot-Umgebung die gleiche Anzahl an Dateisystemen erstellen wollen, müssen Sie die Option -m für jedes zu erstellende Dateisystem einmal angeben. Wenn Sie zum Beispiel Dateisysteme für Root (/), /opt und /var haben, verwenden Sie die Option -m für jedes Dateisystem in der neuen Boot-Umgebung.
-
Duplizieren Sie keine Einhängepunkte. So darf es zum Beispiel nicht zwei Root-Dateisysteme (/) geben.
-
Melden Sie sich als Superuser an.
-
Um eine neue Boot-Umgebung zu erstellen, geben Sie Folgendes ein:
# lucreate [-A 'BU-Beschreibung'] -c BU-Name \ -m Einhängepunkt:Gerät:DS_typ [-m Einhängepunkt:Gerät:DS_typ] -n BU-Name
Beispiel 32-1 Erstellen einer Boot-Umgebung (Befehlszeile)
In diesem Beispiel heißt die aktive Boot-Umgebung "first_disk". Die Einhängepunkte für die Dateisysteme werden mit der Option -m angegeben. Zwei Dateisysteme werden erstellt, Root (/) und /usr. Die neue Boot-Umgebung erhält den Namen "second_disk". Dem Namen "second_disk" wird eine Beschreibung, "Solaris 9 test Jan. 2001", zugeordnet. Der Swap-Bereich in der neuen Boot-Umgebung "second_disk" wird automatisch von der Quelle, "first_disk", zur gemeinsamen Nutzung freigegeben.
# lucreate -A 'Solaris 9 test Jan 2001' -c first_disk -m /:/dev/dsk/c0t4d0s0:ufs -m /usr:/dev/dsk/c0t4d0s3:ufs \ -n second_disk
Sobald die neue Boot-Umgebung erstellt wurde, können Sie ein Upgrade ausführen und die neue Umgebung aktivieren (boot-fähig machen). Schlagen Sie dazu in Kapitel 33 nach.
So erstellen Sie eine Boot-Umgebung und führen Dateisysteme zusammen (Befehlszeilenschnittstelle)
Hinweis -
Über den Befehl lucreate mit der Option -m geben Sie an, welche Dateisysteme und wie viele Dateisysteme in der neuen Boot-Umgebung erstellt werden sollen. Sie müssen die Option wiederholt angeben, um die genaue Anzahl an zu erstellenden Dateisystemen festzulegen. Wenn Sie die Option -m einmal verwenden, geben Sie an, wohin alle Dateisysteme gestellt werden sollen. Sie führen alle Dateisysteme aus der ursprünglichen Boot-Umgebung in einem Dateisystem zusammen. Wenn Sie die Option -m zweimal angeben, werden zwei Dateisysteme erstellt.
-
Melden Sie sich als Superuser an.
-
Geben Sie Folgendes ein:
# lucreate [[-A 'BU-Beschreibung']] -m Einhängepunkt:Gerät:DS_typ \ [[-m Einhängepunkt:Gerät:DS_typ]] -m Einhängepunkt:merged:DS_typ -n BU-Name
Beispiel 32-2 Erstellen einer Boot-Umgebung und Zusammenführen von Dateisystemen (Befehlszeilenschnittstelle)
In diesem Beispiel sind die Dateisysteme in der aktuellen Boot-Umgebung Root (/), /usr und /opt. Das Dateisystem /opt wird mit dem übergeordneten Dateisystem /usr zusammengeführt. Die neue Boot-Umgebung erhält den Namen "second_disk". Dem Namen "second_disk" wird eine Beschreibung, "Solaris 9 test Jan. 2001", zugeordnet.
# lucreate -A 'Solaris 9 test Jan 2001' -c first_disk \ -m /:/dev/dsk/c0t4d0s0:ufs -m /usr:/dev/dsk/c0t4d0s1:ufs \ -m /usr/opt:merged:ufs -n second_disk
Sobald die neue Boot-Umgebung erstellt wurde, können Sie ein Upgrade ausführen und die neue Umgebung aktivieren (boot-fähig machen). Schlagen Sie dazu in Kapitel 33 nach.
So erstellen Sie eine Boot-Umgebung und teilen Dateisysteme auf (Befehlszeilenschnittstelle)
Hinweis -
Wenn Sie Dateisysteme für eine Boot-Umgebung erstellen, gelten dieselben Regeln wie beim Erstellen von Dateisystemen für die Betriebssystemumgebung Solaris. Solaris Live Upgrade kann Sie nicht daran hindern, kritische Dateisysteme unzulässig zu konfigurieren. Sie können zum Beispiel einen lucreate-Befehl eingeben, durch den separate Dateisysteme für Root (/) und /kernel erstellt werden, obwohl diese Aufteilung von Root (/) nicht zulässig ist.
Wenn Sie ein Verzeichnis in mehrere Einhängepunkte aufteilen, bleiben Hard Links über Dateisystemgrenzen nicht erhalten. Wenn zum Beispiel /usr/stuff1/file über einen Hard Link mit /usr/stuff2/file verbunden ist und /usr/stuff1 und /usr/stuff2 in unterschiedliche Dateisysteme aufgeteilt werden, geht der Link zwischen den Dateien verloren. lucreate gibt eine Warnmeldung aus und ein symbolischer Link wird als Ersatz für den nicht mehr vorhandenen Hard Link erstellt.
-
Melden Sie sich als Superuser an.
-
Geben Sie Folgendes ein:
# lucreate [-A 'BU-Beschreibung'] -m Einhängepunkt:Gerät:DS-Typ \ [[-m Einhängepunkt:Gerät:DS-Typ]] -n neue_BU
Beispiel 32-3 Erstellen einer Boot-Umgebung und Teilen von Dateisystemen (Befehlszeilenschnittstelle)
In diesem Beispiel verteilt der Befehl das Root-Dateisystem (/) über mehrere Festplatten-Slices in der neuen Boot-Umgebung. Gegeben ist eine Quell-Boot-Umgebung, bei der sich /usr, /var und /opt in Root (/) befinden: /dev/dsk/c0t0d0s0 /.
Teilen Sie in der neuen Boot-Umgebung die Dateisysteme /usr, /var und /opt auf, indem Sie sie wie folgt in eigenen Slices einhängen:
/dev/dsk/c0t1d0s0 /
/dev/dsk/c0t1d0s1 /var
/dev/dsk/c0t1d0s7 /usr
/dev/dsk/c0t1d0s5 /opt
Dem Boot-Umgebungsnamen "second_disk" wird eine Beschreibung, "Solaris 9 test Jan. 2001", zugeordnet.
# lucreate -A 'Solaris 9 test Jan 2001' -c first_disk \ -m /:/dev/dsk/c0t1d0s0:ufs -m /usr:/dev/dsk/c0t1d0s7:ufs \ -m /var:/dev/dsk/c0t1d0s1:ufs -m /opt:/dev/dsk/c0t1d0s5:ufs \ -n second_disk
Sobald die neue Boot-Umgebung erstellt wurde, können Sie ein Upgrade ausführen und die neue Umgebung aktivieren (boot-fähig machen). Schlagen Sie dazu in Kapitel 33 nach.
So erstellen Sie eine Boot-Umgebung und rekonfigurieren den Swap-Bereich (Befehlszeilenschnittstelle)
Swap-Slices werden von den Boot-Umgebungen standardmäßig gemeinsam genutzt. Wenn Sie den Swap-Bereich nicht mit der Option -m angeben, nutzen die aktuelle und die neue Boot-Umgebung dieselben Swap-Slices gemeinsam. Wenn Sie den Swap-Bereich der neuen Boot-Umgebung rekonfigurieren wollen, verwenden Sie die Option -m, um Swap-Slices zur neuen Boot-Umgebung hinzuzufügen oder daraus zu löschen.
Hinweis -
Ein Swap-Slice darf nicht von einer anderen als der aktuellen Boot-Umgebung bzw. der Quell-Boot-Umgebung (bei Verwendung der Option -s) genutzt werden. Die Erstellung der Boot-Umgebung schlägt fehl, wenn das Swap-Slice von einer anderen Boot-Umgebung genutzt wird, ganz gleich, ob das Slice ein Swap-, ein UFS- oder ein anderes Dateisystem enthält.
Sie können eine Boot-Umgebung mit den vorhandenen Swap-Slices erstellen und danach die Datei vfstab bearbeiten.
-
Melden Sie sich als Superuser an.
-
Geben Sie Folgendes ein:
# lucreate [-A 'BU-Beschreibung'] -m Einhängepunkt:Gerät:Dateisystemtyp \ -m -:Gerät:swap -n BU-Name
Die neue Boot-Umgebung wird erstellt, und der Swap-Bereich wird in ein anderes Slice oder auf ein anderes Gerät verschoben.
Beispiel 32-4 Erstellen einer Boot-Umgebung und Rekonfigurieren des Swap-Bereichs (Befehlszeilenschnittstelle)
In diesem Beispiel enthält die aktuelle Boot-Umgebung Root ( /) auf /dev/dsk/c0t0d0s0 und der Swap-Bereich befindet sich auf /dev/dsk/c0t0d0s1. Für die neue Boot-Umgebung wird Root ( /) auf /dev/dsk/c0t4d0s0 kopiert und /dev/dsk/c0t0d0s1 und /dev/dsk/c0t4d0s1 werden als Swap-Slices verwendet. Dem Boot-Umgebungsnamen "second_disk" wird eine Beschreibung, "Solaris 9 test Jan. 2001", zugeordnet.
# lucreate -A 'Solaris 9 test Jan 2001' -c first_disk \ -m /:/dev/dsk/c0t4d0s0:ufs -m -:/dev/dsk/c0t0d0s1:swap \ -m -:/dev/dsk/c0t4d0s1:swap -n second_disk
Diese Swap-Zuweisungen treten jedoch erst in Kraft, nachdem das System von second_disk gebootet wurde. Verwenden Sie für lange Swap-Slice-Listen die Option - M. Informationen dazu finden Sie unter "So erstellen Sie eine Boot-Umgebung und rekonfigurieren den Swap-Bereich mithilfe einer Liste (Befehlszeilenschnittstelle)".
Sobald die neue Boot-Umgebung erstellt wurde, können Sie ein Upgrade ausführen und die neue Umgebung aktivieren (boot-fähig machen). Schlagen Sie dazu in Kapitel 33 nach.
So erstellen Sie eine Boot-Umgebung und rekonfigurieren den Swap-Bereich mithilfe einer Liste (Befehlszeilenschnittstelle)
Bei vielen Swap-Slices sollten Sie eine Swap-Liste erstellen. lucreate verwendet diese Liste mit Swap-Slices für die neue Boot-Umgebung.
Hinweis -
Ein Swap-Slice darf nicht von einer anderen als der aktuellen Boot-Umgebung bzw. der Quell-Boot-Umgebung (bei Verwendung der Option -s) genutzt werden. Die Erstellung der Boot-Umgebung schlägt fehl, wenn das Swap-Slice von einer anderen Boot-Umgebung genutzt wird, ganz gleich, ob das Swap-Slice ein Swap-, ein UFS- oder ein anderes Dateisystem enthält.
-
Erstellen Sie eine Liste der Swap-Slices, die in der neuen Boot-Umgebung benutzt werden sollen. Den Speicherort und den Namen dieser Datei können Sie selbst festlegen. In diesem Beispiel enthält die Datei /etc/lu/swapslices eine Liste mit Geräten und Slices:
-:/dev/dsk/c0t3d0s2:swap -:/dev/dsk/c0t3d0s2:swap -:/dev/dsk/c0t4d0s2:swap -:/dev/dsk/c0t5d0s2:swap -:/dev/dsk/c1t3d0s2:swap -:/dev/dsk/c1t4d0s2:swap -:/dev/dsk/c1t5d0s2:swap
-
Geben Sie Folgendes ein:
# lucreate [-A 'BU-Beschreibung'] -m Einhängepunkt:Gerät:Dateisystemtyp \ -M Slice-Liste -n BU-Name
Beispiel 32-5 Erstellen einer Boot-Umgebung und Rekonfigurieren des Swap-Bereichs mithilfe einer Liste (Befehlszeilenschnittstelle)
In diesem Beispiel besteht der Swap-Bereich in der neuen Boot-Umgebung aus der Liste der Slices, die in der Datei /etc/lu/swapslices aufgelistet sind. Dem Namen "second_disk" wird eine Beschreibung, "Solaris 9 test Jan. 2001", zugeordnet.
# lucreate -A 'Solaris 9 test Jan 2001' -c first_disk \ -m /:/dev/dsk/c02t4d0s0:ufs -m /usr:/dev/dsk/c02t4d0s1:ufs \ -M /etc/lu/swapslices -n second_disk
Sobald die neue Boot-Umgebung erstellt wurde, können Sie ein Upgrade ausführen und die neue Umgebung aktivieren (boot-fähig machen). Schlagen Sie dazu in Kapitel 33 nach.
So erstellen Sie eine Boot-Umgebung und kopieren ein gemeinsam nutzbares Dateisystem (Befehlszeilenschnittstelle)
Wenn ein gemeinsam nutzbares Dateisystem in die neue Boot-Umgebung kopiert werden soll, geben Sie den zu kopierenden Einhängepunkt mit der Option -m an. Anderenfalls werden gemeinsam nutzbare Dateisysteme standardmäßig gemeinsam genutzt und ihre Einhängepunkte in der Datei vfstab bleiben gleich. Alle an den gemeinsam nutzbaren Dateisystemen vorgenommenen Aktualisierungen stehen in beiden Boot-Umgebungen zur Verfügung.
-
Melden Sie sich als Superuser an.
-
Erstellen Sie die Boot-Umgebung.
# lucreate [-A 'BU-Beschreibung'] -m Einhängepunkt:Gerät:Dateisystemtyp \ [[-m ]]Einhängepunkt:Gerät:Dateisystemtyp -n BU-Name
Beispiel 32-6 Erstellen einer Boot-Umgebung und Kopieren eines gemeinsam nutzbaren Dateisystems (Befehlszeilenschnittstelle)
In diesem Beispiel enthält die aktuelle Boot-Umgebung zwei Dateisysteme, Root (/) und /home. In der neuen Boot-Umgebung wird Root (/) in zwei Dateisysteme aufgeteilt, Root (/) und /usr. Das Dateisystem /home wird in die neue Boot-Umgebung kopiert. Dem Boot-Umgebungsnamen "second_disk" wird eine Beschreibung, "Solaris 9 test Jan. 2001", zugeordnet.
# lucreate -A 'Solaris 9 test Jan 2001' -c first_disk \ -m /:/dev/dsk/c0t4d0s0:ufs -m /usr:/dev/dsk/c0t4d0s3:ufs \ -m /home:/dev/dsk/c0t4d0s4:ufs -n second_disk
Sobald die neue Boot-Umgebung erstellt wurde, können Sie ein Upgrade ausführen und die neue Umgebung aktivieren (boot-fähig machen). Schlagen Sie dazu in Kapitel 33 nach.
So erstellen Sie eine Boot-Umgebung aus einer anderen Quelle (Befehlszeilenschnittstelle)
Der Befehl lucreate erstellt eine Boot-Umgebung auf der Grundlage der Dateisysteme in der aktiven Boot-Umgebung. Wenn Sie eine Boot-Umgebung auf der Grundlage einer anderen als der aktiven Boot-Umgebung erstellen möchten, verwenden Sie den Befehl lucreate mit der Option -s.
Hinweis -
Wenn Sie die neue Boot-Umgebung aktivieren und auf die vorherige Boot-Umgebung zurückgreifen müssen, booten Sie wieder die zuletzt aktive Boot-Umgebung, nicht die Quell-Boot-Umgebung.
-
Melden Sie sich als Superuser an.
-
Erstellen Sie die Boot-Umgebung.
# lucreate [-A 'BU-Beschreibung'] -s Quell-BU-Name -m Einhängepunkt:Gerät:Dateisystemtyp -n BU-Name
Beispiel 32-7 Erstellen einer Boot-Umgebung aus einer anderen Quelle (Befehlszeilenschnittstelle)
In diesem Beispiel wird eine Boot-Umgebung auf der Grundlage des Root-Dateisystems (/) in der Quell-Boot-Umgebung mit dem Namen "third_disk" erstellt. "Third_disk" ist nicht die aktive Boot-Umgebung. Dem neuen Boot-Umgebungsnamen "second_disk" wird eine Beschreibung, "Solaris 9 test Jan. 2001", zugeordnet.
# lucreate -A 'Solaris 9 test Jan 2001' -s third_disk \ -m /:/dev/dsk/c0t4d0s0:ufs -n second_disk
Sobald die neue Boot-Umgebung erstellt wurde, können Sie ein Upgrade ausführen und die neue Umgebung aktivieren (boot-fähig machen). Schlagen Sie dazu in Kapitel 33 nach.
So erstellen Sie eine Boot-Umgebung für ein Flash-Archiv (Befehlszeilenschnittstelle)
Der Befehl lucreate erstellt eine Boot-Umgebung auf der Grundlage der Dateisysteme in der aktiven Boot-Umgebung. Wenn Sie den Befehl lucreate mit der Option -s - verwenden, können Sie schnell eine leere Boot-Umgebung erstellen, die zum Installieren eines Flash-Archivs geeignet ist.
-
Melden Sie sich als Superuser an.
-
Erstellen Sie die leere Boot-Umgebung.
# lucreate -A 'BU-Name' -s - \ -m Einhängepunkt:Gerät:Dateisystemtyp -n BU-Name
Beispiel 32-8 Erstellen einer Boot-Umgebung für ein Flash-Archiv (Befehlszeilenschnittstelle)
In diesem Beispiel wird eine Boot-Umgebung ohne Dateisysteme erstellt. Dem neuen Boot-Umgebungsnamen, "second_disk", wird eine Beschreibung, "Solaris 9 test Jan. 2001", zugeordnet.
# lucreate -A 'Solaris 9 test Jan 2001' -s - \ -m /:/dev/dsk/c0t4d0s0:ufs -n second_disk
Sobald Sie die leere Boot-Umgebung erstellt haben, kann ein Flash-Archiv installiert und aktiviert (bootfähig gemacht) werden. Schlagen Sie dazu in Kapitel 33 nach.
- © 2010, Oracle Corporation and/or its affiliates
