Solaris Live Upgrade-Verfahren
Im Folgenden finden Sie einen Überblick über die Schritte, die Sie ausführen müssen, wenn Sie eine inaktive Boot-Umgebung erstellen, aktualisieren und dann zur aktiven Boot-Umgebung machen wollen.
Übersicht über das Erstellen einer Boot-Umgebung
Das Erstellen einer Boot-Umgebung bietet eine Möglichkeit, kritische Dateisysteme aus einer aktiven Boot-Umgebung in eine neue Boot-Umgebung zu kopieren. Die Festplatte wird bei Bedarf umorganisiert, die Dateisysteme werden angepasst und die kritischen Dateisysteme in die neue Boot-Umgebung kopiert.
Übersicht über Dateisysteme
Solaris Live Upgrade unterscheidet zwei Dateisystemtypen: kritische Dateisysteme und gemeinsam nutzbare Dateisysteme. Kritische Dateisysteme sind für das Betriebssystem Solaris erforderlich und stellen in der Datei vfstab der aktiven und der inaktiven Boot-Umgebung getrennte Einhängepunkte dar. Beispiele hierfür sind das Root-Verzeichnis (/), /usr, /var und /opt. Diese Dateisysteme werden immer von der Quelle in die inaktive Boot-Umgebung kopiert. Kritische Dateisysteme werden manchmal auch als nicht gemeinsam nutzbar bezeichnet. Gemeinsam nutzbare Dateisysteme sind benutzerdefinierte Dateien wie /export, die in der Datei vfstab der aktiven und inaktiven Boot-Umgebung denselben Einhängepunkt aufweisen. Eine Aktualisierung der gemeinsam genutzten Dateien in der aktiven Boot-Umgebung bewirkt daher gleichzeitig auch eine Aktualisierung der Daten in der inaktiven Boot-Umgebung. Wenn Sie eine neue Boot-Umgebung erstellen, werden gemeinsam nutzbare Dateisysteme standardmäßig zur gemeinsamen Nutzung freigegeben. Sie können jedoch ein Ziel-Slice angeben, und dann werden die Dateisysteme kopiert. Nähere Informationen zu gemeinsam nutzbaren Dateisystemen finden Sie unter "Richtlinien zum Auswählen von Slices für gemeinsam nutzbare Dateisysteme".
Der Swap-Bereich ist ein Sonderfall unter den gemeinsam nutzbaren Dateisystemen. Wie andere gemeinsam nutzbare Dateisysteme werden alle Swap-Slices standardmäßig zur gemeinsamen Nutzung freigegeben. Wenn Sie jedoch ein Zielverzeichnis für Swap angeben, wird das Swap-Slice kopiert. Hierzu verwenden Sie die zeichenorientierte Benutzerschnittstelle oder Sie geben in die Befehlszeile den Befehl lucreate(1M) mit der Option -m ein. Beim Aufteilen und Zusammenführen von Swap-Slices gilt die folgende Einschränkung: Ein Swap-Slice darf nicht von einer anderen als der aktuellen Boot-Umgebung bzw. der Quell-Boot-Umgebung (bei Verwendung der Option -s) genutzt werden. Die Erstellung der Boot-Umgebung schlägt fehl, wenn das Swap-Slice von einer anderen Boot-Umgebung genutzt wird, ganz gleich, ob das Slice ein Swap-, ein UFS- oder ein anderes Dateisystem enthält. Ein Swap-Slice ist nicht erforderlich. Anweisungen zum Rekonfigurieren des Swap-Bereichs sind unter "So erstellen Sie eine Boot-Umgebung (zeichenorientierte Schnittstelle)" Schritt 9 bzw. unter "So erstellen Sie eine Boot-Umgebung und rekonfigurieren den Swap-Bereich (Befehlszeilenschnittstelle)" erläutert.
Hinweis -
Wenn Sie Dateisysteme für eine Boot-Umgebung erstellen, gelten dieselben Regeln wie beim Erstellen von Dateisystemen für die Betriebssystemumgebung Solaris. Solaris Live Upgrade kann Sie nicht daran hindern, kritische Dateisysteme unzulässig zu konfigurieren. Sie können zum Beispiel einen lucreate-Befehl eingeben, durch den separate Dateisysteme für Root (/) und /kernel erstellt werden, obwohl diese Aufteilung von Root (/) nicht zulässig ist.
Kopieren von Dateisystemen
Beim Erstellen einer neuen Boot-Umgebung müssen kritische Dateisysteme in ein anderes Slice kopiert werden. Bevor Sie die neue Boot-Umgebung erstellen können, müssen Sie die Festplatte möglicherweise vorbereiten. Überprüfen Sie, ob die Festplatte korrekt formatiert ist:
-
Stellen Sie sicher, dass Slices vorhanden sind, die für die zu kopierenden Dateisysteme groß genug sind.
-
Identifizieren Sie die Dateisysteme, die Verzeichnisse enthalten, die von den Boot-Umgebungen gemeinsam genutzt und nicht kopiert werden sollen. Soll ein Verzeichnis gemeinsam verwendet werden, so müssen Sie eine neue Boot-Umgebung erstellen, in welcher das Verzeichnis ein eigenes Slice einnimmt. Das Verzeichnis wird dadurch zu einem Dateisystem und kann mit künftigen Boot-Umgebungen gemeinsam genutzt werden. Weitere Informationen zum Erstellen von separaten Dateisystemen für die gemeinsame Nutzung finden Sie unter "Richtlinien zum Auswählen von Slices für gemeinsam nutzbare Dateisysteme".
Beim Erstellen einer neuen Boot-Umgebung identifizieren Sie zunächst ein nicht benutztes Slice, in das die kritischen Dateisysteme kopiert werden können. Wenn kein Slice verfügbar ist oder kein Slice den Mindestanforderungen entspricht, müssen Sie ein neues Slice formatieren. Anweisungen zum Formatieren eines Sliece über Menüs finden Sie unter "So erstellen Sie eine Boot-Umgebung (zeichenorientierte Schnittstelle)" Schritt 6.
Nach der Definition des Slice können Sie die Dateisysteme in der neuen Boot-Umgebung rekonfigurieren, bevor die Dateisysteme in die Verzeichnisse kopiert werden. Dazu teilen Sie die Dateisysteme und führen sie zusammen. Dies ist eine einfache Möglichkeit zum Bearbeiten der Datei vfstab und zum Anbinden bzw. Abtrennen von Dateisystemverzeichnissen. Sie können Dateisysteme mit ihren übergeordneten Verzeichnissen zusammenführen, indem Sie denselben Einhängepunkt angeben. Wenn Sie Dateisysteme in unter- und übergeordnete Dateisysteme aufteilen wollen, geben Sie verschiedene Einhängepunkte an.
Anweisungen zum Aufteilen und Zusammenführen von Dateisystemen finden Sie in folgenden Abschnitten:
-
"So erstellen Sie eine Boot-Umgebung (zeichenorientierte Schnittstelle)" Schritt 7 oder Schritt 8
-
"So erstellen Sie eine Boot-Umgebung und teilen Dateisysteme auf (Befehlszeilenschnittstelle)"
-
"So erstellen Sie eine Boot-Umgebung und führen Dateisysteme zusammen (Befehlszeilenschnittstelle)"
Nachdem Sie in der inaktiven Boot-Umgebung Dateisysteme konfiguriert haben, starten Sie den automatischen Kopiervorgang. Kritische Dateisysteme werden in die festgelegten Verzeichnisse kopiert. Gemeinsam verwendbare Dateisysteme werden nicht kopiert, sondern zur gemeinsamen Nutzung freigegeben. Sie können allerdings gezielt bestimmen, dass einige Dateisysteme trotzdem kopiert werden. Beim Kopieren der Dateisysteme von der aktiven in die inaktive Boot-Umgebung werden die Dateien in die neu definierten Verzeichnisse gestellt. Die aktive Boot-Umgebung wird in keinster Weise geändert. Anweisungen zum Erstellen einer neuen Boot-Umgebung finden Sie unter "Erstellen einer neuen Boot-Umgebung ".
Die folgenden Abbildungen zeigen verschiedene Möglichkeiten, neue Boot-Umgebungen zu erstellen.
-
Abbildung 30-1 zeigt das kritische Dateisystem Root (/), das in ein anderes Slice auf einer Festplatte kopiert wurde, um eine neue Boot-Umgebung zu erstellen. Die aktive Boot-Umgebung enthält Root (/) in einem Slice. Die neue Boot-Umgebung stellt eine exakte Kopie dar, wobei sich Root (/) in einem neuen Slice befindet. Die Dateisysteme /swap und /export/home werden von der aktiven und der inaktiven Boot-Umgebung gemeinsam genutzt.
Abbildung 30-1 Erstellen einer inaktiven Boot-Umgebung - Kopieren von Root ( /) in Root (/)
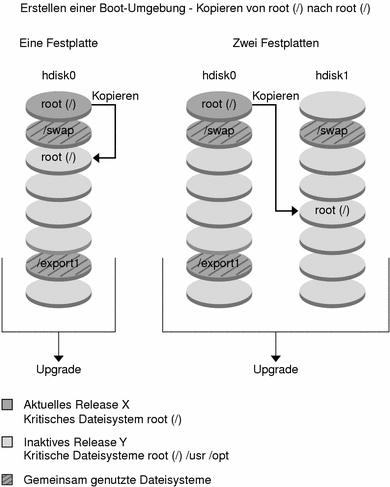
-
Abbildung 30-2 zeigt kritische Dateisysteme, die aufgeteilt und in Slices auf einer Festplatte kopiert wurden, um eine neue Boot-Umgebung zu erstellen. Die aktive Boot-Umgebung enthält Root (/) in einem Slice. In diesem Slice enthält Root (/) die Verzeichnisse /usr, /var und /opt. In der neuen Boot-Umgebung wird Root (/) aufgeteilt und /usr und /opt werden in getrennte Slices gestellt. Die Dateisysteme /swap und /export/home werden von beiden Boot-Umgebungen gemeinsam genutzt.
Abbildung 30-2 Erstellen einer inaktiven Boot-Umgebung - Aufteilen von Dateisystemen
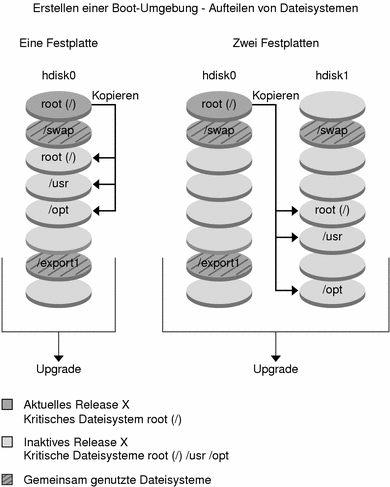
-
Abbildung 30-3 zeigt kritische Dateisysteme, die zusammengeführt und in Slices auf einer Festplatte kopiert wurden, um eine neue Boot-Umgebung zu erstellen. Die aktive Boot-Umgebung enthält Root (/ ), /usr, /var und /opt in je einem eigenen Slice. In der neuen Boot-Umgebung werden /usr und /opt in Root (/) in einem Slice zusammengeführt. Die Dateisysteme /swap und /export/home werden von beiden Boot-Umgebungen gemeinsam genutzt.
Abbildung 30-3 Erstellen einer inaktiven Boot-Umgebung - Zusammenführen von Dateisystemen
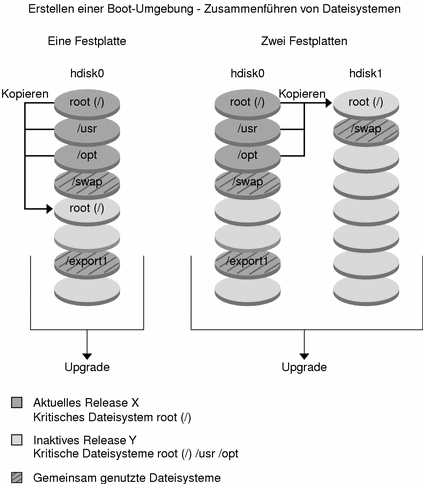
Übersicht über das Upgrade einer Boot-Umgebung
Nachdem Sie eine Boot-Umgebung erstellt haben, bleibt diese unverändert, bis Sie ein Upgrade ausführen. Sie können jederzeit ein Upgrade in der Boot-Umgebung durchführen. Die Dateien in der aktiven Boot-Umgebung bleiben von dem Upgrade völlig unberührt. Wenn Sie fertig sind, aktivieren Sie die neue Boot-Umgebung und somit das neue Release.
Abbildung 30-4 zeigt ein Upgrade einer inaktiven Boot-Umgebung. Anweisungen zum Ausführen eines Boot-Umgebungs-Upgrades finden Sie in Kapitel 33.
Abbildung 30-4 Ausführen eines Upgrades einer inaktiven Boot-Umgebung
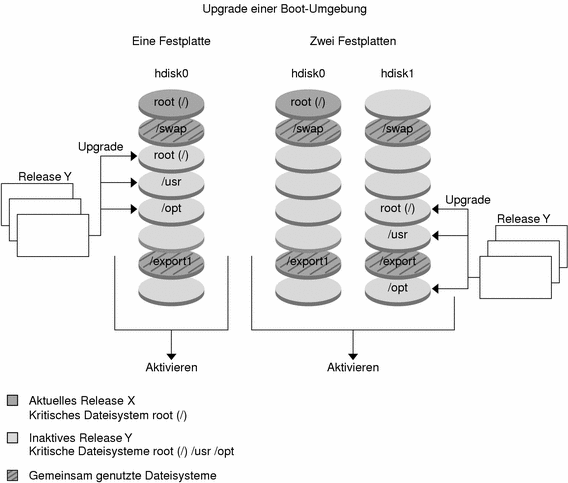
Anstatt ein Upgrade auszuführen, können Sie auch ein Web Start Flash-Archiv in der Boot-Umgebung installieren. Die Installationsfunktion Web Start Flash bietet die Möglichkeit, eine Modellinstallation der Betriebssystemumgebung Solaris auf einem einzigen System, dem Master-System, anzulegen. Diese Installation kann dann auf verschiedenen Systemen, den Klon-Systemen, repliziert werden. In dieser Situation ist die inaktive Boot-Umgebung ein Klon. Weitere Informationen zur Installationsfunktion Web Start Flash finden Sie in Kapitel 16.
Wenn Sie ein Web Start Flash-Archiv auf einem System installieren, ersetzt das Archiv wie bei einer Neuinstallation alle Dateien in der vorhandenen Boot-Umgebung. Abbildung 30-5 zeigt die Installation eines Web Start Flash-Archivs in einer inaktiven Boot-Umgebung. Anweisungen zur Installation eines Web Start Flash-Archivs finden Sie unter "Installieren von Web Start Flash-Archiven in einer Boot-Umgebung".
Abbildung 30-5 Installieren eines Web Start Flash-Archivs
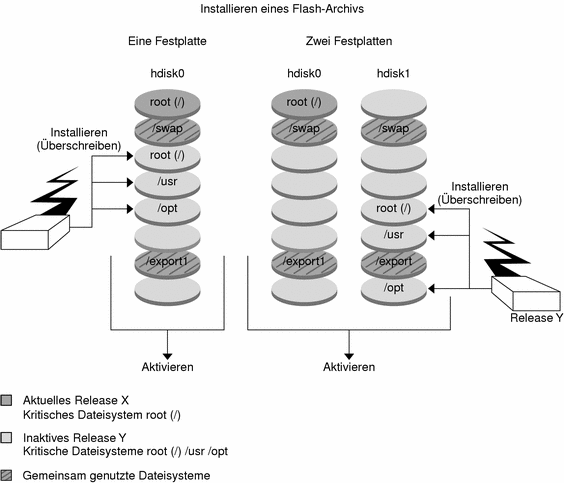
Übersicht über das Aktivieren einer Boot-Umgebung
Wenn Sie bereit sind, auf die neue Boot-Umgebung umzuschalten, können Sie die neue Boot-Umgebung in kürzester Zeit aktivieren und führen anschließend einen Neustart aus. Durch das Aktivieren der neuen Boot-Umgebung bewirken Sie, dass sie gebootet werden kann. Beim ersten Booten einer neu erstellten Boot-Umgebung werden die Dateien der verschiedenen Boot-Umgebungen synchronisiert. "Synchronisieren" bedeutet hier, dass bestimmte Systemdateien und Verzeichnisse aus der zuletzt aktiven Boot-Umgebung in die Boot-Umgebung kopiert werden, die gebootet wird. Bei einem Neustart des Systems wird die Konfiguration, die Sie in der neuen Boot-Umgebung installiert haben, aktiv. Die ursprüngliche Boot-Umgebung wird zu einer inaktiven Boot-Umgebung. Abbildung 30-6 zeigt das Umschalten von einer inaktiven zu einer aktiven Boot-Umgebung nach einem Neustart. Anweisungen zum Aktivieren einer Boot-Umgebung finden Sie unter "Aktivieren einer Boot-Umgebung".
Abbildung 30-6 Aktivieren einer inaktiven Boot-Umgebung

Übersicht über das Zurückgreifen auf die ursprüngliche Boot-Umgebung (Fallback)
Wenn ein Fehler auftritt, können Sie schnell auf die ursprüngliche Boot-Umgebung zurückgreifen, indem Sie diese aktivieren und das System neu starten. Sie müssen auf die ursprüngliche Boot-Umgebung zurückgreifen, wenn sich die neue Boot-Umgebung nicht booten lässt, nach dem Booten nicht ordnungsgemäß funktioniert oder Sie mit den Ergebnissen nicht zufrieden sind.
Das Zurückgreifen auf die ursprüngliche Boot-Umgebung dauert nur so lange wie der Neustart des Systems, ist also viel schneller als das Sichern und Wiederherstellen der ursprünglichen Boot-Umgebung. Die nicht gebootete neue Boot-Umgebung wird beibehalten. Der Fehler kann dann analysiert werden. Sie können immer nur auf die Boot-Umgebung zurückgreifen, die von luactivate zum Aktivieren der neuen Boot-Umgebung verwendet wurde.
Sie haben folgende Möglichkeiten, auf die vorherige Boot-Umgebung zurückzugreifen:
-
Wenn die neue Boot-Umgebung erfolgreich gebootet wurde, Sie mit den Ergebnissen jedoch nicht zufrieden sind, führen Sie den Befehl luactivate mit dem Namen der vorherigen Boot-Umgebung aus und starten das System neu.
-
Wenn die neue Boot-Umgebung nicht gebootet wird, booten Sie die Fallback-Boot-Umgebung im Einzelbenutzermodus, führen den Befehl luactivate aus und starten das System neu.
-
Wenn Sie nicht im Einzelbenutzermodus booten können, müssen Sie von einem Datenträger oder einem Netzwerkinstallationsabbild booten, das Root-Dateisystem (/) in der Fallback-Boot-Umgebung einhängen, den Befehl luactivate ausführen und das System neu starten.
Weitere Anweisungen für das Zurückgreifen auf die ursprüngliche Boot-Umgebung finden Sie unter "Wiederherstellen nach Fehler: Zurückgreifen auf die ursprüngliche Boot-Umgebung (Befehlszeilenschnittstelle) ".
Abbildung 30-7 zeigt den Wechsel, der beim Systemneustart mit der Boot-Umgebung erfolgt, auf die Sie zurückgegriffen haben.
Abbildung 30-7 Zurückgreifen auf die ursprüngliche Boot-Umgebung
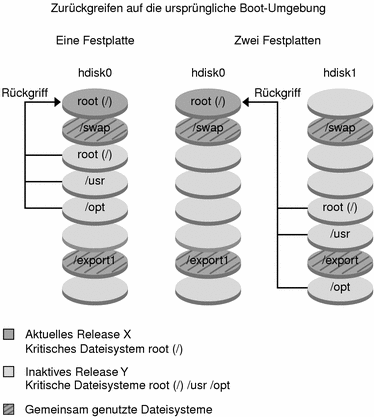
Übersicht über die Verwaltung einer Boot-Umgebung
Sie können darüber hinaus verschiedene Verwaltungsaufgaben wie das Umbenennen oder Löschen einer Boot-Umgebung ausführen. Anweisungen zu den Verwaltungsaufgaben finden Sie in Kapitel 34.
- © 2010, Oracle Corporation and/or its affiliates
