デスクトップ環境のテーマの設定
テーマ設定ツールを使用して、デスクトップ環境またはウィンドウフレームのテーマを選択できます。次の機能領域内では、テーマ設定ツールの設定をカスタマイズできます。
-
「ウィジェットテーマ」
-
「ウィンドウフレーム」
デスクトップ環境の外観を決定するテーマは、デスクトップ環境テーマとウィンドウフレームテーマだけではありません。たとえば、Nautilus には、Nautilus ウィンドウやデスクトップのルック&フィールの変更に使用できるテーマがあります。
デスクトップ環境のテーマの設定
テーマ設定ツールの「ウィジェットテーマ」タブセクションを使用して、デスクトップ環境のテーマを選択します。デスクトップ環境のテーマは、パネル、メニュー、およびアプレットの視覚的外観を指定します。また、GNOME
対応アプリケーションのインターフェイス項目の外観も指定します。たとえば、テーマは、ボタン、スクロールバー、チェックボックスなどの外観に影響します。
テーマは、利用可能なテーマのリストから選ぶか、新しいテーマをインストールします。利用可能なデスクトップ環境のテーマのリストには、ユーザーがアクセス可能な要件を満たすいくつかのテーマが含まれています。
図 9–15 テーマ設定ツールの「ウィジェット」タブセクション
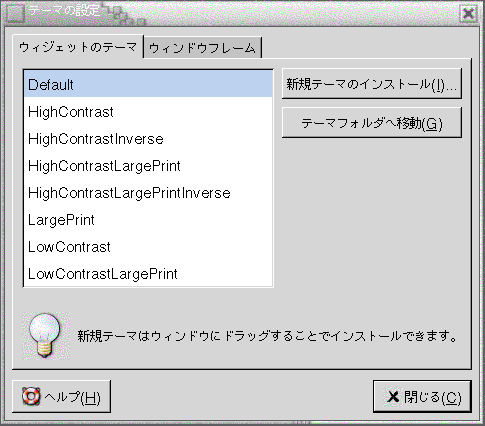
表 9–15 に、構成可能なデスクトップ環境テーマの設定を示します。
表 9–15 デスクトップ環境テーマの設定|
オプション |
機能 |
|---|---|
|
「利用可能なテーマ」 |
リストボックスから希望のテーマを選択する |
|
「新規テーマのインストール」 |
利用可能なテーマのリストにテーマを追加できる。新規テーマは、圧縮されていない状態のフォルダでなければならない テーマを利用可能なテーマのリストに追加するには、「新規テーマのインストール」ボタンをクリックする。ダイアログが表示される。テーマのアーカイブファイルの位置をドロップダウンコンビネーションボックスに入力する。または、「参照」ボタンをクリックしてファイルをブラウズする。フォルダを選択したら、「OK」をクリックする インターネット上に多数の GTK テーマがある |
|
「テーマフォルダへ移動」 |
このボタンを押すと、デフォルトのテーマフォルダでファイルマネージャウィンドウが開く。テーマは、ファイルマネージャウィンドウから削除できる |
ウィンドウフレームの設定
テーマ設定ツールの「ウィンドウフレーム」タブセクションを使用して、ウィンドウフレームのテーマを選択できます。テーマは、利用可能なテーマのリストから選ぶか、新しいテーマをインストールします。利用可能なウィンドウフレームテーマのリストには、ユーザーがアクセシビリティ要件を満たすいくつかのテーマが含まれています。
図 9–16 テーマ設定ツールの「ウィンドウフレーム」タブセクション
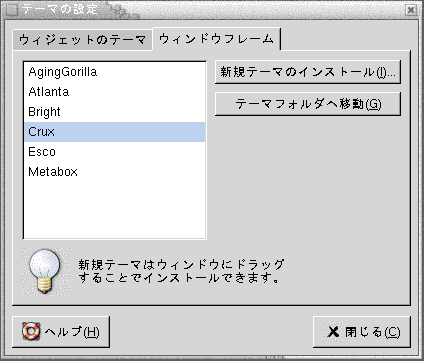
表 9–16 に、構成可能なウィンドウフレームテーマの設定を示します。
表 9–16 ウィンドウフレームテーマの設定|
オプション |
機能 |
|---|---|
|
「利用可能なテーマ」 |
リストボックスから希望のテーマを選択する |
|
「新規テーマのインストール」 |
利用可能なテーマのリストにテーマを追加できる。新規テーマは、圧縮されていない状態のフォルダでなければならない テーマを利用可能なテーマのリストに追加するには、「新規テーマのインストール」ボタンをクリックする。ダイアログが表示される。テーマのアーカイブファイルの位置をドロップダウンコンビネーションボックスに入力する。または、「参照」ボタンをクリックしてファイルをブラウズする。フォルダを選択したら、「OK」をクリックする |
|
「テーマフォルダへ移動」 |
このボタンを押すと、デフォルトのテーマフォルダでファイルマネージャウィンドウが開く。テーマは、ファイルマネージャウィンドウから削除できる |
- © 2010, Oracle Corporation and/or its affiliates
