第 9 章 基本設定ツールの使用方法
基本設定ツールでは、デスクトップの背景をカスタマイズしたり、キーボードの設定およびマウス設定を行えます。また、ショートカットキーの構成、サウンドの設定、およびネットワークプロキシの構成にも、基本設定ツールを使用できます。さらに、基本設定ツールを使用して、スクリーンセーバーをカスタマイズしたり、デスクトップのテーマやフォントを選んだり、アプリケーションのメニューバーおよびツールバーをカスタマイズしたりすることもできます。ウィンドウフォーカスの動作もカスタマイズできます。
この章では、基本設定ツールを使用した、デスクトップのカスタマイズ方法について説明します。
基本設定ツールを開く
次のいずれかの方法を使用して、基本設定ツールの 1 つを開くことができます。
-
「デスクトップ設定」メニュー
「アプリケーション」-> 「デスクトップ設定」を選択します。サブメニューから必要な設定ツールを選びます。そのツールのダイアログが表示されます。
-
「ここからスタート」
Nautilusウィンドウを開いて、「移動」-> 「ここからスタート」を選択します。または、デスクトップ上の「ここからスタート」オブジェクトをダブルクリックします。「ここからスタート」の位置が表示されます。Nautilusウィンドウの「デスクトップ設定」オブジェクトをダブルクリックして、設定ツールを表示します。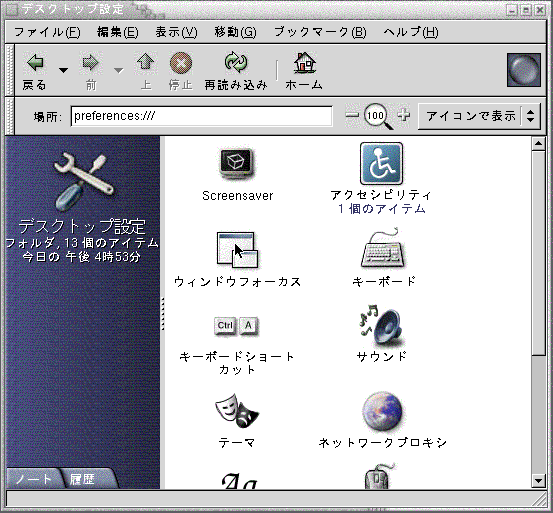
必要なツールをダブルクリックします。そのツールのダイアログが表示されます。
デスクトップ背景のカスタマイズ
デスクトップ背景とは、デスクトップに適用する画像や色のことです。デスクトップ背景は、次の方法でカスタマイズできます。
-
デスクトップ背景の画像を選択する。画像は、デスクトップ背景色上に重ねられる。デスクトップ背景色は、透明な画像を選ぶか、その画像がデスクトップ全体を覆わなければ見ることができる
-
デスクトップ背景の色を選択する。塗りつぶしの色を選択することも、2 色でグラデーション効果を作成することもできる。グラデーション効果とは、ある色が別の色に徐々に調和される視覚的効果のこと
デスクトップ背景の外観は、Nautilus ファイルマネージャ内から変更することもできます。
図 9–1 デスクトップ背景の設定ツール
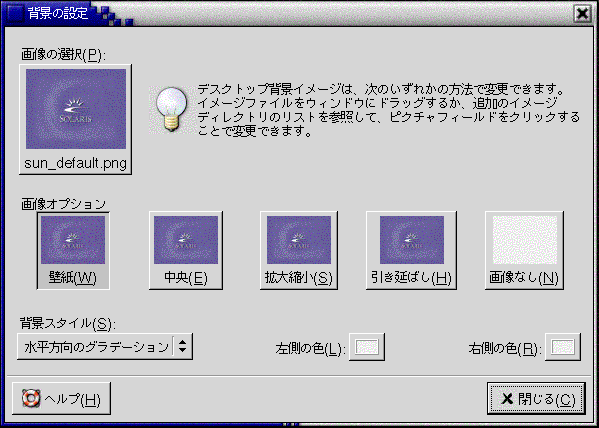
表 9–1 は、構成可能な背景設定を示します。
表 9–1 デスクトップ背景の設定
デフォルトのフォントの選択
フォント設定ツールを使用して、アプリケーションまたはデスクトップで使用するフォントを選択できます。
図 9–2 フォント設定ツール
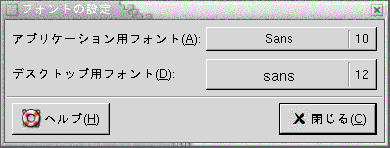
表 9–2 に、構成可能なフォント設定を示します。
表 9–2 フォントの設定|
オプション |
機能 |
|---|---|
|
「アプリケーション用フォント」 |
フォント選択ボタンをクリックして、アプリケーションで使用するフォントを選択する |
|
「デスクトップ用フォント」 |
フォント選択ボタンをクリックして、デスクトップのみで使用するフォントを選択する |
キーボード設定の構成
キーボード設定ツールを使用して、キーボードの自動繰り返し設定を選択したり、キーボードと関連するサウンドイベントを構成することができます。
次の機能領域内では、キーボード設定ツールの設定をカスタマイズできます。
-
「キーボード」
-
「サウンド」
キーボード設定
「キーボード」タブセクションを使用して、一般的なキーボードの環境を設定します。キーボードのアクセシビリティ設定ツールであるAccessX を起動するには、「アクセシビリティ」ボタンをクリックします。
図 9–3 キーボード設定ツールの「キーボード」タブセクション

表 9–3 は、構成可能なキーボード設定を示します。
表 9–3 キーボードの設定|
オプション |
機能 |
|---|---|
|
「キーが押されているときのキーボードリピートを有効」 |
キーボードの繰り返しを有効にする。キーボードの繰り返しが有効な場合、キーを押したままにすると、そのキーと関連付けられる操作が繰り返し実行される。たとえば、文字キーを押したままにすると、その文字が繰り返し入力される |
|
「遅延」 |
キーを押したときから、操作が繰り返されるまでの遅延を指定する |
|
「速度」 |
操作が繰り返される速度を指定する |
|
「テキストボックスやフィールド内で点滅」 |
フィールドおよびテキストボックスでカーソルを点滅させる |
|
「速度」 |
スライダを使用して、フィールドおよびテキストボックスでのカーソルの点滅速度を指定する |
サウンド設定
「サウンド」タブセクションを使用して、キーボードサウンドの環境を設定します。
図 9–4 キーボード設定ツールの「サウンド」タブセクション
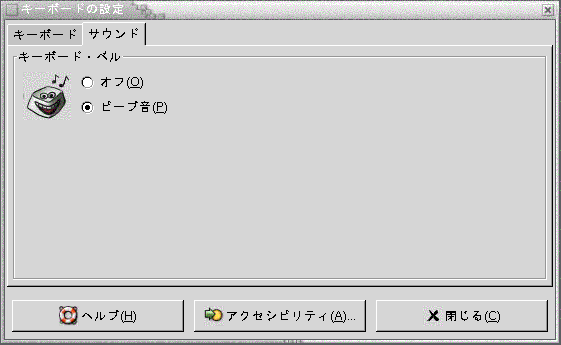
一部のアプリケーションは、キーボードの入力エラーを知らせるベルの音を鳴らします。「サウンド」タブセクションのオプションを使用して、ベル音を構成できます。表 9–4 は、構成可能なキーボードサウンド設定を示します。
表 9–4 キーボードサウンドの設定|
オプション |
機能 |
|---|---|
|
「オフ」 |
キーボードのベル音を無効にする |
|
「ビープ音」 |
キーボードのベル音を有効にする |
キーボードショートカットのカスタマイズ
キーボードショートカットは、単独のキーまたは複数のキーの組み合わせで、通常の操作の代替方法を提供します。
キーボードショートカット設定ツールを使用して、デフォルトのキーボードショートカットを表示できます。必要に応じて、デフォルトのキーボードショートカットをカスタマイズできます。
また、ホットキーを作成することもできます。ホットキーとは、アプリケーションを起動するキーボードショートカットです。
図 9–5 キーボードショートカット設定ツール
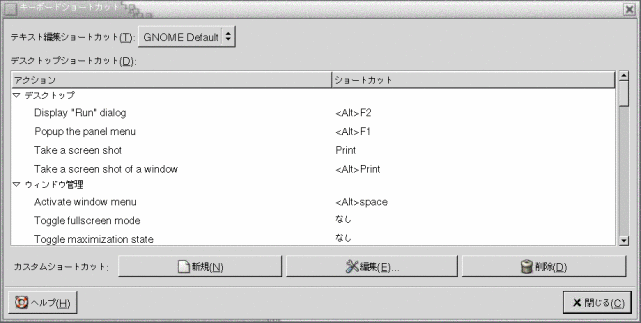
表 9–5 に、カスタマイズ可能なキーボードショートカットを示します。
表 9–5 キーボードショートカットのデフォルトの設定
アプリケーションのメニューおよびツールバーのカスタマイズ
メニューおよびツールバー設定ツールを使用して、GNOME
対応アプリケーションのメニュー、メニューバー、およびツールバーをカスタマイズできます。
図 9–6 メニューとツールバー設定ツール
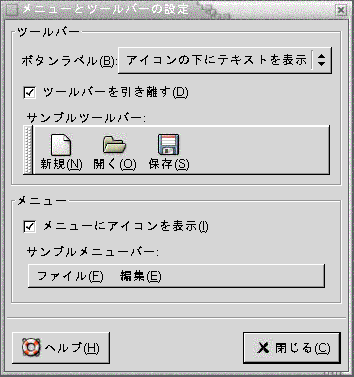
表 9–6 は、GNOME 対応アプリケーション用にカスタマイズできるメニューおよびツールバー設定を示しています。
表 9–6 アプリケーションのカスタマイズの設定
マウス設定の構成
マウス設定ツールを使用して、マウスを右利き用または左利き用に構成できます。また、マウス動作の速度および感度を指定することもできます。
次の機能領域内では、マウス設定ツールの設定をカスタマイズできます。
-
「ボタン」
-
「カーソル」
-
「動作」
ボタンの設定
マウスボタンを左利き用に構成するかどうかを指定するには、「ボタン」タブセクションを使用します。また、ダブルクリック時のクリックの間隔を指定することもできます。
図 9–7 マウス設定ツールの「ボタン」タブセクション

表 9–7 は、構成可能なマウスボタン設定を示します。
表 9–7 マウスボタンの設定|
オプション |
機能 |
|---|---|
|
「左利き用マウス」 |
マウスを左利き用に構成する。マウスを左利き用に構成した場合、左マウスボタンの機能と右マウスボタンの機能が入れ替わる |
|
「遅延」 |
ダブルクリック時のクリックの間隔をスライダを使用して指定する。最初のクリックと 2 回目のクリックの間隔がここで指定した時間を越える場合、その操作はダブルクリックとして解釈されない |
ポインタ設定
「カーソル」タブセクションを使用して、マウスポインタの環境を設定できます。
図 9–8 マウス設定ツールの「カーソル」タブセクション
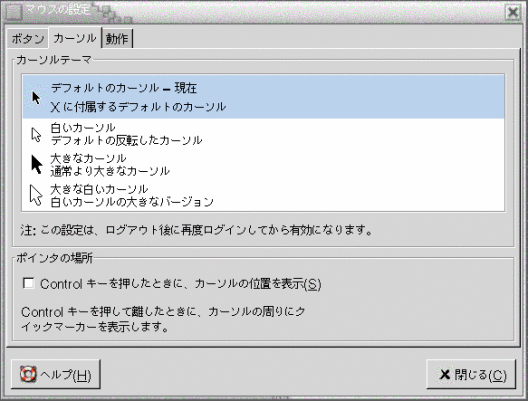
表 9–8 に、構成可能なマウスポインタの設定を示します。
表 9–8 マウスポインタの設定|
オプション |
機能 |
|---|---|
|
「カーソルテーマ」 |
リストボックスから希望するマウスポインタのテーマを選択する |
|
「Control キーを押したときに、カーソルの位置を表示」 |
Ctrl キーを押して放したときのマウスポインタのアニメーションを有効にする。この機能は、マウスポインタの検出を補助する |
動作設定
「動作」タブセクションを使用して、マウス動作の環境を設定します。
図 9–9 マウス設定ツールの「動作」タブセクション
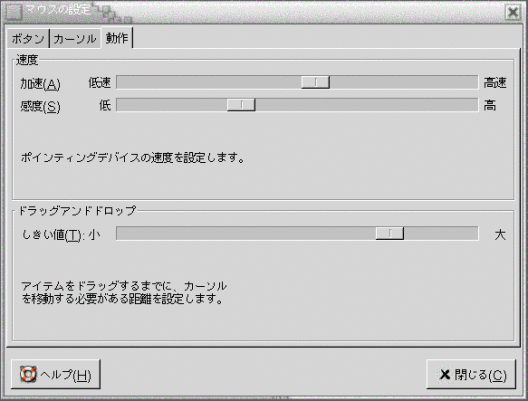
表 9–9 に、構成可能なマウス動作の設定を示します。
表 9–9 マウス動作の設定|
設定 |
機能 |
|---|---|
|
「加速」 |
マウス移動時の、画面上でのマウスポインタの移動速度を指定する |
|
「感度」 |
マウスの動きに対する、マウスポインタの感度を指定する |
|
「しきい値」 |
移動操作がドラッグ & ドロップ操作として解釈されるまでの、項目の移動距離を指定する |
ネットワークプロキシ設定の構成
ネットワークプロキシ設定ツールでは、システムのネットワークへの接続方法を構成できます。デスクトップ環境をプロキシサーバーに接続するように構成して、プロキシサーバーの詳細を指定することができます。プロキシサーバーとは、別のサーバーへの要求を傍受して、可能な場合に、その要求をこのプロキシサーバー自体が実行するサーバーのことです。プロキシサーバーのドメインネームサービス
(DNS) の名前か、インターネットプロトコル (IP) アドレスを入力できます。DNS 名は、ネットワーク上のコンピュータに固有のアルファベットで表される識別子です。IP
アドレスは、ネットワーク上のコンピュータに固有の数字で表される識別子です。
図 9–10 ネットワークプロキシ設定ツール
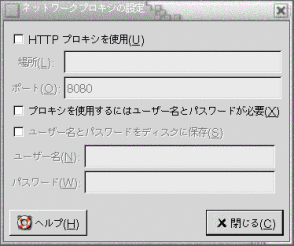
表 9–10 に、構成可能なネットワークプロキシの設定を示します。
表 9–10 ネットワークプロキシの設定|
オプション |
機能 |
|---|---|
|
「HTTP プロキシを使用」 |
HTTP サービス用にプロキシサーバーを使用する |
|
「場所」 |
HTTP サービスを要求するときに使用するプロキシサーバーの DNS 名または IP アドレスを入力する |
|
「ポート」 |
プロキシサーバー上の HTTP サービスのポート番号を入力する |
|
「プロキシを使用するにはユーザー名とパスワードが必要」 |
プロキシサーバーがユーザー名とパスワードを要求する |
|
「ユーザー名とパスワードをディスクに保存」 |
ユーザー名とパスワードを保存する |
|
「ユーザー名」 |
プロキシサーバー用のユーザー名を入力する |
|
「パスワード」 |
プロキシサーバー用のパスワードを入力する |
スクリーンセーバーの設定
スクリーンセーバーは、画面が使用されていないときに、画面の画像の代わりに使用されるアプリケーションです。スクリーンセーバーは、次の方法で使用できます。
-
指定した待機時間のあとに起動
-
スクリーンロックしたときに起動
-
システムが待機中にモニタが使用する電力を管理
次の機能領域内では、マウス設定ツールの設定をカスタマイズできます。
-
表示モード
-
拡張
表示モードの設定
「表示モード」タブセクションを使用して、表示モードを設定します。
図 9–11 スクリーンセーバー設定ツールの「表示モード」タブセクション
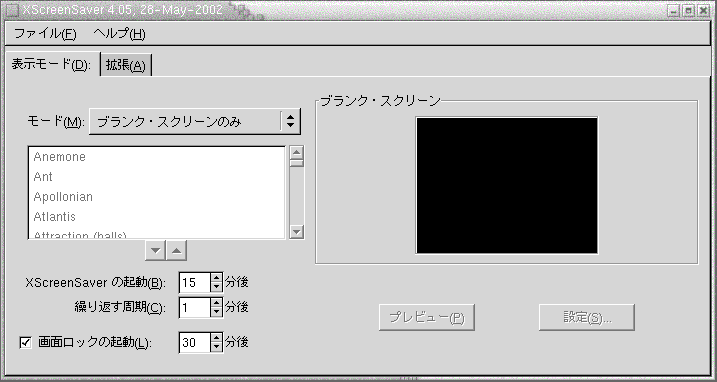
表 9–11 に、構成可能な表示モードの設定を示します。
表 9–11 スクリーンセーバー表示モードの設定
拡張設定
「拡張設定」タブセクションを使って、スクリーンセーバーの拡張設定を行います。
図 9–12 スクリーンセーバー設定ツールの「拡張設定」タブセクション
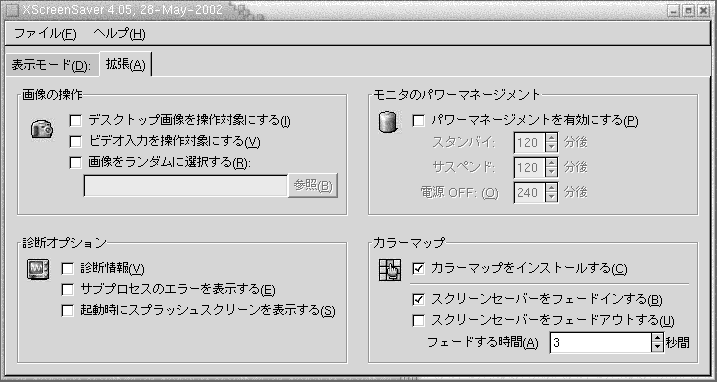
表 9–12 に、構成可能なスクリーンセーバーの拡張設定を示します。
表 9–12 スクリーンセーバーの拡張設定|
設定 |
機能 |
|---|---|
|
「デスクトップ画像を操作対象にする」 |
一部のスクリーンセーバーでは、画面のスクリーンショットを撮ることができるため、そのスクリーンショットを使用してスクリーンセーバーディスプレイを作成できる。スクリーンセーバーで画面のスクリーンショットを撮る場合は、このオプションを選択する |
|
「ビデオ入力を操作対象にする」 |
一部のスクリーンセーバーでは、ビデオのフレームを取り込めるため、取り込んだ画像を使用してスクリーンセーバーディスプレイを作成できる。システムにビデオキャプチャカードがある場合、このオプションを選択すると、スクリーンセーバーでビデオのフレームを取り込むことができる |
|
「画像をランダムに選択」 |
指定したディレクトリ内の画像をスクリーンセーバーに使用する場合に選択する。ディレクトリのパスをフィールドに入力する。または、「参照」をクリックしてダイアログを表示し、ディレクトリを選択する |
|
「診断情報」 |
スクリーンセーバーの診断情報を表示する場合に選択する |
|
「サブプロセスのエラーを表示する」 |
画面上のスクリーンセーバーのサブプロセスに関連するエラーを表示する場合に選択する |
|
「起動時にスプラッシュスクリーンを表示する」 |
|
|
「パワーマネージメントを有効にする」 |
モニタの電源管理機能を有効にする場合に選択する。電源管理機能は、モニタを使用していないときの電力消費を削減する |
|
「スタンバイ」 |
モニタが予備モードになるまでの時間を指定する。モニタが待機モードになると、画面は空白になる |
|
「サスペンド」 |
モニタが省電力モードになるまでの時間を指定する |
|
「電源 OFF」 |
モニタの電源を切るまでの時間を指定する |
|
「カラーマップをインストールする」 |
スクリーンセーバーがアクティブのとき、専用のカラーマップをインストールする場合に選択する。専用のカラーマップを使用することで、特定のスクリーンセーバーディスプレイの画像品質を改善できる |
|
「スクリーンセーバーをフェードインする」 |
スクリーンセーバーを起動するときに、徐々に黒の画面を表示したい場合に選択する |
|
「スクリーンセーバーをフェードアウトする」 |
スクリーンセーバーを停止するときに、表示を徐々に黒から画面の内容へ表示したい場合に選択する |
|
「フェードする時間」 |
スクリーンセーバーを起動するときに、黒にフェードする時間を指定する |
サウンドの設定
サウンド設定ツールを使用することによって、GNOME サウンドサーバーをいつ起動するかを制御できます。また、特定のイベントが発生したときに再生されるサウンドも指定できます。
次の機能領域内では、サウンド設定ツールの設定をカスタマイズできます。
-
「一般」
-
「サウンドイベント」
一般的な設定
GNOME サウンドサーバーをいつ起動するかを指定するには、サウンド設定ツールの「一般」タブセクションを使用します。このタブセクションでは、サウンドイベント機能も有効に設定できます。
図 9–13 サウンド設定ツールの「一般」タブセクション

表 9–13 に、構成可能な一般的なサウンド設定を示します。
表 9–13 サウンドの設定|
オプション |
機能 |
|---|---|
|
「起動時にサウンドサーバーを使う」 |
GNOME セッションを開始したときに、GNOME サウンドサーバーを起動する。サウンドサーバーがアクティブな場合、デスクトップ環境はサウンドを再生できる |
|
「イベントの効果音を鳴らす」 |
デスクトップ環境で特定のイベントが発生したときにサウンドを再生する。このオプションは、「起動時にサウンドサーバーを使う」オプションが選択されている場合にのみ指定できる |
サウンドイベントの設定
サウンド設定ツールの「サウンドイベント」タブセクションを使用して、特定のサウンドを特定のイベントに関連付けることができます。
注 –
「サウンドイベント」タブセクションにアクセスするには、先に「起動時にサウンドサーバーを使う」オプションと、「イベントの効果音を鳴らす」オプションを選択する必要があります。
図 9–14 サウンド設定ツールの「サウンドイベント」タブセクション

表 9–14 に、構成可能なサウンドイベントの設定を示します。
表 9–14 サウンドイベントの設定|
オプション |
機能 |
|---|---|
|
「サウンド」表 |
「サウンド」表を使用して、特定のサウンドを特定のイベントに関連付ける 「イベント」列は、発生するイベントの階層リストを表示する。イベントのカテゴリを開くには、イベントのカテゴリの横にある右矢印をクリックする 「再生ファイル」列は、イベントが発生したときに再生するサウンドファイルをリストする |
|
「再生」 |
このボタンをクリックすると、選択したイベントに関連付けられるサウンドファイルを再生する |
|
サウンドファイルのドロップダウンコンビネーションボックスの「参照」 |
サウンドをイベントに関連付けるには、「サウンド」表内のイベントを選択する。ドロップダウンコンビネーションボックスから選択したイベントに関連付けるサウンドファイルの名前を入力する。または、「参照」をクリックして、「ファイルの選択」ダイアログを表示する。ダイアログを使用して、選択したイベントに関連付けるサウンドファイルを指定する 注 – イベントに関連付けることができるサウンドファイルの形式は、.wav 形式のみ |
デスクトップ環境のテーマの設定
テーマ設定ツールを使用して、デスクトップ環境またはウィンドウフレームのテーマを選択できます。次の機能領域内では、テーマ設定ツールの設定をカスタマイズできます。
-
「ウィジェットテーマ」
-
「ウィンドウフレーム」
デスクトップ環境の外観を決定するテーマは、デスクトップ環境テーマとウィンドウフレームテーマだけではありません。たとえば、Nautilus には、Nautilus ウィンドウやデスクトップのルック&フィールの変更に使用できるテーマがあります。
デスクトップ環境のテーマの設定
テーマ設定ツールの「ウィジェットテーマ」タブセクションを使用して、デスクトップ環境のテーマを選択します。デスクトップ環境のテーマは、パネル、メニュー、およびアプレットの視覚的外観を指定します。また、GNOME
対応アプリケーションのインターフェイス項目の外観も指定します。たとえば、テーマは、ボタン、スクロールバー、チェックボックスなどの外観に影響します。
テーマは、利用可能なテーマのリストから選ぶか、新しいテーマをインストールします。利用可能なデスクトップ環境のテーマのリストには、ユーザーがアクセス可能な要件を満たすいくつかのテーマが含まれています。
図 9–15 テーマ設定ツールの「ウィジェット」タブセクション
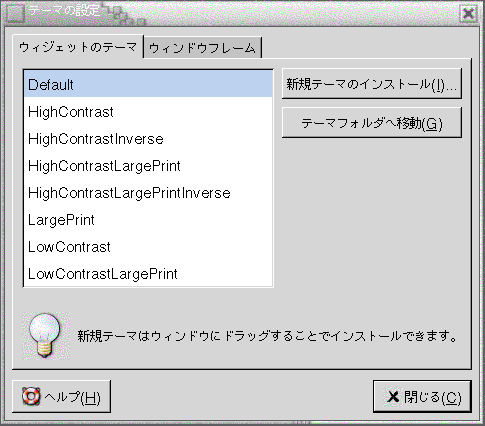
表 9–15 に、構成可能なデスクトップ環境テーマの設定を示します。
表 9–15 デスクトップ環境テーマの設定|
オプション |
機能 |
|---|---|
|
「利用可能なテーマ」 |
リストボックスから希望のテーマを選択する |
|
「新規テーマのインストール」 |
利用可能なテーマのリストにテーマを追加できる。新規テーマは、圧縮されていない状態のフォルダでなければならない テーマを利用可能なテーマのリストに追加するには、「新規テーマのインストール」ボタンをクリックする。ダイアログが表示される。テーマのアーカイブファイルの位置をドロップダウンコンビネーションボックスに入力する。または、「参照」ボタンをクリックしてファイルをブラウズする。フォルダを選択したら、「OK」をクリックする インターネット上に多数の GTK テーマがある |
|
「テーマフォルダへ移動」 |
このボタンを押すと、デフォルトのテーマフォルダでファイルマネージャウィンドウが開く。テーマは、ファイルマネージャウィンドウから削除できる |
ウィンドウフレームの設定
テーマ設定ツールの「ウィンドウフレーム」タブセクションを使用して、ウィンドウフレームのテーマを選択できます。テーマは、利用可能なテーマのリストから選ぶか、新しいテーマをインストールします。利用可能なウィンドウフレームテーマのリストには、ユーザーがアクセシビリティ要件を満たすいくつかのテーマが含まれています。
図 9–16 テーマ設定ツールの「ウィンドウフレーム」タブセクション
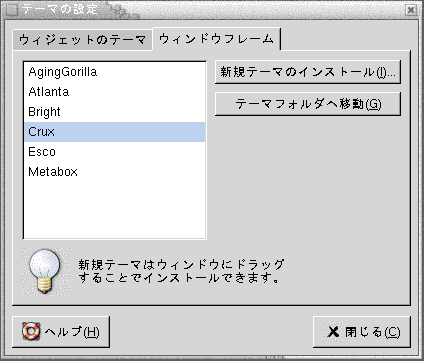
表 9–16 に、構成可能なウィンドウフレームテーマの設定を示します。
表 9–16 ウィンドウフレームテーマの設定|
オプション |
機能 |
|---|---|
|
「利用可能なテーマ」 |
リストボックスから希望のテーマを選択する |
|
「新規テーマのインストール」 |
利用可能なテーマのリストにテーマを追加できる。新規テーマは、圧縮されていない状態のフォルダでなければならない テーマを利用可能なテーマのリストに追加するには、「新規テーマのインストール」ボタンをクリックする。ダイアログが表示される。テーマのアーカイブファイルの位置をドロップダウンコンビネーションボックスに入力する。または、「参照」ボタンをクリックしてファイルをブラウズする。フォルダを選択したら、「OK」をクリックする |
|
「テーマフォルダへ移動」 |
このボタンを押すと、デフォルトのテーマフォルダでファイルマネージャウィンドウが開く。テーマは、ファイルマネージャウィンドウから削除できる |
ウィンドウフォーカスのカスタマイズ
デスクトップ環境のウィンドウフォーカスの動作をカスタマイズするには、ウィンドウフォーカス設定ツールを使用します。
図 9–17 ウィンドウフォーカス設定ツール
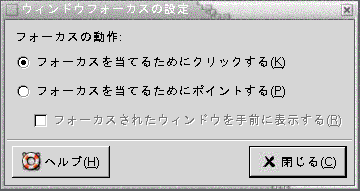
表 9–17 に、カスタマイズ可能なウィンドウフォーカスの設定を示します。
表 9–17 ウィンドウフォーカスの設定|
オプション |
機能 |
|---|---|
|
「フォーカスを当てるためにクリックする」 |
ウィンドウをクリックすると、そのウィンドウがフォーカスされる。別のウィンドウをクリックするまで、そのウィンドウはフォーカスされている |
|
「フォーカスを当てるためにポイントする」 |
ウィンドウをポイントすると、そのウィンドウがフォーカスされる。別のウィンドウをポイントするまで、そのウィンドウはフォーカスされている |
|
「フォーカスされたウィンドウを手前に表示する」 |
フォーカスしたウィンドウを前面のウィンドウにする |
- © 2010, Oracle Corporation and/or its affiliates
