第 10 章 拡張設定ツールの使用方法
拡張設定ツールでは、アプリケーション、パネル、およびほかのユーザーインターフェイス項目の動作や外観をカスタマイズすることができます。拡張設定ツールを使用して、ファイルの型、デフォルトのアプリケーション、およびパネルを構成できます。また、拡張設定ツールで、セッションおよび起動プログラムもカスタマイズできます。この章では、拡張設定ツールを使用した、デスクトップ環境のカスタマイズ方法について説明します。
拡張設定ツールを開く
拡張設定ツールは、次のいずれかの方法で開くことができます。
-
「デスクトップ設定」メニュー
「アプリケーション」-> 「デスクトップ設定」-> 「拡張設定」を選択します。サブメニューから必要なツールを選びます。そのツールのダイアログが表示されます。
-
「ここからスタート」
Nautilusウィンドウを開いて、「移動」-> 「ここからスタート」を選択します。または、デスクトップ上の「ここからスタート」オブジェクトをダブルクリックします。「ここからスタート」の位置が表示されます。Nautilusウィンドウの「デスクトップ設定」オブジェクトをダブルクリックして、拡張フォルダをダブルクリックします。拡張設定ツールが表示されます。
必要なツールをダブルクリックします。そのツールのダイアログが表示されます。
CD データベースの構成
CD データベース設定ツールでは、システムが照会可能な
CD データベースを構成できます。CD データベースには、アーティスト名、曲名、および収録曲など、CD に関する情報が含まれています。アプリケーションが
CD を再生すると、アプリケーションは CD データベースを照会して、情報を表示します。
図 10–1 CD データベース設定ツール
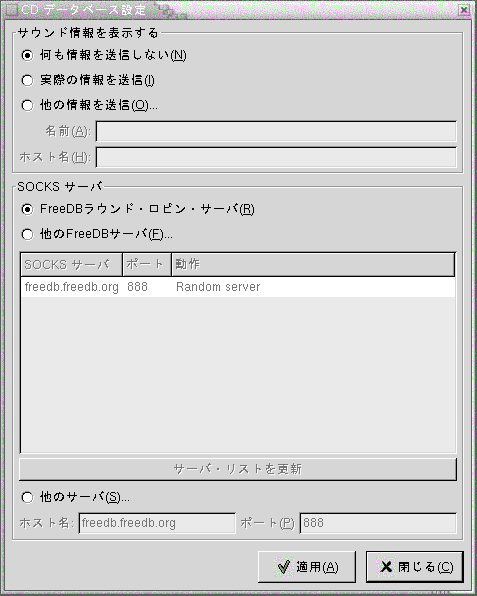
表 10–1 に、CD データベース設定ツールの要素を示します。
|
要素 |
説明 |
|---|---|
|
「何も情報を送信しない」 |
CD データベースサーバーに情報を送信しない |
|
「実際の情報を送信」 |
ユーザー名とホスト名の情報を CD データベースサーバーに送信する |
|
「他の情報を送信」 |
ほかの名前およびホスト名の情報を CD データベースサーバーに送信する。「名前」フィールドに名前を入力し、「ホスト名」フィールドにホスト名を入力する |
|
「FreeDB ラウンド・ロビン・サーバ ー」 |
FreeDB は CD データベース。FreeDB ラウンドロビンサーバーは、FreeDB サーバーの負荷分散構成になる。このサーバーから FreeDB CD データベースにアクセスする |
|
「他の FreeDB サーバー」 |
別のサーバーから FreeDB CD データベースにアクセスする場合はこのオプションを選択する。必要なサーバーをサーバー表から選択する |
|
「サーバー・リストを更新」 |
サーバー表内の利用可能な FreeDB サーバーのリストを更新する |
|
「他のサーバー」 |
ほかの CD データベースを使用する。データベースが存在するサーバの名前を「ホスト名」フィールドに入力する。データベースにアクセスできるポート番号を「ポート」フィールドに入力する |
ファイルタイプとプログラムの構成
さまざまなタイプのファイルを作成、表示、および編集する方法を指定するには、ファイルタイプとプログラム設定ツールを使用します。たとえば、ファイルがプレーンテキストファイルの場合、そのファイルをテキストエディタで起動するように指定できます。
Nautilus およびほかの GNOME アプリケーションは、ファイルの内容を確認して、ファイルタイプを判断します。最初の行でファイルタイプを判別できない場合、アプリケーションはファイル拡張子を確認します。
図 10–2 「ファイルタイプとプログラム」設定ツール
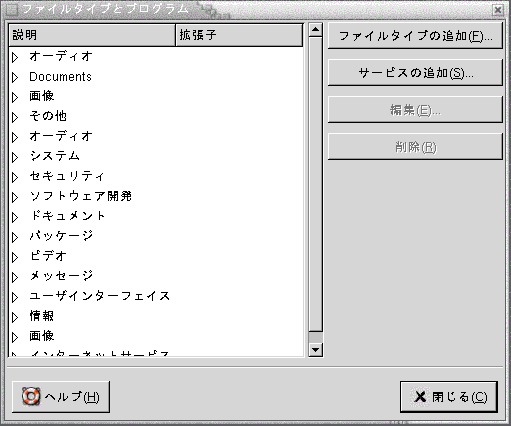
表 10–2 に、「ファイルタイプとプログラム」設定ツールの要素を説明します。
|
要素 |
説明 |
|---|---|
|
表 |
ファイルタイプのカテゴリの内容を表示するには、カテゴリ名の横にある右矢印をクリックする。カテゴリが開き、各ファイルタイプの説明と、そのファイルタイプに関連付けられるファイル拡張子が表示される 操作するファイルタイプを選択するには、そのファイルをクリックする |
|
「ファイルタイプの追加」 |
ファイルタイプを追加する。詳細については、ファイルタイプを追加する を参照 |
|
「サービスの追加」 |
サービスを追加する。詳細については、サービスを追加する を参照 |
|
「編集」 |
ファイルタイプ、サービス、またはファイルタイプのカテゴリを編集するには、編集対象の項目を選択して、「編集」をクリックする |
|
「削除」 |
ファイルタイプまたはサービスを削除するには、削除対象の項目を選択して、「削除」をクリックする |
ファイルタイプを追加する
ファイルタイプを追加するには、次の手順を実行します。
-
「アプリケーション」-> 「デスクトップ設定」-> 「拡張設定」-> 「ファイルタイプとプログラム」を選択して、
「ファイルタイプとプログラム」設定ツールを起動します。 -
「ファイルタイプの追加」ボタンをクリックします。「ファイルタイプの追加」ダイアログが表示されます。
-
ダイアログにファイルタイプのプロパティを入力します。以下の表に、「ファイルタイプの追加」ダイアログのダイアログ要素を示します。
オプション
機能
「アイコンなし」
ファイルタイプを表すアイコンを選択する。アイコンを選択するには、「アイコンなし」ボタンをクリックする。「アイコンを選択」 ダイアログが表示される。ダイアログからアイコンを選択する。別のディレクトリにあるアイコンを選択するには、「参照」をクリックする。アイコンを選択したら「OK」をクリックする
「説明」
ファイルタイプの説明を入力する
「MIME タイプ」
このタイプのファイルの MIME タイプを入力する
「カテゴリ」
「ファイルタイプとプログラム」設定ツールでファイルタイプの属するカテゴリを入力する。「選択」をクリックして、「ファイルカテゴリを選択」ダイアログからカテゴリを選択する「ファイル名の拡張子」
ファイルタイプに関連付けるファイル名の拡張子を入力する。左側のフィールドにファイル拡張子を入力し、 Return キーを押す。ファイル名の拡張子を削除するには、右側のフィールドからファイル名の拡張子を選択して、「削除」ボタンをクリックする
「ビューアコンポーネント」
将来のリリースで情報が追加
「デフォルトのアクション」
将来のリリースで情報が追加
「実行するプログラム」
ファイルタイプに関連付けるプログラムを指定する。このフィールドに、プログラムを起動するコマンドを入力する。あるいは、以前に入力したコマンドを選ぶには、下矢印ボタンをクリックして、実行するコマンドを選ぶ
「参照」ボタンを使用して、実行するコマンドを選択することもできる
「端末内で実行」
プログラムを端末で実行する。実行するウィンドウを作成しないプログラムには、このオプションを選択する
-
「OK」をクリックします。
サービスを追加する
サービスを追加するには、次の手順を実行します。
-
「アプリケーション」-> 「デスクトップ設定」-> 「拡張設定」-> 「ファイルタイプとプログラム」を選択して、
「ファイルタイプとプログラム」設定ツールを起動します。 -
「サービスの追加」ボタンをクリックします。「サービスの追加」ダイアログが表示されます。
-
ダイアログにサービスのプロパティを入力します。以下の表に、「サービスの追加」ダイアログのダイアログ要素を示します。
オプション
機能
「説明」
サービスの説明を入力する
「プロトコル」
サービスのプロトコルを入力する
「プログラム」
サービスに関連付けるプログラムを指定する。このフィールドに、プログラムを起動するコマンドを入力する。あるいは、以前に入力したコマンドを選ぶには、下矢印ボタンをクリックして、実行するコマンドを選ぶ
「参照」ボタンを使用して、実行するコマンドを選択することもできる
「端末内で実行」
プログラムを端末で実行する。実行するウィンドウを作成しないプログラムには、このオプションを選択する
-
「OK」をクリックします。
パネルのカスタマイズ
パネル設定ツールでは、パネルの動作を構成できます。パネル設定ツールで行った変更は、すべてのパネルに影響します。
図 10–3 パネル設定ツール
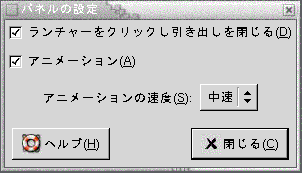 表 10–3 パネルの設定
表 10–3 パネルの設定|
設定 |
機能 |
|---|---|
|
「ランチャーをクリックし引き出しを閉じる」 |
引き出し内のランチャーを選択したときに、パネル上のその引き出しを閉じる |
|
「アニメーション」 |
アニメーションスタイルでパネルを表示し、隠す |
|
「アニメーションの速度」 |
ドロップダウンリストから、パネルのアニメーション速度を選択する |
優先するアプリケーションの選択
優先するアプリケーション設定ツールでは、デスクトップ環境がアプリケーションを起動するときに、デスクトップ環境が使用するアプリケーションを指定します。たとえば、優先端末アプリケーションとして、Xterm を指定できます。「デスクトップ」メニューを開いて、「新規端末」を選択すると、Xterm が起動します。
次の領域内では、優先するアプリケーション設定ツールの設定をカスタマイズできます。
-
「Web ブラウザ」
-
「テキストエディタ」
-
「端末」
Web ブラウザの設定
優先 Web ブラウザを設定するには、「Web ブラウザ」タブセクションを使用します。優先 Web ブラウザは、URL をクリックしたときに開きます。たとえば、アプリケーションで
URL を選択するか、デスクトップで URL ランチャーを選択したときに、優先 Web ブラウザが開きます。
図 10–4 優先するアプリケーション設定ツールの「Webブラウザ」タブセクション
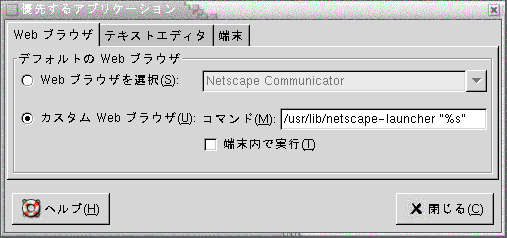
表 10–4 に、構成可能な優先 Web ブラウザの設定を示します。
表 10–4 優先 Web ブラウザの設定|
オプション |
機能 |
|---|---|
|
「Web ブラウザを選択」 |
標準の Web ブラウザを使用する。ドロップダウンコンビネーションボックスを使用して、優先 Web ブラウザを選択する |
|
「カスタム Web ブラウザ」 |
カスタムの Web ブラウザを使用する |
|
「コマンド」 |
カスタム Web ブラウザを起動するコマンドを入力する。クリックした URL をブラウザが表示できるようにするには、コマンドのあとに、“%s” を指定する |
|
「端末内で実行」 |
端末でコマンドを実行する。実行するウィンドウを作成しないブラウザには、このオプションを選択する |
テキストエディタの設定
「テキストエディタ」タブセクションを使用して、優先テキストエディタを構成します。
図 10–5 優先するアプリケーション設定ツールの「テキストエディタ」タブセクション
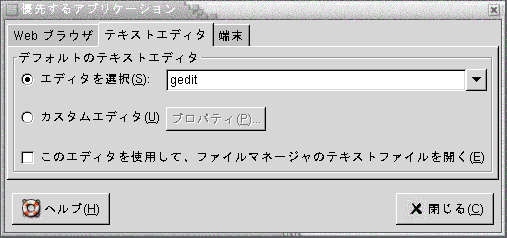
表 10–5 に、構成可能な優先テキストエディタの設定を示します。
表 10–5 優先テキストエディタの設定
端末の設定
「端末」タブセクションを使用して、優先端末を構成します。
図 10–6 優先するアプリケーション設定ツールの「端末」タブセクション
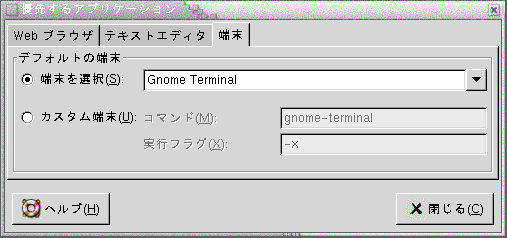
表 10–6 に、構成可能な優先端末の設定を示します。
表 10–6 優先端末の設定|
オプション |
機能 |
|---|---|
|
「端末を選択」 |
標準の端末を使用する。ドロップダウンコンビネーションボックスを使用して、優先端末を指定する |
|
「カスタム端末」 |
カスタムの端末を使用する |
|
「コマンド」 |
カスタム端末を起動するコマンドを入力する |
|
「実行フラグ」 |
コマンドに指定する実行オプションを入力する |
セッションの構成
セッション設定ツールでは、セッションを管理することができます。セッションの環境を設定して、セッションの開始時に起動するアプリケーションを指定できます。また、デスクトップ環境のアプリケーションの状態を保存したり、別のセッションの開始時にその状態を復元したりするように、セッションを構成することができます。この設定ツールを使用して、複数の
GNOME セッションを管理することもできます。
次の機能領域内では、セッションおよび起動アプリケーションの設定をカスタマイズできます。
-
「セッションのオプション」
-
「現在のセッション」
-
「自動起動プログラム」
セッションのオプションの設定
「セッションのオプション」タブセクションを使用して、複数のセッションを管理したり、現在のセッションの環境を設定することができます。
図 10–7 セッション設定ツールの「セッションのオプション」タブセクション
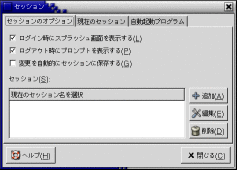
表 10–7 に、構成可能なセッションのオプション設定を示します。
表 10–7 「セッションのオプション」の設定
現在のセッションの設定
「現在のセッション」タブセクションを使用して、起動順序の値の指定や、現在のセッションでのセッション管理下のアプリケーションの再起動方式を選択できます。
図 10–8 セッション設定ツールの「現在のセッション」タブセクション
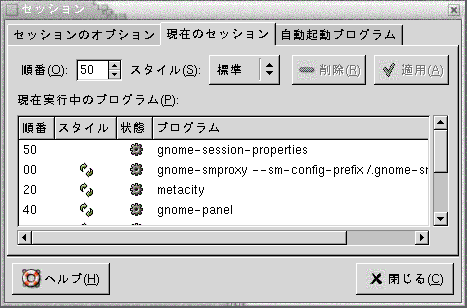
表 10–8 に、構成可能な現在のセッションの設定を示します。
表 10–8 現在のセッションの設定
自動起動アプリケーションの構成
セッション設定ツールの「自動起動プログラム」タブセクションを使用して、非セッション管理下の起動アプリケーションを指定できます。自動起動アプリケーションとは、セッションを開始したときに自動的に起動するアプリケーションのことです。非セッション管理下のアプリケーションを実行するコマンドは、 「自動起動プログラム」タブセクションで指定します。コマンドは、ログイン時に自動的に実行されます。
セッション管理下のアプリケーションを自動的に起動することもできます。詳細については、セッションのオプションの設定を参照してください。
図 10–9 セッション設定ツールの「自動起動プログラム」タブセクション

表 10–9 に、構成可能な自動起動アプリケーションの設定を示します。
表 10–9 自動起動プログラムの設定
- © 2010, Oracle Corporation and/or its affiliates
