ファイルタイプとプログラムの構成
さまざまなタイプのファイルを作成、表示、および編集する方法を指定するには、ファイルタイプとプログラム設定ツールを使用します。たとえば、ファイルがプレーンテキストファイルの場合、そのファイルをテキストエディタで起動するように指定できます。
Nautilus およびほかの GNOME アプリケーションは、ファイルの内容を確認して、ファイルタイプを判断します。最初の行でファイルタイプを判別できない場合、アプリケーションはファイル拡張子を確認します。
図 10–2 「ファイルタイプとプログラム」設定ツール
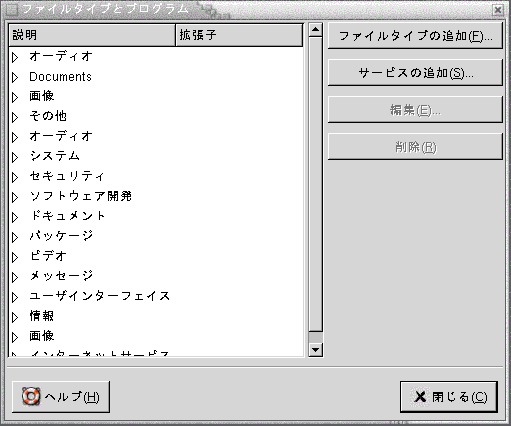
表 10–2 に、「ファイルタイプとプログラム」設定ツールの要素を説明します。
|
要素 |
説明 |
|---|---|
|
表 |
ファイルタイプのカテゴリの内容を表示するには、カテゴリ名の横にある右矢印をクリックする。カテゴリが開き、各ファイルタイプの説明と、そのファイルタイプに関連付けられるファイル拡張子が表示される 操作するファイルタイプを選択するには、そのファイルをクリックする |
|
「ファイルタイプの追加」 |
ファイルタイプを追加する。詳細については、ファイルタイプを追加する を参照 |
|
「サービスの追加」 |
サービスを追加する。詳細については、サービスを追加する を参照 |
|
「編集」 |
ファイルタイプ、サービス、またはファイルタイプのカテゴリを編集するには、編集対象の項目を選択して、「編集」をクリックする |
|
「削除」 |
ファイルタイプまたはサービスを削除するには、削除対象の項目を選択して、「削除」をクリックする |
ファイルタイプを追加する
ファイルタイプを追加するには、次の手順を実行します。
-
「アプリケーション」-> 「デスクトップ設定」-> 「拡張設定」-> 「ファイルタイプとプログラム」を選択して、
「ファイルタイプとプログラム」設定ツールを起動します。 -
「ファイルタイプの追加」ボタンをクリックします。「ファイルタイプの追加」ダイアログが表示されます。
-
ダイアログにファイルタイプのプロパティを入力します。以下の表に、「ファイルタイプの追加」ダイアログのダイアログ要素を示します。
オプション
機能
「アイコンなし」
ファイルタイプを表すアイコンを選択する。アイコンを選択するには、「アイコンなし」ボタンをクリックする。「アイコンを選択」 ダイアログが表示される。ダイアログからアイコンを選択する。別のディレクトリにあるアイコンを選択するには、「参照」をクリックする。アイコンを選択したら「OK」をクリックする
「説明」
ファイルタイプの説明を入力する
「MIME タイプ」
このタイプのファイルの MIME タイプを入力する
「カテゴリ」
「ファイルタイプとプログラム」設定ツールでファイルタイプの属するカテゴリを入力する。「選択」をクリックして、「ファイルカテゴリを選択」ダイアログからカテゴリを選択する「ファイル名の拡張子」
ファイルタイプに関連付けるファイル名の拡張子を入力する。左側のフィールドにファイル拡張子を入力し、 Return キーを押す。ファイル名の拡張子を削除するには、右側のフィールドからファイル名の拡張子を選択して、「削除」ボタンをクリックする
「ビューアコンポーネント」
将来のリリースで情報が追加
「デフォルトのアクション」
将来のリリースで情報が追加
「実行するプログラム」
ファイルタイプに関連付けるプログラムを指定する。このフィールドに、プログラムを起動するコマンドを入力する。あるいは、以前に入力したコマンドを選ぶには、下矢印ボタンをクリックして、実行するコマンドを選ぶ
「参照」ボタンを使用して、実行するコマンドを選択することもできる
「端末内で実行」
プログラムを端末で実行する。実行するウィンドウを作成しないプログラムには、このオプションを選択する
-
「OK」をクリックします。
サービスを追加する
サービスを追加するには、次の手順を実行します。
-
「アプリケーション」-> 「デスクトップ設定」-> 「拡張設定」-> 「ファイルタイプとプログラム」を選択して、
「ファイルタイプとプログラム」設定ツールを起動します。 -
「サービスの追加」ボタンをクリックします。「サービスの追加」ダイアログが表示されます。
-
ダイアログにサービスのプロパティを入力します。以下の表に、「サービスの追加」ダイアログのダイアログ要素を示します。
オプション
機能
「説明」
サービスの説明を入力する
「プロトコル」
サービスのプロトコルを入力する
「プログラム」
サービスに関連付けるプログラムを指定する。このフィールドに、プログラムを起動するコマンドを入力する。あるいは、以前に入力したコマンドを選ぶには、下矢印ボタンをクリックして、実行するコマンドを選ぶ
「参照」ボタンを使用して、実行するコマンドを選択することもできる
「端末内で実行」
プログラムを端末で実行する。実行するウィンドウを作成しないプログラムには、このオプションを選択する
-
「OK」をクリックします。
- © 2010, Oracle Corporation and/or its affiliates
