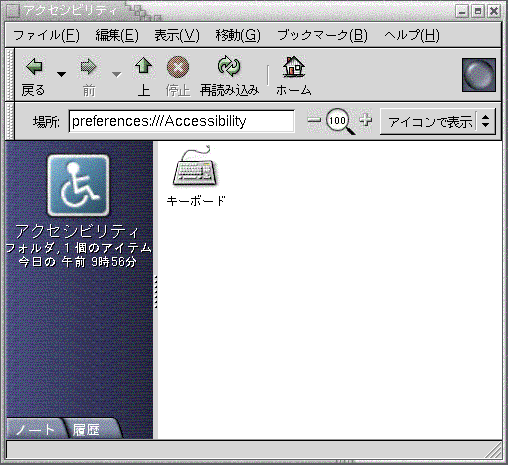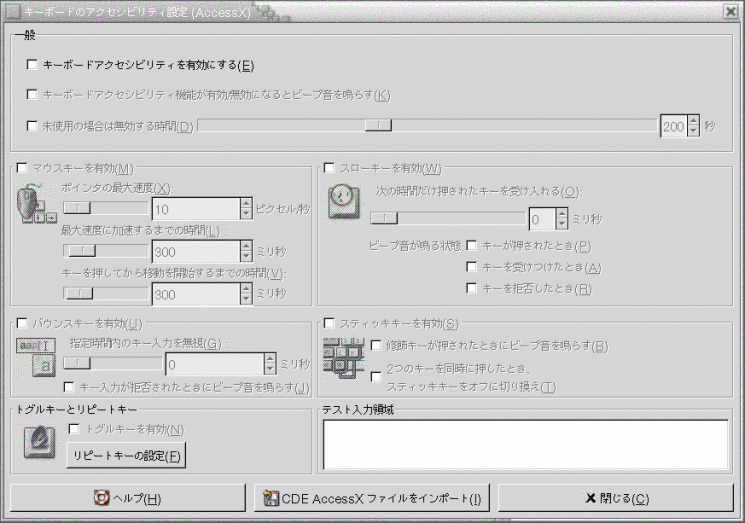第 11 章 アクセシビリティ設定ツールの使用方法
この章では、アクセシビリティ設定ツールを使用して、デスクトップ環境のアクセシビリティ機能をカスタマイズする方法について説明します。
アクセシビリティツールを開く
アクセシビリティ設定ツールは、次の方法で開くことができます。
-
「デスクトップ設定」メニュー
「アプリケーション」-> 「デスクトップ設定」-> 「アクセシビリティ」を選択します。サブメニューから必要な設定ツールを選びます。そのツールのダイアログが表示されます。
-
「ここからスタート」
Nautilusウィンドウを開いて、「移動」-> 「ここからスタート」を選択します。または、デスクトップ上の「ここからスタート」オブジェクトをダブルクリックします。「ここからスタート」の位置が表示されます。Nautilus ウィンドウの「デスクトップ設定」オブジェクトをダブルクリックして、「アクセシビリティ」フォルダをダブルクリックします。
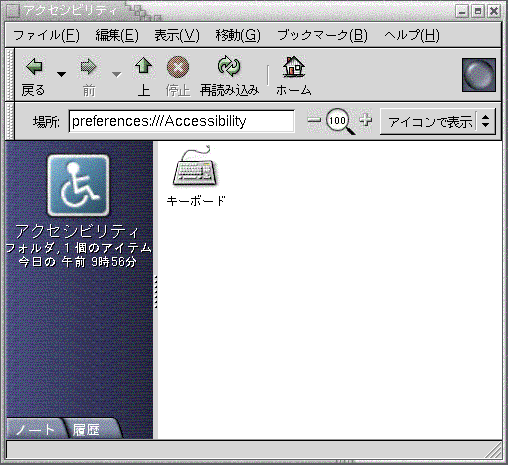
キーボードアクセシビリティオプションの構成
キーボードアクセシビリティ設定ツールを使用して、キーボードのアクセシビリティ設定を設定します。キーボードアクセシビリティ設定ツールは、AccessX として知られています。
図 11–1 キーボードのアクセシビリティ設定ツール
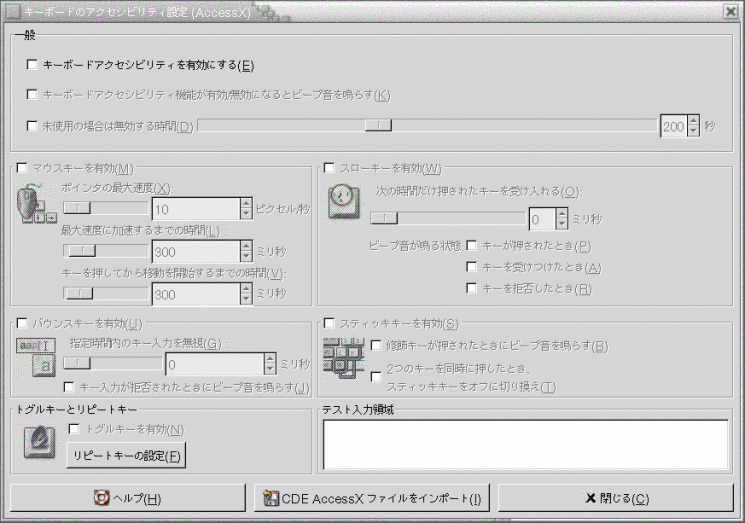
表 11–1 に、変更可能なキーボードのアクセシビリティ設定を示します。
表 11–1 キーボードのアクセシビリティ設定
|
オプション
|
機能
|
|
「キーボードアクセシビリティを有効にする」
|
キーボードのアクセシビリティ機能を有効にする。このオプションを選択すると、設定ツールのほかのオプションも利用可能になる
|
|
「キーボードアクセシビリティ機能を有効/無効になるとビープ音を鳴らす」
|
スティッキキーまたはスローキーなどの機能が有効または無効になると、音で示す
|
|
「未使用の場合は無効にする時間」
|
一定時間キーボードが使用されないと、キーボードアクセシビリティ設定を無効にする。スライダを使用して、キーボードアクセシビリティ設定が無効になるまでのキーボードのアイドル時間を秒数で指定する。指定した秒数が経過すると、以下のキーボードアクセシビリティ設定が無効になる
-
バウンスキー
-
マウスキー
-
スローキー
-
スティッキキー
-
トグルキー
|
|
「マウスキーを有効」
|
数字キーパッドがマウス操作をエミュレートする。以下のマウスキー設定を指定できる
-
「ポインタの最大速度」: ポインタが画面上を移動する最大速度を指定
-
「加速時間の間隔」: ポインタの加速時間の間隔を指定
-
「キーを押してから移動を開始するまでの時間」: キーを押してからポインタが移動するまでの時間を指定
|
|
「スローキーを有効」
|
認識されるまでキーを押し続ける必要のある時間を制御する。以下のスローキー設定を指定できる
-
「次の時間だけ押されたキーを受け入れる」: 認識されるまでキーを押し続ける必要のある時間を指定する
-
「キーが押されたとき」: キーを押していることを音によって示す
-
「キーを受け付けたとき」: キー認識を音によって示す
-
「キーを拒否したとき」: キー拒否を音によって示す
|
|
「バウンスキーを有効」
|
キー入力を受け付けて、キーボードのキーの繰り返し特性を制御する。以下のバウンスキー設定を指定できる。
|
|
「スティッキキーを有効」
|
順にキーを押したとき、複数のキーを同時に押す操作を実行する。以下のスティッキキー設定を指定できる
|
|
「トグルキーとリピートキー」
|
トグルキーが押されたことを音によって示す。トグルキーが有効になるとビープ音が 1 回聞こえる。トグルキーが無効になると
ビープ音が 2 回聞こえる
|
|
「テスト入力領域」
|
テスト入力領域は、入力したときに、キーボード設定がディスプレイにどのように影響するかがわかる対話型のインターフェイス。テスト入力領域にテキストを入力して、設定の影響を確認する
|
|
「CDE AccessX
ファイルをインポート」
|
このボタンをクリックすると、CDE AccessX 構成ファイルをインポートする
|
キーボードアクセシビリティ設定の詳細については、『GNOME 2.0
Desktop for the Solaris Operating Environment Accessibility Guide』を参照してください。