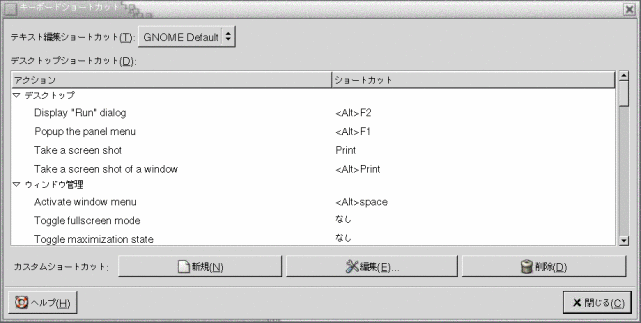キーボードショートカットのカスタマイズ
キーボードショートカットは、単独のキーまたは複数のキーの組み合わせで、通常の操作の代替方法を提供します。
キーボードショートカット設定ツールを使用して、デフォルトのキーボードショートカットを表示できます。必要に応じて、デフォルトのキーボードショートカットをカスタマイズできます。
また、ホットキーを作成することもできます。ホットキーとは、アプリケーションを起動するキーボードショートカットです。
図 9–5 キーボードショートカット設定ツール
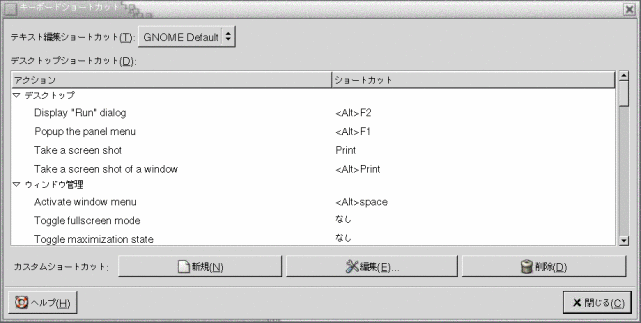
表 9–5 に、カスタマイズ可能なキーボードショートカットを示します。
表 9–5 キーボードショートカットのデフォルトの設定
|
オプション
|
機能
|
|
「テキスト編集ショートカット」
|
次のいずれかの設定を選択する
|
|
「デスクトップショートカット」
|
この表は、操作と、各操作に関連付けられているショートカットキーを示す
操作に関連付けられているショートカットキーを変更するには、該当する操作をクリックして選択し、その操作のショートカットを選択する。操作に関連付けるキーを押す
操作に関連付けられているショートカットキーを無効にするには、該当する操作をクリックして選択し、その操作のショートカットを選択する。Back Space を押す
|
|
「カスタムショートカット」
|
ホットキーを追加するには、次の手順を実行する
-
「新規」をクリックする。「カスタムショートカット」ダイアログが表示される。「新しいコマンド」フィールドに、ホットキーに関連付けるコマンドを入力する。または、「参照」ボタンをクリックしてファイルをブラウズする。コマンドを選択したら、「OK」をクリックする。コマンドが「デスクトップショートカット」表の「カスタムショートカット」セクションに追加される
-
「デスクトップショートカット」表の「カスタムショートカット」セクション内のコマンドの「ショートカット」の列をクリックする。そのコマンドに関連付けるキーまたはキーの組み合わせを押す
ホットキーを編集するには、「デスクトップショートカット」表の「カスタムショートカット」セクションからキーを選択して、「編集」をクリックする。「カスタムショートカット」ダイアログでコマンドを編集する
ホットキーを削除するには、「デスクトップショートカット」表の「カスタムショートカット」セクションからホットキーを選択して、「削除」をクリックする
|