Nautilus-Fenster
In den Nautilus-Fenstern können
Sie Dateien und Ordner anzeigen und verwalten. Abbildung 7–1
zeigt ein Nautilus-Fenster mit dem Inhalt eines
Ordners.
Abbildung 7–1 Inhalt eines Ordners im Nautilus-Fenster
Tabelle 7–1 beschreibt die Komponenten von Nautilus-Fenstern.
Sie können auch ein Kontextmenü in Nautilus-Fenstern
aufrufen. Klicken Sie dazu mit der rechten Maustaste auf ein Nautilus-Fenster. Die in diesem Menü erscheinenden Funktionen
hängen davon ab, auf welche Stelle im Fenster klicken. Wenn Sie beispielsweise
auf eine Datei oder einen Ordner klicken, können Sie die mit der Datei
oder dem Ordner verknüpften Menüpunkte auswählen. Wenn Sie
auf den Hintergrund eines Ansichtsteilfensters klicken, können Sie die
mit der Anzeige der Objekte im Ansichtsteilfenster verknüpften Menüpunkte
auswählen.
Ansichtsteilfenster
Das Ansichtsteilfenster kann den Inhalt der folgenden Objekte anzeigen:
-
Bestimmte Arten von Dateien
-
Ordner
-
FTP-Sites
Nautilus enthält Viewer-Komponenten,
mit denen Sie bestimmte Dateitypen im Ansichtsteilfenster anzeigen können.
So können Sie beispielsweise einen Bild-Viewer verwenden, um Portable
Network Graphics (PNG)-Dateien im Ansichtsteilfenster anzuzeigen. Die folgende
Abbildung zeigt eine PNG-Datei im Ansichtsteilfenster.
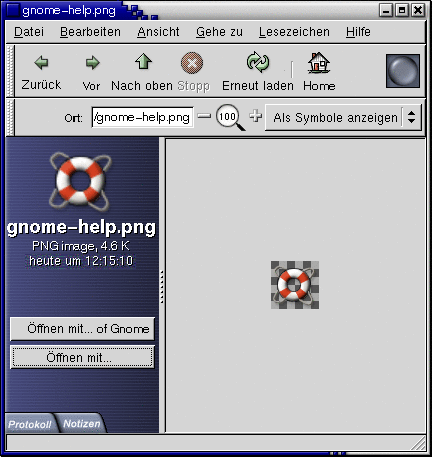
Das Anzeigen einer Datei im Ansichtsteilfenster bietet die folgenden Vorteile:
-
Es werden weniger Systemressourcen als durch das Starten einer Anwendung beansprucht.
-
Es wird weniger Zeit als für das Start einer Anwendung benötigt.
Das Bearbeiten einer Datei ist im Ansichtsteilfenster jedoch nicht möglich.
Nautilus enthält auch Ansichten, mit denen Sie den Inhalt von Ordnern auf verschiedene Weise
anzeigen können. Dazu zählen beispielsweise:
-
Symbolansicht:Zeigt die Objekte im Ordner als Symbole an.
-
Listenansicht:Zeigt die Objekte im Ordner als Liste an.
Verwenden Sie das Menü Ansicht, um die Methode für die Ordneranzeige auszuwählen. Weitere Informationen zu Ansichten finden Sie im Abschnitt Verwenden von Ansichten zum Anzeigen der Dateien und Ordner.
Seitenteilfenster
Das Seitenteilfenster kann die folgenden Elemente enthalten:
-
Ein Symbol, das die aktuelle Datei oder den aktuellen Ordner repräsentiert. Das Seitenteilfenster enthält außerdem Informationen über die aktuelle Datei oder den aktuellen Ordner.
-
Teilfenster im Registerformat, die die Navigation durch die Dateien ermöglichen.
-
Wenn eine Datei im Ansichtsteilfenster angezeigt wird, erscheinen im Seitenteilfenster Schaltflächen. Mit diesen Schaltflächen können Sie andere Schritte als die Standardfunktion an einer Datei ausführen.
Teilfenster im Registerformat
Das Seitenteilfenster kann die folgenden Teilfenster im Registerformat enthalten:
-
Protokoll
Enthält eine Liste der zuletzt angezeigten Dateien, Ordner und FTP-Sites.
-
Notizen
Ermöglicht, Anmerkungen zu Ordnern hinzuzufügen.
-
Baum
Zeigt das Dateisystem in einer hierarchischen Struktur an. Mit dem Teilfenster Baum können Sie durch die Dateien navigieren.
Tabelle 7–2 beschreibt die Verwendung der Teilfenster im Registerformat.
Tabelle 7–2 Schritte in Registerteilfenstern|
Schritt |
Aktion |
|---|---|
|
Öffnen eines Registerteilfensters |
Klicken Sie auf das Register. |
|
Schließen eines Registerteilfensters |
Klicken Sie auf das Register. |
|
Entfernen eines Registers aus dem Seitenteilfenster |
Klicken Sie mit der rechten Maustaste auf das Seitenteilfenster, und wählen Sie dann im Menü das zu entfernende Register aus. |
|
Hinzufügen eines Registers zum Seitenteilfenster |
Klicken Sie mit der rechten Maustaste auf das Seitenteilfenster, und wählen Sie dann im Menü das hinzuzufügende Register aus. |
Symbole und Embleme
In der Symbolansicht zeigt Nautilus
die Dateien und Ordner als Symbole an. Sie können den Datei- und Ordnersymbolen
Embleme zuweisen. Ein Emblem ist ein kleines Symbol, das Sie einem Objekt
zur visuellen Hervorhebung hinzufügen können. Um beispielsweise
eine Datei als wichtig zu markieren, können Sie dem Dateisymbol das Emblem Wichtig hinzufügen und folgenden visuellen Effekt erzeugen:
Weitere Informationen über das Hinzufügen eines Emblems zu einem Symbol finden Sie im Abschnitt So fügen Sie einer Datei oder einem Ordner ein Emblem hinzu.
In der folgenden Tabelle wird die Struktur des Dateisymbols beschrieben:
|
Komponente |
Beschreibung |
|---|---|
|
Emblem. Dies ist das Emblem Wichtig. |
|
|
Symbol für die Datei. Dieses Symbol enthält eine Vorschau zum Dateiinhalt. |
|
|
Symbolname. Sie können die im Symbolnamen angezeigten Informationen bearbeiten. |
Nautilus enthält Standardembleme für
folgenden Arten von Objekten:
-
Symbolische Links
-
Objekte, für die Sie die folgenden Zugriffsrechte besitzen:
-
Nur Leseberechtigung
-
Keine Leseberechtigung und keine Schreibberechtigung
-
Die Standardembleme ändern sich in Abhängigkeit vom eingestellten Thema. Die folgende Tabelle enthält die Standardembleme für das Thema "Standard".
|
Emblem "Standard" |
Beschreibung |
|---|---|
|
Symbolischer Link |
|
|
Nur Leseberechtigung |
|
|
Keine Leseberechtigung und keine Schreibberechtigung |
- © 2010, Oracle Corporation and/or its affiliates
