Ändern des Erscheinungsbildes von Dateien und Ordnern
In Nautilus haben Sie verschiedene Möglichkeiten, das Erscheinungsbild
der Dateien und Ordner zu ändern. Sie sollen in den nächsten Abschnitten
beschrieben werden.
So fügen Sie einer Datei oder einem Ordner ein Emblem hinzu
Wenn Sie einem Objekt ein Emblem hinzufügen möchten, führen Sie die folgenden Schritte aus:
-
Wählen Sie das Objekt aus, dem Sie ein Emblem hinzufügen möchten.
-
Klicken Sie mit der rechten Maustaste auf das Objekt, und wählen Sie dann Eigenschaften. Es erscheint ein Eigenschaftsdialogfeld.
-
Klicken Sie auf das Register Embleme, um das Registerteilfenster Embleme anzuzeigen.
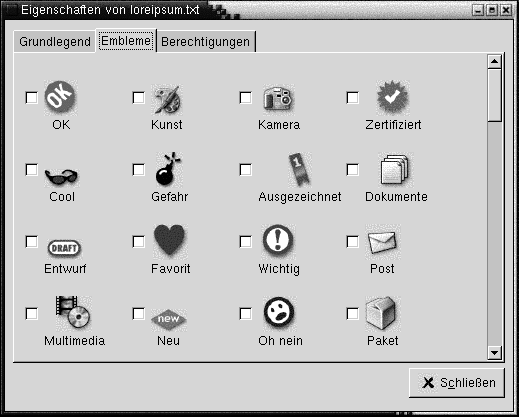
-
Wählen Sie das Emblem aus, das dem Objekt hinzugefügt werden soll.
-
Klicken Sie auf Schließen, um das Eigenschaftsdialogfeld zu schließen.
So ändern Sie das Symbol für eine Datei oder einen Ordner
Zum Ändern des Symbols, das eine einzelne Datei oder einen Ordner repräsentiert, führen Sie die folgenden Schritte aus:
-
Wählen Sie die zu ändernde Datei oder den Ordner aus.
-
Wählen Sie Datei -> Eigenschaften. Es erscheint ein Eigenschaftsdialogfeld.
-
Klicken Sie im Registerabschnitt Grundlegend auf die Schaltfläche Benutzerdefiniertes Symbol auswählen. Es erscheint das Dialogfeld Ein Symbol auswählen.
-
Verwenden Sie das Dialogfeld Ein Symbol auswählen, um das Symbol für die Datei oder den Ordner auszuwählen.
-
Klicken Sie auf Schließen, um das Eigenschaftsdialogfeld zu schließen.
Zum Ändern des Symbols für einen Dateityp verwenden Sie das
Einstellungstool Dateitypen und Programme. Zum
Öffnen des Einstellungstools Dateitypen und Programme
wählen Sie Anwendungen -> Desktop-Einstellungen -> Erweitert -> Dateitypen und Programme.
Um statt eines benutzerdefinierten Symbols wieder das im Einstellungstool Dateitypen und Programme festgelegte Standardsymbol einzustellen,
klicken Sie mit der rechten Maustaste auf das Symbol und wählen Benutzerdefiniertes Symbol entfernen. Alternativ können
Sie auf die Schaltfläche Benutzerdefiniertes Symbol entfernen im Dialogfeld Embleme klicken.
So ändern Sie die Größe des Objekts in einer Ansicht
Sie können die Größe von Objekten in einer Ansicht ändern. Dies ist möglich, wenn in der Ansicht eine Datei oder ein Ordner angezeigt wird. Folgende Methoden stehen zur Auswahl:
-
Um Objekte in einer Ansicht zu vergrößern, wählen Sie Ansicht -> Vergrößern.
-
Um Objekte in einer Ansicht zu verkleinern, wählen Sie Ansicht -> Verkleinern.
-
Um die normale Größe von Objekten in einer Ansicht wiederherzustellen, wählen Sie Ansicht -> Normalgröße.
Sie können auch die Zoom-Schaltflächen der Verzeichnisleiste verwenden, um die Größe von Objekten in einer Ansicht zu ändern. Tabelle 7–6 beschreibt, wie die Zoom-Schaltflächen verwendet werden.
Tabelle 7–6 Zoom-Schaltflächen|
Schaltfläche |
Schaltflächenname |
Beschreibung |
|---|---|---|
|
Schaltfläche Verkleinern |
Klicken Sie auf diese Schaltfläche, um Objekte in einer Ansicht zu verkleinern. |
|
|
Schaltfläche Normalgröße |
Klicken Sie auf diese Schaltfläche, um die normale Größe von Objekten in einer Ansicht wiederherzustellen. |
|
|
Schaltfläche Vergrößern |
Klicken Sie auf diese Schaltfläche, um Objekte in einer Ansicht zu vergrößern. |
Nautilus speichert die Größe der
Objekte eines bestimmten Ordners. Wenn Sie den Ordner das nächste Mal
anzeigen, erscheinen die Objekte in der von Ihnen gewählten Größe.
Das heißt, wenn Sie die Größe von Objekten in einem Ordner
ändern, passen Sie diesen Ordner so an, dass die Objekte in dieser Größe
erscheinen. Wenn Sie für die Objekten wieder die in den Einstellungen
festgelegte Standardgröße einstellen möchten, wählen
Sie Ansicht -> Ansicht auf
Standardeinstellungen zurücksetzen.
Verwenden von Ansichten zum Anzeigen der Dateien und Ordner
Nautilus bietet verschiedene
Möglichkeiten, den Inhalt von Dateien anzuzeigen. Nautilus besitzt Viewer-Komponenten, mit denen Sie bestimmte Arten von
Dateien im Ansichtsteilfenster anzeigen können. So können Sie beispielsweise
HTML-Dateien in einem Webseiten-Viewer anzeigen. Mit einem Text-Viewer können
Sie einfache Textdateien im Ansichtsteilfenster anzeigen.
Außerdem können Sie eine Datei mit Nautilus in einer entsprechenden Anwendung öffnen. Weitere Informationen
finden Sie im Abschnitt Öffnen von Dateien.
Nautilus besitzt Ansichten, mit denen Sie
den Inhalt der Ordner auf verschiedene Weise anzeigen können. Dazu zählen
beispielsweise:
-
Symbolansicht
Zeigt die Objekte im Ordner als Symbole an. Abbildung 7–1 zeigt einen Ordner in der Symbolansicht.
-
Listenansicht
Zeigt die Objekte im Ordner als Liste an. Abbildung 7–3 zeigt einen Ordner in der Listenansicht.
Abbildung 7–3 Nautilus-Fenster in der Listenansicht
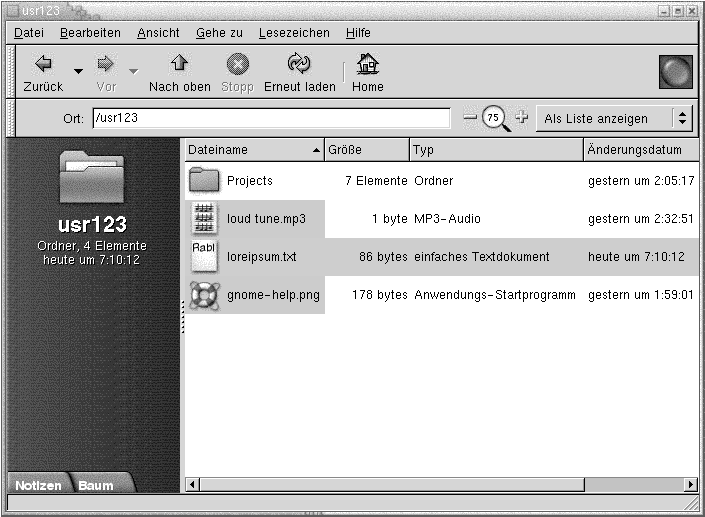
Verwenden Sie das Menü Ansicht, um die Anzeigeoption für eine Datei oder einen Ordner auszuwählen. Sie können auch das Dropdown-Listenfeld Anzeigen als verwenden, um die Anzeigeoption für eine Datei oder einen Ordner auszuwählen. Wenn Sie einen Ordner anzeigen, können Sie festlegen, wie die Objekte im Ordner angeordnet oder sortiert werden sollen. Auch die Größe von Objekten kann im Ansichtsteilfenster geändert werden. In den folgenden Abschnitten wird die Verwendung der Symbolansicht, der Listenansicht und der Dateiansichten beschrieben.
So wählen Sie die Ansichtsart für eine Datei oder einen Ordner aus
Wählen Sie die Ansichtsart für den Inhalt einer Datei oder eines Ordners im Menü Ansicht aus.
Alternativ können Sie eine Ansicht auswählen, indem Sie Ansicht -> Anzeigen als klicken. Wählen Sie die gewünschte Ansicht im Dialogfeld Mit anderem Anzeigeprogramm öffnen aus, und klicken Sie auf die Schaltfläche Auswählen.
Des Weiteren besteht die Möglichkeit, die Ansichtsart im Dropdown-Listenfeld Anzeigen als auszuwählen. Das Dropdown-Listenfeld Anzeigen als befindet sich auf der rechten Seite der Verzeichnisleiste.
Sie können verschiedene Ordner in verschiedenen Ansichten anzeigen. Nautilus speichert die für einen bestimmten Ordner gewählte
Ansicht. Wenn Sie den Ordner das nächste Mal aufrufen, zeigt Nautilus ihn in dieser Ansicht an. Wenn Sie für die Objekte
wieder die in den Einstellungen festgelegte Standardansicht einstellen möchten,
wählen Sie Ansicht -> Ansicht auf Standardeinstellungen zurücksetzen.
So ordnen Sie die Dateien in der Symbolansicht an
Wenn Sie den Inhalt eines Ordners in der Symbolansicht anzeigen, können Sie festlegen, wie die Objekte im Ordner angeordnet werden sollen. Dazu wählen Sie Ansicht -> Elemente anordnen. Das Untermenü Elemente anordnen enthält die folgenden Abschnitte:
-
Der obere Abschnitt enthält eine Option, mit der Sie die Dateien manuell anordnen können.
-
Der mittlere Abschnitt enthält Optionen, mit denen Sie die Dateien automatisch sortieren können.
-
Der untere Abschnitt enthält Optionen, mit denen Sie die Anordnungsmethode für die Dateien ändern können.
Wählen Sie die entsprechenden Optionen im Untermenü, wie in der folgenden Tabelle beschrieben:
|
Option |
Beschreibung |
|---|---|
|
Manuell |
Wählen Sie diese Option, um die Objekt manuell anzuordnen. Dazu ziehen Sie die Objekte an die gewünschte Position im Ansichtsteilfenster. |
|
Nach Name |
Wählen Sie diese Option,
um die Objekte alphabetisch nach Namen zu sortieren. Die Groß-/Kleinschreibung
spielt beim Sortieren der Objekte keine Rolle. Wenn in |
|
Nach Größe |
Wählen Sie diese Option, um die Objekte nach Größe zu ordnen, beginnend mit dem größten Objekt. Wenn Sie Objekte nach Größe ordnen, werden die Ordner nach der Anzahl der darin enthaltenen Objekte sortiert. Die Ordner werden nicht nach der Gesamtgröße aller darin enthaltenen Objekte sortiert. |
|
Nach Typ |
Wählen Sie diese Option,
um die Objekte alphabetisch nach Objekttyp zu sortieren. Die Dateien werden
alphabetisch anhand der Beschreibung Ihres MIME-Typs
im Einstellungstool |
|
Nach Änderungsdatum |
Wählen Sie diese Option, um die Objekte nach dem Datum zu sortieren, an dem sie zuletzt geändert wurden. Das zuletzt geänderte Objekt steht an erster Stelle. |
|
Nach Emblemen |
Wählen Sie diese Option, um die Objekte nach ihren Emblemen zu sortieren. Die Objekte werden alphabetisch nach Emblemnamen geordnet. Objekte ohne Embleme stehen am Ende der Liste. |
|
Kompaktes Layout |
Wählen Sie diese Option, um die Objekte dichter aneinander zu platzieren. |
|
Umgekehrte Reihenfolge |
Wählen Sie diese Option, um die Reihenfolge der Option umzukehren, nach der Sie die Objekte sortiert haben. Wenn Sie die Objekte beispielsweise nach Namen sortiert haben, wählen Sie die Option Umgekehrte Reihenfolge, um die Objekte in umgekehrter alphabetischer Reihenfolge zu sortieren. |
Nautilus speichert die Anordnung der Objekte
eines Ordners. Wenn Sie den Ordner das nächste Mal anzeigen, erscheinen
die Objekte in der von Ihnen gewählten Anordnung. Das heißt, wenn
Sie die Anordnung der Objekte in einem Ordner festlegen, passen Sie diesen
Ordner so an, dass die Objekte in dieser Anordnung erscheinen. Um wieder die
in den Einstellungen festgelegte Anordnung einzustellen, wählen Sie Ansicht -> Ansicht auf Standardeinstellungen
zurücksetzen.
So dehnen Sie ein Symbol in der Symbolansicht
In der Symbolansicht können Sie die Größe des Symbols für ein angezeigtes Objekt ändern. Zum Ändern der Größe eines Objekts in der Symbolansicht führen Sie die folgenden Schritte aus:
-
Klicken Sie mit der rechten Maustaste auf das Objekt, dessen Größe Sie ändern möchten, und wählen Sie dann Symbol strecken. Um das Objekt erscheint ein Rechteck mit Anfasspunkten an jeder Ecke.
-
Greifen Sie einen der Punkte mit der Maus, und ziehen Sie das Symbol dann auf die gewünschte Größe.
Wenn Sie zur Originalgröße des Objekts zurückkehren möchten, klicken Sie mit der rechten Maustaste auf das Symbol und wählen dann Originalgröße des Symbols wiederherstellen.
Sie können auch die Symbole auf dem Desktop-Hintergrund dehnen.
So ändern Sie das Verhalten einer Ansicht
Sie haben folgende Möglichkeiten, das Verhalten einer Ansicht zu ändern:
-
Legen Sie die Ansicht als Standardansicht für eine bestimmte Datei oder einen Ordner fest.
-
Legen Sie die Ansicht als Standardansicht für einen Dateityp oder alle Ordner fest.
-
Legen Sie die Ansicht als Objekt im Untermenü Anzeigen als für eine bestimmte Datei oder einen Ordner fest.
-
Legen Sie die Ansicht als Objekt im Untermenü Anzeigen als für alle Dateien eines bestimmten Typs oder für alle Ordner fest.
-
Legen Sie fest, dass die Ansicht kein Objekt im Untermenü Anzeigen als für eine bestimmte Datei oder einen Ordner ist.
Zum Ändern des Verhalten einer Ansicht führen Sie die folgenden Schritte aus:
-
Wählen Sie Ansicht -> Anzeigen als. Es erscheint das Dialogfeld Mit anderem Anzeigeprogramm öffnen.
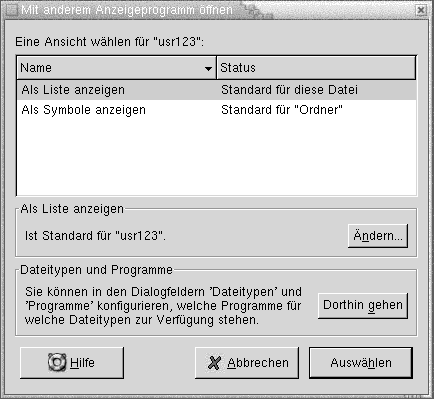
-
Wählen Sie die zu ändernde Ansicht in der Tabelle im Dialogfeld aus.
-
Klicken Sie auf die Schaltfläche Ändern. Es erscheint das Dialogfeld Ändern. In der folgenden Tabelle werden die Optionen im Dialogfeld Ändern beschrieben:
Option
Beschreibung
In das Menü für alle (Objektname)-Elemente aufnehmen
Wählen Sie diese Option aus, um die Ansicht in das Untermenü Anzeigen als für diesen Objekttyp aufzunehmen.
Als Standard für alle (Objektname)-Elemente verwenden
Wählen Sie diese Option aus, um die Ansicht als Standardansicht für diesen Objekttyp zu verwenden.
Nur in das Menü für (Objektname) aufnehmen
Wählen Sie diese Option aus, um die Ansicht in das Untermenü Anzeigen als nur für dieses Objekt aufzunehmen.
Nur als Standard für (Objektname) verwenden
Wählen Sie diese Option aus, um die Ansicht als Standardansicht nur für dieses Objekt zu verwenden.
Nicht in das Menü für item_name-Elemente aufnehmen
Wählen Sie diese Option aus, um die Ansicht aus dem Untermenü Anzeigen als für diesen Objekttyp auszuschließen.
-
Klicken Sie auf OK und dann auf Abbrechen, um das Dialogfeld Mit anderem Anzeigeprogramm öffnen zu schließen.
Hinweis –
Sie können die mit einem Dateityp verknüpften Aktionen
auch im Einstellungstool Dateitypen und Programme
ändern. Zum Öffnen des Einstellungstools Dateitypen
und Programme klicken Sie auf die Schaltfläche Dorthin gehen.
- © 2010, Oracle Corporation and/or its affiliates
