Navigation auf dem Computer
Jedes Nautilus-Fenster zeigt
den Inhalt einer Datei, eines Ordner oder einer FTP-Site an. In diesem Abschnitt
werden die folgenden Themen behandelt:
-
Anzeigen von Objekten in
Nautilus-Fenstern -
Öffnen von Dateien über
Nautilus-Fenster -
Navigation durch die Dateien und Ordner des Dateisystems
-
Navigation zu FTP-Sites
So zeigen Sie Ihr Home-Verzeichnis an

Zur Anzeige Ihre Home-Verzeichnisses müssen Sie einen der folgenden Schritte ausführen:
-
Doppelklicken Sie auf dem Desktop-Hintergrund auf das Objekt Home.
-
Wählen Sie in einem
Nautilus-Fenster Wechseln zu -> Home. -
Klicken Sie in einem
Nautilus-Fenster auf die Symbolleistenschaltfläche Home.
Im Nautilus-Fenster erscheint der Inhalt
Ihres Home-Verzeichnisses. Zum erneuten Laden der Anzeige klicken Sie auf
die Schaltfläche Erneut laden.
So zeigen Sie einen Ordner an
Sie haben folgende Möglichkeiten, den Inhalt eines Ordners anzuzeigen:
-
Doppelklicken Sie auf den Ordner im Ansichtsteilfenster.
-
Geben Sie im Feld Ortsangabe den Pfad des Ordners ein, den Sie anzeigen möchten, und drücken Sie die Return-Taste. Das Feld Ortsangabe ist mit einer automatischen Vervollständigungsfunktion ausgestattet. Bereits bei der Eingabe eines Pfades liest
Nautilusdas Dateisystem. Sobald Sie genügend Zeichen zur eindeutigen Identifizierung eines Verzeichnisses eingegeben haben, vervollständigtNautilusden Namen des Verzeichnisses im Feld Ortsangabe. -
Verwenden Sie das Registerteilfenster Baum. Weitere Informationen finden Sie im Abschnitt Verwenden des Registerteilfensters "Baum".
-
Verwenden Sie die Symbolleistenschaltflächen Zurück und Vorwärts, um sich im Navigationsprotokoll zu bewegen.
Wenn Sie vom aktuellen Ordner zum übergeordneten Ordner wechseln möchten, wählen Sie Wechseln zu -> Nach oben. Alternativ können Sie auch auf die Symbolleistenschaltfläche Nach oben klicken.
Zum erneuten Laden der Anzeige klicken Sie auf die Schaltfläche Erneut laden.
Wenn Sie den anzuzeigenden Ordner nicht finden, können Sie das Suchtool zur Hilfe nehmen. Zum Starten des Suchtool wählen Sie Aktionen -> Nach Dateien suchen.
Verwenden des Registerteilfensters "Baum"
Im Registerteilfenster Baum wird eine hierarchische Darstellung des Dateisystems angezeigt. Das Fenster Baum bietet eine bequeme Möglichkeit der Navigation im Dateisystem. Standardmäßig wird das Fenster Baum nicht im Seitenteilfenster angezeigt. Wenn Sie das Registerteilfenster Baum zum Seitenteilfenster hinzufügen möchten, klicken Sie mit der rechten Maustaste auf das Seitenteilfenster und wählen dann Baum im Kontextmenü.
Die folgende Abbildung zeigt das Registerteilfenster Baum.
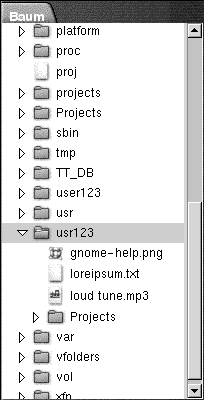
Ordner werden im Registerteilfenster Baum wie folgt dargestellt:
|
Ordnerstatus |
Grafische Darstellung |
|---|---|
|
Geschlossener Ordner |
Nach-Rechts-Taste |
|
Geöffneter Ordner |
Nach-Unten-Taste |
Tabelle 7–3 beschreibt die im Registerteilfenster Baum möglichen Schritte und ihre Ausführung.
Tabelle 7–3 Schritte im Registerteilfenster "Baum"|
Schritt |
Aktion |
|---|---|
|
Öffnen des Registerteilfensters Baum |
Klicken Sie auf das Register Baum. |
|
Schließen des Registerteilfensters Baum |
Klicken Sie auf das Register Baum. |
|
Öffnen eines Ordners im Registerteilfenster Baum |
Klicken Sie auf den Pfeil neben dem Ordner im Registerteilfenster Baum. |
|
Schließen eines Ordners im Registerteilfenster Baum |
Klicken Sie auf den Pfeil neben dem Ordner im Registerteilfenster Baum. |
|
Anzeigen des Inhalts eines Ordners im Ansichtsteilfenster |
Wählen Sie den Ordner im Registerteilfenster Baum aus. |
|
Anzeigen des Inhalts einer Datei im Ansichtsteilfenster |
Wählen Sie die Datei im Registerteilfenster Baum aus. |
In den Einstellungen können Sie festlegen, dass das Registerteilfenster Baum keine Dateien anzeigen soll. Weitere Informationen finden Sie im Abschnitt So legen Sie Einstellungen für Seitenteilfenster fest.
Öffnen von Dateien
Wenn Sie eine Datei öffnen, führt Nautilus die Standardaktion für diesen Dateityp aus. Dabei
kann es sich um einen der folgenden Schritte handeln:
-
Es wird eine Viewer-Komponente verwendet, um die Datei im Ansichtsteilfenster anzuzeigen.
-
Es wird eine Anwendung gestartet, die die Datei öffnet.
Nautilus prüft den Inhalt einer Datei,
um den Dateityp zu bestimmen. Wenn die ersten Zeilen keine Angaben zum Dateityp
enthalten, prüft Nautilus die Dateierweiterung.
Wenn Sie die zu öffnende Datei nicht finden, können Sie das Suchtool zur Hilfe nehmen. Zum Starten des Suchtool wählen Sie Aktionen -> Nach Dateien suchen.
Anzeigen von Dateien im Ansichtsteilfenster
Nautilus verfügt über Viewer-Komponenten, mit denen Sie bestimmte
Arten von Dateien im Ansichtsteilfenster anzeigen können. Dazu zählen
beispielsweise folgende Dateitypen:
-
Einfache Textdateien
-
Portable Network Graphics (PNG)-Dateien
-
Joint Photographic Experts Group (JPEG)-Dateien
Zum erneuten Laden des Inhalts im Ansichtsteilfenster wählen Sie Ansicht -> Erneut laden. Wenn Sie das Laden eines Objekts im Ansichtsteilfenster unterbrechen möchten, wählen Sie Anzeigen -> Stopp.
Wenn Sie eine Datei im Ansichtsteilfenster anzeigen, fügt die Viewer-Komponente
den Nautilus-Menüs unter Umständen Menüpunkte
hinzu. Diese Menüpunkte sind mit dem angezeigten Dateityp verknüpft.
Wenn Sie beispielsweise eine PNG-Datei anzeigen, enthält das Menü Ansicht die Untermenüs Interpolation, Raster und andere.
Außerdem können Sie beim Anzeigen einer Datei im Ansichtsteilfenster
die Nautilus-Zoom-Schaltflächen verwenden,
um die Größe des Objekts zu ändern.
So führen Sie die Standardaktion aus
Zum Ausführen der Standardaktion für eine Datei doppelklicken Sie auf die Datei. Die Standardaktion für einfache Textdokumente kann beispielsweise das Anzeigen der Datei in einem Text-Viewer sein. In diesem Fall können Sie auf die Datei doppelklicken, um sie in einem Text-Viewer anzuzeigen.
In den Nautilus-Einstellungen können
Sie festlegen, dass Sie nur einmal auf eine Datei klicken müssen, um
die Standardaktion auszuführen. Weitere Informationen finden Sie im Abschnitt So legen Sie Einstellungen für die Symbol- und Listenansichten
fest.
So führen Sie Nicht-Standardaktionen über das Untermenü "Öffnen mit" aus
Wenn Sie andere Aktionen als die Standardaktion für eine Datei ausführen möchten, gehen Sie wie folgt vor:
-
Wählen Sie im Ansichtsteilfenster die Datei aus, an der die Aktion ausgeführt werden soll. Wählen Sie Datei -> Öffnen mit. Das Untermenü Öffnen mit wird geöffnet. Die Punkte in diesem Untermenü richten sich nach dem Inhalt der folgenden Teile des Einstellungstools
Dateitypen und Programme:-
Dropdown-Listenfeld Standardaktion im Dialogfeld Dateityp bearbeiten
-
Dropdown-Listenfeld Komponente des Anzeigeprogramms im Dialogfeld Dateityp bearbeiten
-
-
Wählen Sie eine Aktion im Untermenü Öffnen mit.
So führen Sie andere Aktionen beim Anzeigen einer Datei aus
Wenn Sie eine Datei im Ansichtsteilfenster anzeigen, könnte das Seitenteilfenster Schaltflächen enthalten. Abbildung 7–2 zeigt das Seitenteilfenster, wenn eine Textdatei im Ansichtsteilfenster angezeigt wird.
Abbildung 7–2 Seitenteilfenster bei Anzeige einer Datei im Ansichtsteilfenster
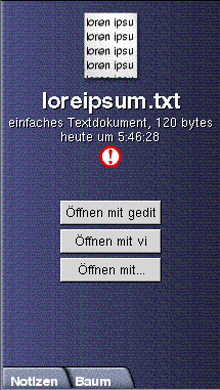
Die Schaltflächen repräsentieren die im Einstellungstool Dateitypen und Programme definierten Aktionen. Die Aktionen
werden im Dropdown-Listenfeld Standardaktion des Dialogfelds Dateityp bearbeiten im Einstellungstool Dateitypen
und Programme definiert. Klicken Sie auf eine Schaltfläche,
um eine Aktion auszuführen. Eine für einfache Textdokumente definierte
Standardaktion könnte beispielsweise das Öffnen der Datei in gedit sein. Wurde diese Aktion definiert, erscheint im Seitenfenster
die Schaltfläche Öffnen mit gedit. Um die
Datei in der Anwendung gedit zu öffnen, klicken
Sie auf die Schaltfläche Öffnen mit gedit.
Hinweis –
Es erscheint keine Schaltfläche für die Aktion im Seitenteilfenster, wenn die Aktionen in einem der folgenden Dialogfelder ausgeschlossen sind:
-
Mit anderer Anwendung öffnen
-
Mit anderem Anzeigeprogramm öffnen
Verwenden der "Hier starten"-Adresse

Mit der "Hier starten"-Adresse können Sie auf die folgenden Funktionen zugreifen:
-
Anwendungen
Doppelklicken Sie auf Anwendungen, um auf die GNOME-Hauptanwendungen zuzugreifen. Sie können das Menü Anwendungen aber auch über das GNOME-Menü und den Menü-Panel aufrufen.
-
Desktop-Einstellungen
Doppelklicken Sie auf Desktop-Einstellungen, um den Desktop anzupassen. Sie können auch über das Menü Anwendungen auf die Desktop-Einstellungen zugreifen.
-
Programme, mit denen Sie das System als Server konfigurieren und andere Systemeinstellungen auswählen können.
Sie haben folgende Möglichkeiten, auf das Hier starten-Verzeichnis zuzugreifen:
-
Über ein
Nautilus-FensterWählen Sie Wechseln zu -> Hier starten. Der Inhalt des Hier starten-Verzeichnisses erscheint im Fenster.
-
Über den Desktop-Hintergrund
Doppelklicken Sie auf das Objekt Hier starten auf dem Desktop-Hintergrund. Der Inhalt des Hier starten-Verzeichnisses erscheint in einem
Nautilus-Fenster.
So greifen Sie auf FTP-Sites zu
Mit Nautilus
können Sie auch auf FTP-Sites zugreifen. Dazu geben Sie den URL für
die Site in das Feld auf der Verzeichnisleiste ein und drücken dann die Return-Taste. Der Inhalt der Site erscheint im Ansichtsteilfenster.
Wenn Sie eine Datei von der FTP-Site kopieren möchten, ziehen Sie sie
in das neue Verzeichnis.
Um auf eine FTP-Site zuzugreifen, die einen Benutzernamen und ein Passwort erfordert, geben Sie den URL in der folgenden Form ein:
ftp://benutzername:passwort @hostname.domäne
Zum erneuten Laden der FTP-Site im Ansichtsfenster wählen Sie Ansicht -> Erneut laden. Wenn Sie das Laden der FTP-Site unterbrechen möchten, wählen Sie Ansicht -> Stopp.
Verwenden des Navigationsprotokolls
Nautilus führt
eine Protokollliste mit Dateien, Ordnern und FTP-Sites. Über die Protokollliste
können Sie zu Dateien, Ordnern und FTP-Sites gelangen, die Sie zuletzt
angezeigt haben. Ihr Verlauf enthält die zehn zuletzt angezeigten Objekte.
In den folgenden Abschnitten wird die Navigation in der Protokollliste beschrieben.
Wenn Sie die Protokollliste löschen möchten, wählen Sie Wechseln zu -> Protokoll löschen.
So navigieren Sie mit dem Menü "Wechseln zu" in der Protokollliste
Um eine Liste zuvor angezeigter Objekte aufzurufen, wählen Sie das Menü Wechseln zu. Die Protokollliste erscheint im unteren Teil des Menüs Wechseln zu. Um ein Objekt aus der Protokollliste zu öffnen, wählen Sie es im Menü Wechseln zu aus.
So navigieren Sie mit der Symbolleiste in der Protokollliste
Wenn Sie mit der Symbolleiste in der Protokollliste navigieren möchten, führen Sie eine der folgenden Aktionen aus:
-
Um die vorherige Datei bzw. den vorherigen Ordner oder URL in der Protokollliste zu öffnen, klicken Sie auf die Symbolleistenschaltfläche Zurück.
-
Um die nächste Datei bzw. den nächsten Ordner oder URL in der Protokollliste zu öffnen, klicken Sie auf die Symbolleistenschaltfläche Vorwärts.
-
Um eine Liste zuvor angezeigter Objekte aufzurufen, klicken Sie auf die Nach-Unten-Taste rechts neben der Symbolleistenschaltfläche Zurück. Wenn Sie ein Objekt aus dieser Liste öffnen möchten, klicken Sie auf das Objekt.
-
Um eine Liste der Objekte aufzurufen, die Sie nach dem aktuellen Objekt angezeigt haben, klicken Sie auf die Nach-Unten-Taste rechts neben der Symbolleistenschaltfläche Vorwärts. Wenn Sie ein Objekt aus dieser Liste öffnen möchten, klicken Sie auf das Objekt.
So navigieren Sie mit dem Registerteilfenster "Protokoll" in der Protokollliste
Zur Anzeige des Registerteilfensters Protokoll klicken Sie im Seitenteilfenster auf das Register Protokoll. Im Registerteilfenster Protokoll erscheint eine Liste zuvor angezeigter Objekte.
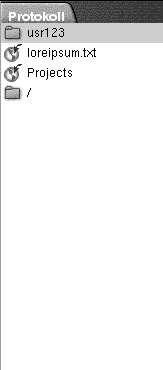
Wenn Sie ein Objekt aus der Protokollliste im Ansichtsteilfenster anzeigen möchten, klicken Sie im Registerteilfenster Protokoll auf dieses Objekt.
So setzen Sie Lesezeichen für Ihre Lieblingsverzeichnisse
Um auf ein Objekt aus Ihren Lesezeichen zuzugreifen, wählen Sie es im Menü Lesezeichen aus. Sie können Ihre Lieblingsverzeichnisse zum Menü Lesezeichen hinzufügen. Lesezeichen können Sie für Dateien und Ordner im Dateisystem oder für FTP-Sites setzen.
So setzen Sie ein Lesezeichen
Wenn Sie ein Lesezeichen setzen möchten, zeigen das zu markierende Objekt im Ansichtsteilfenster an. Wählen Sie Lesezeichen -> Lesezeichen hinzufügen.
So bearbeiten Sie ein Lesezeichen
Wenn Sie Ihre Lesezeichen bearbeiten möchten, führen Sie folgende Schritte aus:
-
Wählen Sie Lesezeichen -> Lesezeichen bearbeiten. Es erscheint das Dialogfeld Lesezeichen bearbeiten.
-
Zur Bearbeitung eines Lesezeichens wählen Sie es auf der linken Seite des Dialogfelds Lesezeichen bearbeiten aus. Die Bearbeitung der Details des Lesezeichens erfolgt auf der rechten Seite des Dialogfelds Lesezeichen bearbeiten wie folgt:
Dialogfeldelement
Beschreibung
Name
Verwenden Sie dieses Textfeld, um den Namen festzulegen, unter dem das Lesezeichen im Menü Lesezeichen erscheint.
Ortsangabe
Verwenden Sie dieses Feld, um das Verzeichnis des Lesezeichens festzulegen.
-
Wenn Sie ein Lesezeichen löschen möchten, wählen Sie es auf der linken Seite des Dialogfelds aus. Klicken Sie auf Löschen.
- © 2010, Oracle Corporation and/or its affiliates
