| C H A P T E R 6 |
|
Powering On the System |
This chapter includes instructions for booting the server and for enabling the system controller network management port.
The following topics are included:
This section provides an overview and instructions for powering on your system the first time.
|
The service processor runs on the 3.3V standby voltage. As soon as power is connected to the system, the service processor powers on, runs diagnostics, and initializes the ILOM firmware.
1. Connect a terminal or a terminal emulator (PC or workstation) to the service processor serial management port.
Configure the terminal or terminal emulator with these settings:
2. Turn on the terminal or terminal emulator.
3. Connect the AC or DC power cables to Power Supply 0 and Power Supply 1. Watch the terminal for system messages.
FIGURE 6-1 Rear Panel Power Connectors
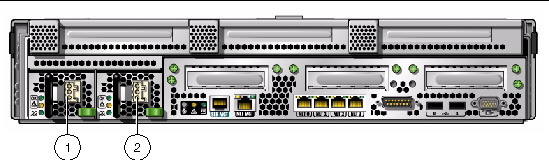
After the service processor boots, the service processor login prompt is displayed on the serial console.
The following example shows a partial output from the service processor boot sequence leading to the login prompt.
4. Go to the Connecting to the ILOM Service Processor for the First Time and connect to the ILOM SP.
This section describes how to connect to the ILOM service processor (SP) for initial setup and configuration. This section also includes an overview of SP interfaces and connections.
This section covers the following topics:
The ILOM service processor (SP) consists of the following components.
|
ILOM includes the following hardware components:
|
||
|
Several system management firmware applications are preinstalled on the SP chipset. These operating system-independent firmware applications provide the following system management interfaces into your server:
These interfaces call the same underlying system management functions on your SP. You can work with one or more of these interfaces to integrate with other management interfaces running in your data center. |
||
|
The Remote Console application allows remote clients to view the graphical console of your host server as though the clients were directly attached to its video connector. The Remote Console mirrors the video display from the server VGA device (up to 1280 x 1024 resolution) locally on the remote management system. The remote keyboard, mouse, CD drive, or diskette drive appear as standard USB devices. The Remote Console depends on the following requirements to run correctly. Client systems require a web browser (at least IE 6, Mozilla, or Firefox) with Sun Java |
||
|
You must install a Secure Shell communications application on the remote client system (server, workstation, or laptop) to access the ILOM through a remote Secure Shell (SSH). Many Secure Shell communications applications are available from commercial or open-source distribution. Refer to http://www.openssh.org for information about open-source client-side SSH applications. |
||
|
You can set the serial redirection to display system output or ILOM output. A console can also be started to display system output. By default, the ILOM output appears. The BIOS contains these serial redirection options. See the Sun Netra X4250 Server Service Manual and the Sun Integrated Lights Out Manager 2.0 User’s Guide for more information. |
| Note - The factory has configured the service processor hardware and firmware on your server with the most common settings used in the field. You may not need to change these defaults. |
See the Sun Integrated Lights Out Manager 2.0 User’s Guide for detailed information.
After you configure the IP address to comply with your network IP scheme, you can access the ILOM service processor (SP) web browser interface using a Sun Microsystems supported Internet web browser. You can also connect to the ILOM service processor through Secure Shell (SSH).
Choose from one of several ILOM SP interfaces to support system management on your server. After you have determined the IP address of the SP, you can access SP firmware applications through the following ILOM SP interfaces:
The ILOM service processor (SP) is assigned a DHCP IP address by default. There are two requirements for DHCP IP address assignment to occur:
If a DHCP server cannot be reached after 3 DHCP requests, the ILOM SP is assigned a static IP address based on the network management port MAC address. This IP address is always in the format 192.168.xxx.xxx.
Before connecting to the ILOM service processor (SP), you need to determine the IP address of the SP.
There are two methods to determine the IP address of the ILOM SP. Choose one of the following methods:
|
|
1. Power on the server (or restart the server if it is running).
2. When the Sun Microsystems splash screen appears during the power-on self-test (POST) operation, press F2 to access the BIOS settings.
3. Navigate to the Server tab, using the left and right keyboard arrows.
4. Access the Server tab and AST2000 (LAN) CONFIGURATION. Press Enter.
| Tip - If the IP address is in the form of 192.168.xxx.xxx, the DHCP server might not have assigned an address and the SP might use a static address. |
|
|
1. Connect a terminal (or PC running terminal emulation software) to the server serial port.
2. Ensure that the server hardware is installed and cables are inserted.
Ensure that the power is in Standby mode and the green LED blinks. See Connecting the Server Cables.
3. Verify that your terminal, laptop, PC, or terminal server is operational.
4. Configure the terminal device or the terminal emulation software running on a laptop or PC to the following settings:
5. Connect a null serial modem cable from the RJ-45 serial port on the server back panel to a terminal device (if not connected already).
See FIGURE 1-5 for the position of the serial port on the back panel.
6. Press Enter on the terminal device to establish a connection between the terminal device and the ILOM service processor (SP).
| Note - If you connect to the serial port on the ILOM before it has been powered on or during its power-on sequence, SP boot messages might be displayed. |
The ILOM displays a login prompt, after a short wait.
7. Type the default user name root, and then type the default password changeme to log in to the ILOM SP.
The ILOM displays a default command prompt (->) indicating that you have successfully logged in.
8. Type the command show /SP/network to display the current SP IP address.
The IP information appears, as shown in the following sample:
9. Record the IP address assigned to the ILOM.
Choose one of the following methods to change the current IP address of the ILOM service processor (SP):
The following examples show how to change the current IP address of the ILOM service processor using a serial connection.
|
|
1. Connect a terminal (or a PC running terminal emulation software) to the server serial port.
2. Ensure that the server hardware is installed and cables are inserted.
3. Verify that your terminal, laptop, PC, or terminal server is operational.
4. Configure the terminal device or the terminal emulation software running on a laptop or PC to the following settings:
5. Connect a null serial modem cable from the server’s back panel RJ-45 serial port to a terminal device (if not connected already).
See FIGURE 1-5 for the serial port position.
6. Press Enter on the terminal device to establish a connection between the terminal device and the ILOM service processor (SP).
7. Type the default user name root, and then type the default password: changeme to log in to the ILOM SP.
The ILOM displays a default command prompt, indicating that you have successfully logged in:
8. Type the following command to determine the SP IP address:
9. To assign a static IP ADDRESS, type the following commands in exact order:
set /SP/network IPSource=static
set /SP/network IPAddress=xxx.xxx.xxx.xxx
set /SP/network Netmask=xxx.xxx.xxx.xxx
set /SP/network Gateway=xxx.xxx.xxx.xxx
where xxx = IP address numbers
|
|
1. Connect a terminal (or a PC running terminal emulation software) to the server serial port.
2. Ensure that the server hardware is installed and cables are inserted.
3. Verify that your terminal, laptop, PC, or terminal server is operational.
4. Configure the terminal device or the terminal emulation software running on a laptop or PC to the following settings:
5. Connect a null serial modem cable from the server’s back panel RJ-45 serial port to a terminal device (if not connected already).
See FIGURE 1-5 for the serial port position.
6. Press Enter on the terminal device to establish a connection between the terminal device and the ILOM SP.
7. Type the following command to change a static address to a DHCP address:
8. Type show /SP/network to view the newly assigned DHCP address.
DHCP enabled is shown as IPSource=DHCP
| Note - The SP web browser Interface can be accessed only if you know the service processor IP address. See Determining the ILOM Service Processor IP Address. |
|
|
1. Open a Sun Microsystems supported web browser, such as Internet Explorer, Mozilla, or Firefox.
2. Type the IP address of the SP in the browser address bar.
For example: http://xxx.xxx.xxx.xxx
where xxx = IP address numbers
3. Accept the certificate when prompted.
4. Enter your username (root) and password (changme).
5. Select the Configuration tab and then the Network tab.
6. Set configurations, such as IP configuration and DNS, as required.
8. If you manually change the IP address, you must manually change the subnet mask, because the subnet mask changes according to the IP address class.
9. Note your settings and log out.
10. If the IP address changes, you must reconnect using the newly assigned IP address, because the current session will become unresponsive.
See the Sun Integrated Lights Out Manager 2.0 User’s Guide for detailed information.
|
1. Verify that the top cover is on.
If the cover is removed, the system will power off.
2. Verify that the power cord has been connected and that standby power is on.
In standby power mode, the Power OK LED on the front panel flashes. See FIGURE 6-1.
3. To verify that you are connected to the server through the serial management port, perform the following substeps:
a. Connect a terminal (or a PC running terminal emulation software) to the server serial port.
b. Ensure that the server hardware is installed and cables are inserted.
c. Verify that your terminal, laptop, PC, or terminal server is operational.
d. Configure the terminal device or the terminal emulation software running on a laptop or PC to the following settings:
e. Connect a null serial modem cable from the server’s back panel RJ-45 serial port to a terminal device (if not connected already).
See FIGURE 1-5 for the serial port position.
f. Press Enter on the terminal device to establish a connection between the terminal device and the ILOM service processor (SP).
g. Use a pencil, or other pointed object, to press and release the recessed Power button on the server front panel.
When main power is applied to the server, the Power OK LED next to the Power button lights and remains lit.
4. To display a screen for installing the preinstalled Solaris OS from the system management port, type:
5. Install and configure the software, as required.
| Note - To switch back to the ILOM command-line interface from the serial console, press Esc (. |
After configuring the ILOM service procesor with network settings, you can configure the preinstalled Solaris 10 operating system (OS), or install a Linux or Windows platform operating system.
Use the appropriate reference below, depending on which OS you want to use:
For additional OS considerations specific to this server, also refer to either the Sun Netra X4250 Server Product Notes (820-4059).
Copyright © 2010, Oracle and/or its affiliates. All rights reserved.