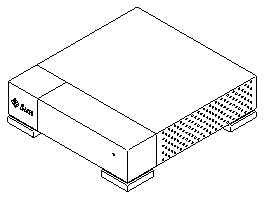

This chapter has two parts. The first part explains how to connect the Desktop Disk Pack to your computer system. The second part explains how to remove and install the disk drive, power supply, and I/O assembly. Figure 5-1 shows the Desktop Disk Pack.
Figure 5-1 Desktop Disk Pack
To connect the Desktop Disk Pack to your computer system you must:
Desktop Disk Packs can be connected directly to a desktop system, or connected in series (daisy chained) with SCSI cables and stacked on top of each other. This section describes issues to consider before you set up and connect your unit:
Desktop Disk Packs use nominal input voltages of 100 - 120 Vac or 200 - 240 Vac. Sun products are designed to work with single-phase power systems having a grounded neutral conductor. To reduce the risk of electrical shock, do not plug Sun products into any other type of power system. Contact your facilities manager or a qualified electrician if you are not sure what type of power is supplied to your building.
When planning equipment placement, remember that each of the following items requires access (by way of a separate power cord) to a power outlet:
Data cables supplied with Sun equipment are usually long enough to meet the needs of most installations. If the cables packed with your equipment are too short for your particular installation, ask your Sun sales representative about the availability of alternate-length cables.
Some of the cables supplied with your Sun equipment must be of specific lengths to conform with engineering and safety standards. Replacing those cables may cause damage and may degrade the performance of your equipment. See Appendix A for descriptions of SCSI ports, types of connections, SCSI termination, and SCSI cable length.
Save the carton and the packing material. You will need them if you ever want to ship your Desktop Disk Pack.
Note - If the unit is not installed in the United States or Canada, you may have to use a country-kit power cord. Consult your Sun sales representative for further information.
See Figure 5-2.
The most common settings for a disk drive are 0 or 2. If you are running the Solaris 1.1 (SunOS 4.1.3) operating system or a later Solaris 1.x operating system release, you can only use SCSI addresses 0, 1, 2, or 3. Figure 5-3 displays an address of 0.
Make sure the power cord is connected to the system unit and to a wall outlet.
Follow the instructions that came with the SBus card or to your computer system documentation.
Connect the supplied SCSI cable to one of the SCSI ports on the Desktop Disk Pack and to the computer system. Connect the regulated SCSI terminator to the other SCSI port of the Desktop Disk Pack. For more information, see Appendix A, "Small Computer Systems Interface Information."
See the section in the handbook for your operating system about setting up disk drives.
The second part of this chapter describes how to remove and install a disk drive, power supply, and I/O assembly.
See the appropriate handbook for your operating system.
Repeat on the other side to release that catch, allowing that end of the cover to come up.
Figure 5-4 Removing the Desktop Disk Pack Cover
Figure 5-5 Attaching the Wrist Strap to Your Wrist
See the handbook for your operating system.
Disconnect the SCSI cable and the SCSI terminator.
See "Removing the Cover" earlier in this chapter.
Use a coin to pull down the clip to allow you to slide out the mounting plate. See Figure 5-7.
Do not completely remove the drive assembly. You just want to create a little room to disconnect the cables before removing the assembly completely.
Note - The mounting plate may have to be removed before you can disconnect the SCSI cables.
See Figure 5-8. Handle the flex cable carefully.
See Figure 5-9.
See Figure 5-9.
Figure 5-9 Desktop Disk Pack Internal Cable Locations
On the unit bottom, push down on the retaining clip that holds the drive bracket while sliding the disk drive assembly toward the front of the unit. See Figure 5-10.
Figure 5-10 Sliding Out the Desktop Disk Pack Drive Assembly
Caution -
This section contains procedures that must be performed by qualified service-trained maintenance providers.See the handbook for your operating system.
Disconnect the SCSI cable and the SCSI terminator.
See the sections "Removing the Cover" and "Attaching the Wrist Strap" earlier in this chapter.
See "Removing the Disk Drive."
Compare the packing list with the equipment you received. Save the box and the packing material in case you have to ship the disk drive at a future date.
See Figure 5-11 and Table 5-1.
Table 5-1 Description of Configuration Jumpers
---------------------------------------
Acronym Description ---------------------------------------
SS Reserved
DS Delayed Start
ME Motor Enable (Remote Spin-Up)
WP Write Protect
PE Parity Enable
TE Enable Terminators
TP Term Power from Disk Drive
TP Term Power to SCSI Bus
---------------------------------------
See Figure 5-12.
Table 5-2 Descriptions of Factory-Set SCSI Target Address Jumpers
-----------------------------------------------
Target Address Jumper Description Factory Set -----------------------------------------------
A0 ID Select Yes
A1 ID Select Yes
A2 ID Select No
-----------------------------------------------
See Figure 5-13.
Note - The disk drive front panel must be aligned so that it is on the same end as the notch cut into the mounting plate as the notches for the retainer tab in the Desktop Disk Pack.
Figure 5-14 Sliding In the Disk Drive Assembly
See Figure 5-15. The connectors are keyed so they will only fit one way.
See Figure 5-15.
Figure 5-15 Connecting Cables
See Figure 5-14.
Caution - Make sure that the cables are not pinched between the disk drive assembly and the stops on the base. Be sure that all cables are clear of the fan and will not "relax" into the fan.
Caution - Be sure the drive assembly snaps securely in place with the retaining clip. If the drive is not placed back in the base all the way, the cover will not close properly and it could damage the front tabs.
The 2.1 Gbyte disk drive may fail with an older power supply. See the section "Removing the Power Supply."
See the section "Replacing the Cover."
See the handbook for your operating system.
Note - Be sure to shut down the computer system and turn off power to the computer system and the Desktop Disk Pack before you begin.
See the handbook for your operating system.
See the section "Removing the Cover" earlier in this chapter.
See Figure 5-16.
See Figure 5-16.
See Figure 5-16.
Lift the power supply up and out.
Figure 5-16 Removing the Power Supply
See "Removing the Cover" earlier in this chapter.
Push down on the power supply until the plastic tab on the base assembly clicks into place.
See Figure 5-17.
See Figure 5-17.
See Figure 5-17.
See the section "Replacing the Cover" later in this chapter.
Caution - Desktop Disk Packs shipped with 2.1 Gbyte disk drives include 44W power supplies (P/N 300-1105). Some older Desktop Disk Pack models do not contain these power supplies and should not be upgraded with the 2.1 Gbyte disk drive without upgrading the power supply to a 44W power supply also. The improper power supply may cause the 2.1 Gbyte disk drive to fail.
Figure 5-17 Installing the Power Supply
See the handbook for your operating system.
Turn the power switch to the off (O) position.
See the sections "Removing the Cover" and "Attaching the Wrist Strap" earlier in this chapter.
See the section "Removing the Disk Drive" earlier in this chapter.
See Figure 5-18.
See Figure 5-18.
Figure 5-18 Removing the I/O Assembly
See the sections "Removing the Cover" and "Attaching the Wrist Strap" earlier in this chapter.
You may have to push up on the middle tab underneath the Desktop Disk Pack. See Figure 5-19.
See Figure 5-17.
See the section "Installing the Disk Drive" earlier in this chapter.
See the section "Replacing the Cover" later in this chapter.
Connect the SCSI cable to the computer system and to one of the SCSI ports of the Desktop Disk Pack. Connect the regulated SCSI terminator to the other SCSI port of the Desktop Disk Pack. For more information, see Appendix A, "Small Computer Systems Interface Information."
Figure 5-19 Installing the I/O Assembly
See Figure 5-20.
Figure 5-20 Closing the Desktop Disk Pack Cover
System configuration occurs after a system is successfully powered on. If the system shutdown was performed according to the procedure in the software handbook, your system should automatically configure when you power on the system.
After installing the disk drive, you must configure it. To configure the disk drive in your Desktop Disk Pack:
See the section about setting up the disk drive.
