第 3 章 インストール
この章では、Solstice AdminSuite 2.3 ソフトウェアのインストールについて説明します。
インストールの概要
Solstice AdminSuite 2.3 ソフトウェアは、admin_install スクリプトによってインストールされます。admin_install スクリプトは、CD-ROM のルートディレクトリに置かれています。このスクリプトを使用すると、ソフトウェアをネットワーク内のシステムまたはスタンドアロンシステムに簡単にインストールできます。インストールは、表示されるいくつかのメニューからインストール条件に合ったものを選択することによって進めていきます。なお、スクリプトの実行時にはヘルプを参照できます。
スクリプトには次のオプションがあります。
-
AdminSuite 2.3 と AutoClient 2.1 のインストール
-
SunSoft 印刷クライアントのインストール (Solaris 2.3、2.4、2.5、2.5.1 使用時のみ)
-
ソフトウェア使用率監視ツールキットのインストール
-
AdminSuite と AutoClient を使用するためのシステムの設定
最初に表示されるメインメニューから選択する各ソフトウェア製品は、それぞれ異なる方法でインストールされます。ソフトウェアをサーバーにインストールして、その他のシステム間で共有する製品と、使用する各システムごとにソフトウェアを直接インストールし、その他のシステムとは共有しない製品があります。たとえば、SunSoft 印刷クライアントソフトウェアは、各ファイルシステムに直接インストールされます。Solstice AdminSuite ソフトウェアおよびソフトウェア使用率監視ツールキットは、1 台のシステムにインストールされ、NFS 分散ファイルシステムを使用してその他のシステム間で共有されます。
インストールスクリプトが出す指示に従ってインストールを行うことが可能ですが、ここでは主要な選択項目について説明します。
注 -
ディスクレスクライアント、データレスクライアント、または AutoClient システムへソフトウェアをインストールする場合は、admin_install スクリプトは使用できません。
インストールの流れ
Solstice AdminSuite 2.3 のインストール手順の流れを示します。これらの項目のうち、どの項目が必要かは、システムの構成によって異なります。次の表に示されている各項目を検討し、表の順番に従って実行してください。ある項目が該当しない場合には、その項目を飛ばして次に進んでください。
表 3-1 Solstice AdminSuite 2.3 のインストール手順の流れ|
目的 |
説明 |
参照先 |
|---|---|---|
|
インストールされた旧リリースのソフトウェアの削除 |
Solstice AdminSuite 2.3 をインストールする前に、旧リリースのソフトウェア (AdminSuite 2.2 など) を削除しておく必要があります。旧リリースのソフトウェアをインストールしていない場合は、この手順を実行する必要はありません。 | |
|
sysadmin グループのメンバーになる |
admin_install スクリプトを実行する前に、ソフトウェアをインストールする各ホスト上で、sysadmin グループのメンバーになります。 | |
|
Solstice AdminSuite または AutoClient のインストール |
admin_install スクリプトを実行して、Solstice AdminSuite 2.3 ソフトウェアを、AdminSuite 用アプリケーションファイルサーバーと AdminSuite 管理実行システム上にインストールします。 | |
|
SunSoft 印刷クライアントのインストール |
(必要な場合のみ) Solaris 2.3、2.4、2.5 または、 2.5.1 を使用している場合に SunSoft 印刷クライアントをインストールします。 | |
|
ソフトウェア使用率監視ツールキットのインストール |
(必要な場合のみ) ソフトウェア使用率監視ツールキットをインストールします。 | |
|
ネームサービスへのプリンタの登録 |
(必要な場合のみ) ネームサービス NIS または NIS+ を使用してプリンタを登録して、各印刷クライアントにリモートプリンタの情報を設定する必要がないようにします。 |
『Solstice AdminSuite 印刷管理ガイド』 |
|
オートマウンタの設定 |
(必要な場合のみ) オートマウンタによるマウント方法を選択した場合は、Solstice AdminSuite 2.3 ソフトウェアの場所を示すエントリをオートマウンタマップに追加します。 |
旧リリースの AdminSuite ソフトウェアの削除
Solstice AdminSuite 2.3 ソフトウェアをインストールする前に、旧リリースの AdminSuite ソフトウェアを削除しておく必要があります。
-
旧リリースの AdminSuite ソフトウェアがインストールされているサーバーに、スーパーユーザーとしてログインします。
-
/cdrom/cdrom0 ディレクトリに移動します。
-
以下のいずれかのコマンドを実行して、旧リリースの AdminSuite ソフトウェアを削除します。コマンドのプログラムは、Solstice AdminSuite 2.3 または AutoClient 2.1 CD-ROM の最上位ディレクトリにあります。
AdminSuite 2.2 ソフトウェアがインストールされている場合
# ./rm_admin -v 2.2 -d /opt [-f]
-v
削除する AdminSuite のバージョンを指定します。
-d
AdminSuite ソフトウェアがインストールされているディレクトリを指定します。
-f
(必要な場合のみ) 確認メッセージを表示せずに、AdminSuite ソフトウェアを削除します。
注 -rm_admin コマンドにソフトウェアのバージョンまたはディレクトリを指定しない場合は、/export/opt ディレクトリにある Solstice AdminSuite 2.1 を削除します。
sysadmin グループへのユーザーの追加
Solstice AdminSuite 2.3 ソフトウェアをインストールするには、インストール時に指定する各ホストにおいて sysadmin グループのメンバーになっている必要があります。以下に、sysadmin グループのメンバーになる手順をネームサービスごとに説明します。Solstice AdminSuite における sysadmin グループおよびセキュリティの詳細は、『Solstice AdminSuite 2.3 管理者ガイド』を参照してください。
NIS+ を使用する場合
-
グループテーブルへの読み取り権と書き込み権を持つユーザーとして、NIS+ ドメインにログインします。
-
グループテーブルを一時ファイルに保存します。
$ niscat group.org_dir > /var/tmp/group-file
-
一時ファイルに sysadmin エントリを追加して、Solstice AdminSuite ソフトウェアのインストールを行うユーザーを追加します。
以下に、グループファイル中の sysadmin エントリにユーザーを追加する例を示します。
. . . sysadmin::14:user1, user2, user3
user1、user2、user3 は、sysadmin グループに追加するユーザー ID を表します。
-
編集した一時ファイルの内容を NIS+ グループテーブルに追加します。
$ /usr/lib/nis/nisaddent -mv -f /var/tmp/group-file group
追加した結果が表示されます。
-
一時ファイルを削除します。
$ rm /var/tmp/group-file
ユーザー追加の確認
sysadmin グループのメンバーになっていることを確認するには、次のコマンドを実行します。ファイルに追加したユーザーごとにこの手順を実行してください。
# su - user1 $ groups staff sysadmin $ exit |
NIS を使用する場合
-
NIS マスターサーバーに、スーパーユーザーとしてログインします。
-
group ファイル (デフォルトでは /etc にあります) に sysadmin エントリを追加して、Solstice AdminSuite ソフトウェアのインストールを行うユーザーを追加します。
以下に、グループファイル中の sysadmin エントリにユーザーを追加する例を示します。
. . . sysadmin::14:user1, user2, user3
user1、user2、user3 は、sysadmin グループに追加するユーザー ID を表します。
注 -group ファイルがあるディレクトリは、$DIR 変数によって NIS のメークファイルに指定されています。group ファイルの場所がわからない場合は、このファイルを確認してください。
-
NIS メークファイルがあるディレクトリ (デフォルトでは /var/yp) に移動して、NIS マップを再構築します。
# cd /var/yp # make group
注 -NIS マップが更新されネットワーク全体に適用されるまでの所要時間は、NIS マップと NIS ドメインの大きさによって異なります (数分〜数時間)。
ユーザー追加の確認
sysadmin グループのメンバーになっていることを確認するには、次のコマンドを実行します。NIS マスターに追加したユーザーごとにこの手順を実行してください。
# su - user1 $ groups staff sysadmin $ exit |
ローカルの /etc ファイルを使用する場合
Solstice AdminSuite ソフトウェアを使用する各システムに対して、以下の手順を実行してください。
-
インストールするシステムに、スーパーユーザーとしてログインします。
-
/etc/group ファイルに sysadmin エントリを追加して、Solstice AdminSuite ソフトウェアのインストールを行うユーザーを追加します。
以下に、グループファイル中の sysadmin エントリにユーザーを追加する例を示します。
. . . sysadmin::14:user1, user2, user3
user1、user2、user3 は、sysadmin グループに追加するユーザー ID を表します。
ユーザー追加の確認
sysadmin グループのメンバーになっていることを確認するには、次のコマンドを実行します。ファイルに追加したユーザーごとにこの手順を実行してください。
# su - user1 $ groups staff sysadmin $ exit |
Solstice AdminSuite と Solstice AutoClient のインストール
以下の手順で admin_install スクリプトを実行して、Solstice AdminSuite 2.3 と Solstice AutoClient 2.1 ソフトウェアのインストールを開始します。Solstice AdminSuite 2.3 の詳細は、『Solstice AdminSuite 2.3 管理者ガイド』を参照してください。
Solstice AdminSuite と Solstice AutoClient のインストール方法
-
Solstice AdminSuite 2.3 または AutoClient 2.1 CD-ROM を CD-ROM ドライブに挿入します。
ボリューム管理機能を実行していない場合は、CD-ROM にアクセスする前に次のコマンドを実行して CD-ROM をマウントします。
# mkdir /cdrom # mount -F hsfs -o ro /dev/dsk/c0t6d0s0 /cdrom
-
システムの sysadmin グループ (group 14) のメンバーとしてログインします。
注 -ローカルシステムにインストールする場合は、sysadmin グループのメンバーである必要はありません。root でインストールできます。
-
sysadmin グループに入っていることを確認します。
$ groups
リスト中に sysadmin グループが表示された場合は、 手順 4 に進んでください。表示されない場合は、「sysadmin グループへのユーザーの追加」の手順を実行してください。
-
CD-ROM の製品ディレクトリに移動します。
$ cd /cdrom/ja_solstice_sysmgt_2_3
-
製品ディレクトリにある admin_install スクリプトを実行します。
$ ./admin_install
インストールウィンドウに次のように表示されます。
Solstice AdminSuite インストールプログラム ... インストール作業を中断する場合は 0 を入力し、Return キーを押してください。 1. AdminSuite 2.3 ならびに AutoClient 2.1 2. SunSoft 印刷クライアントソフトウェア (Solaris 2.3 - 2.5.1 のみ) 3. ソフトウェア使用率監視ツールキット 4. AdminSuite ならびに AutoClient 使用システムの設定 5. ヘルプの表示 選択した番号を (複数の場合は空白で区切って) 入力し、Return キーを押してください。 [default: 1]>>>
-
Solstice AdminSuite 2.3 と Solstice AutoClient 2.1 をインストールするには、1 と入力します。
オプション 1 が選択され、次の内容が表示されます。
AdminSuite ソフトウェアのインストール位置 1. /opt 一つのアーキテクチャ用のソフトウェアだけを利用する場合には、このオプションを 選択してください。 2. /export/opt 複数のアーキテクチャ用のソフトウェアをインストールし、他のシステムから NFS マウントとして使用する場合には、このオプションを選択してください。 3. 位置指定 /export/opt 以外のところにインストールしたソフトウェアを他のシステムから NFS マウントとして使用する場合には、このオプションを選択してください。 4. ヘルプの表示 1, 2, 3, 4 のいずれかを入力し、Return キーを押してください。 [default: 1]>>>
-
インストールするディレクトリにしたがって、次に説明する中から適切な方法を選択します。
/opt にインストールする場合
オプション 1 を選択すると、/opt ディレクトリにインストールされます。このディレクトリが推奨ディレクトリとなっており、1 つのアーキテクチャだけが使用可能となります。このオプションを選択すると、次の内容が表示されます。
==== インストール状況の概要 ==== 製品名 : AdminSuite/AutoClient インストール先 : /opt ホスト : your_host_name インストールの開始 ------------------ インストールを開始しますか ? 1. インストール開始 2. インストール取消し >>>
ホスト名とディレクトリが正しいことを確認したら、1 と入力してインストールを続行します。インストールのログが表示されます。インストールが完了すると、次のメッセージが表示されます。
次の製品のインストールに成功: AdminSuite/AutoClient
/export/opt にインストールする場合
オプション 2 を選択すると、複数のアーキテクチャをインストールし、NFS マウントで Solstice AdminSuite ソフトウェアにアクセスする他のシステムを設定できます。このオプションを選択した場合には、クライアントがどのように Solstice AdminSuite をマウントしているかを指定する必要があります。次の内容が表示されます。
クライアントからのソフトウェアのマウント方法 1. オートマウントを使用します。 クライアントがソフトウェアへアクセスできるようにオートマウントの設定を 行う場合には、このオプションを選択してください。 2. /etc/vfstab ファイルを使用してマウントを行います。 クライアントが /etc/vfstab を利用してソフトウェアをマウントするように 設定を行う場合には、このオプションを選択してください。ファイルサーバー上 では /opt にインストールディレクトリへのシンボリックリンクが作成されます。 3. ヘルプの表示 1, 2, 3 のいずれかを入力し、Return キーを押してください。 [default: 1]>>>a.マウントの方法を選択します。
注 -オプション 1 を選択すると、クライアントは AdminSuite ソフトウェアに、オートマウンタによる自動マウントでアクセスします。このため、オートマウンタのマップに、Solstice AdminSuite の場所を示すエントリを追加する必要があります。オートマウンタの設定については、第 4 章「オートマウントの設定」を参照してください。
オートマウンタのマップに変更が必要なことを示すメッセージが表示されるので、Return キーを入力して、インストールを続行してください。
次の内容が表示されます。
AdminSuite を利用できるシステム 1. sparc システムの管理を SPARC システム上で行う場合には、このオプションを選択 してください。 2. i386 Intel x86 または Pentium システム上でシステムの管理を行う場合には、 このオプションを選択してください。 選択した番号を (複数の場合は空白で区切って) 入力し、Return キーを押してください。 [default: 1]>>>
b. インストールの対象となるプラットフォームを選択します。
次に示すようなメッセージが表示されます。
==== インストール状況の概要 ==== 製品名: AdminSuite/AutoClient インストール先: /export/opt アーキテクチャ: sparc i386 マウントの方法: クライアントの vfstab を更新 ホスト: your_host_name インストールの開始 ------------------ インストールを開始しますか ? 1. インストール開始 2. インストール取消し >>>
c. 表示された内容を確認し、誤りがなければ 1 と入力して、インストールを続行します。
インストールのログが表示されます。インストールが完了すると、次のメッセージが表示されます。
次の製品のインストールに成功: AdminSuite/AutoClient
インストールディレクトリを別に指定する場合
このオプションを選択すると、インストールする場所を指定できます。この場合、インストールするディレクトリのパスを入力する必要があります。
注 -インストールするソフトウェアを追加する場合には、ここで指定したディレクトリを使用する必要があります。
a. Solstice AdminSuite をインストールするディレクトリのフルパスを入力します。
次のメッセージが表示されます。
クライアントからのソフトウェアのマウント方法 1. オートマウントを使用します。 クライアントがソフトウェアへアクセスできるようにオートマウントの設定を 行う場合には、このオプションを選択してください。 2. /etc/vfstab ファイルを使用してマウントを行います。 クライアントが /etc/vfstab を利用してソフトウェアをマウントするように 設定を行う場合には、このオプションを選択してください。ファイルサーバー上 では /opt にインストールディレクトリへのシンボリックリンクが作成されます。 3. ヘルプの表示 1, 2, 3 のいずれかを入力し、Return キーを押してください。 [default: 1]>>>
b. マウントの方法を選択します。
注 -オプション 1 を選択すると、クライアントは AdminSuite ソフトウェアに、オートマウンタによる自動マウントでアクセスします。このため、オートマウンタのマップに、Solstice AdminSuite の場所を示すエントリを追加する必要があります。オートマウンタの設定は、第 4 章「オートマウントの設定」を参照してください。
オートマウンタのマップに変更が必要であることを示すメッセージが表示されるので、Return キーを入力して、インストールを続行してください。
次の内容が表示されます。
AdminSuite を利用できるシステム 1. sparc システムの管理を SPARC システム上で行う場合には、このオプションを選択 してください。 2. i386 Intel x86 または Pentium システム上でシステムの管理を行う場合には、 このオプションを選択してください。 選択した番号を (複数の場合は空白で区切って) 入力し、Return キーを押してください。 [default: 1]>>>
c. インストールの対象となるプラットフォームを選択します。
次に示すようなメッセージが表示されます。
==== インストール状況の概要 ==== 製品名: AdminSuite/AutoClient インストール先: /export アーキテクチャ: sparc i386 マウントの方法: クライアントの vfstab を更新 ホスト: your_host_name インストールの開始 ------------------ インストールを開始しますか ? 1. インストール開始 2. インストール取消し >>>
d. 表示された内容を確認し、誤りがなければ 1 と入力して、インストールを続行します。
インストールのログが表示されます。インストールが完了すると、次のメッセージが表示されます。
次の製品のインストールに成功: AdminSuite/AutoClient
-
admin_install スクリプトによる処理が終了したら、Solstice AdminSuite に対するパッチを適用します。
AdminSuite 2.3 または AutoClient 2.1 の国際化のバグなどを修正するためのパッチが CD に含まれています。次に説明するパッチのインストール方法にしたがってパッチを適用してください。なお、パッチによって修正されるバグに関する情報は、各パッチに含まれている README.<patch_id> を参照してください。
また、パッチの適用に関しては、Install.info を参照してください。
パッチのインストール方法
-
SPARC 版のソフトウェアのみをインストールしている場合 :
AdminSuite または AutoClient をインストールしたシステム (ファイルサーバー) に login してスーパーユーザー (root) になります。
$ cd /cdrom/ja_solstice_sysmgt_2_3/Patch/sparc/104468-03 $ ./installpatch .
-
Intel 版のソフトウェアのみをインストールしている場合 :
AdminSuite または AutoClient をインストールしたシステム (ファイルサーバー) に login してスーパーユーザー (root) になります。
$ cd /cdrom/ja_solstice_sysmgt_2_3/Patch/i386/104469-03 $ ./installpatch .
-
SPARC 版と Intel 版両方のソフトウェアをインストールしている場合 :
AdminSuite または AutoClient をインストールしたシステム (ファイルサーバー) に login してスーパーユーザー (root) になります。
$ cd /cdrom/ja_solstice_sysmgt_2_3/Patch/sparc/104468-03 $ ./installpatch . $ cd /cdrom/ja_solstice_sysmgt_2_3/Patch/i386/104469-03 $ ./installpatch .
-
-
シェル検索パスに Solstice AdminSuite のコマンドの位置を追加します。
C シェルの場合 :
% set path = ( $path /opt/SUNWadm/bin ) % set MANPATH = ( $MANPATH /opt/SUNWadm/man )
この変更内容を別のシェルにも適用するには、.cshrc または .login ファイルを変更します。
Bourne シェルまたは Korn シェルの場合 :
$ PATH = $PATH:/opt/SUNWadm/bin $ MANPATH = $MANPATH:/opt/SUNWadm/man
この変更内容を別のシェルにも適用するには、.profile ファイルを変更します。
-
Solstice 起動ツールを起動します (Solstice AdminSuite アプリケーションはこの中に含まれています)。
$ /usr/bin/solstice &
SunSoft 印刷クライアントのインストール
Solaris 2.3、2.4、2.5、または 2.5.1 を実行しているシステムの場合、印刷クライアントに関係するパッケージを更新する必要があります。この更新作業は、Solstice AdminSuite や Solstice AutoClient をインストールした同じインストールスクリプトで実行できます。次に、SunSoft 印刷クライアントのインストール方法を説明します。
注 -
旧リリースの Solstice AdminSuite (たとえば AdminSuite 2.2 や AdminSuite 2.1) がインストールしてある場合には、これらの印刷クライアントに関係するパッケージを再度インストールする必要はありません。
SunSoft 印刷クライアントのインストール方法
-
Solstice AdminSuite 2.3 または AutoClient 2.1 CD-ROM を CD-ROM ドライブに挿入します。
ボリューム管理機能を実行していない場合は、CD-ROM にアクセスする前に次のコマンドを実行して CD-ROM をマウントしてください。
# mkdir /cdrom # mount -F hsfs -o ro /dev/dsk/c0t6d0s0 /cdrom
-
システムの sysadmin グループ (group 14) のメンバーとしてログインします。
注 -ローカルシステムにインストールする場合には、sysadmin グループのメンバーである必要はありません。root でインストールできます。
-
sysadmin グループに入っていることを確認します。
$ groups
リスト中に sysadmin グループが表示された場合は、手順 4 に進んでください。表示されない場合は、「sysadmin グループへのユーザーの追加」の手順を実行してください。
-
CD-ROM の製品ディレクトリに移動します。
$ cd /cdrom/ja_solstice_sysmgt_2_3
-
製品ディレクトリにある admin_install スクリプトを実行します。
$ ./admin_install
インストールウィンドウに次のように表示されます。
Solstice AdminSuite インストールプログラム ... インストール作業を中断する場合は 0 を入力し、Return キーを押してください。 1. AdminSuite 2.3 ならびに AutoClient 2.1 2. SunSoft 印刷クライアントソフトウェア (Solaris 2.3 - 2.5.1 のみ) 3. ソフトウェア使用率監視ツールキット 4. AdminSuite ならびに AutoClient 使用システムの設定 5. ヘルプの表示 選択した番号を (複数の場合は空白で区切って) 入力し、Return キーを押してください。 [default: 1]>>>
-
SunSoft 印刷クライアントをインストールするには 2 と入力します。
次の警告が表示されます。
警告: SunSoft 印刷クライアントソフトウェアをインストールすると、すでに インストールされている Solaris の印刷ソフトウェア (LP) と印刷構成 インタフェースが、新しいものと置き換えられます。 SunSoft 印刷クライアントソフトをインストールしたシステムの OS を Solaris 2.4, 2.5 もしくは 2.5.1 へアップグレードした場合、/usr/ucb の 印刷コマンド群をシステムで再び利用可能とするためには、 /usr/lib/print/upgrade_fix スクリプトを実行してください。 インストールを継続する場合は Return キーを、取りやめる場合には 0 を押してください。 >>>
-
Return キーを入力し、インストールを続行します。
次の内容が表示されます。
プリンタ構成 1. ローカルの Solaris 印刷 (LP) プリンタ構成の変換を行わない。 NIS あるいは NIS+ 環境でプリンタの設定を管理する場合は、このオプションを 選択してください。 2. ローカルの Solaris 印刷 (LP) プリンタ構成の変換を行う。 リモートのプリンタへのアクセスをローカルの設定ファイルで管理する場合には、 このオプションを選択してください。Solaris 印刷 (LP) による設定が使用されます。 3. ヘルプの表示 1, 2, 3 のいずれかを入力し、Return キーを押してください。 [default: 1]>>>
-
適切なオプションを選択します。
次に示すようなメッセージが表示されます。
==== インストール状況の概要 ==== 製品名: SunSoft 印刷クライアントソフト ホスト: your_host_name インストールの開始 ------------------ インストールを開始しますか ? 1. インストール開始 2. インストール取消し >>>
-
表示された内容を確認し、誤りがなければ 1 と入力して、インストールを続行します。
インストールのログが表示されます。インストールが完了すると、次のメッセージが表示されます。
次の製品のインストールに成功: SunSoft 印刷クライアントソフト
ソフトウェア使用率監視ツールキットのインストール
ソフトウェア使用率監視ツールキットは、クライアントまたは複数のサーバー上にインストールできます。たとえば、ソフトウェア使用率監視ツールキットを複数のホストで共有している複数のサーバー上で、またはクライアントサーバー環境で、ソフトウェア使用率監視ツールキットを実行できます。それぞれの環境によって設定方法は異なりますが、どの環境でソフトウェア使用率監視ツールキットを使用しても同じように動作します。
注 -
旧リリースのソフトウェア使用率監視ソフトウェアが既にインストールされている場合には、再度インストールする必要はありません。
次に、インストールの方法について説明します。
ソフトウェア使用率監視ツールキットのインストール方法
-
システムの sysadmin グループ (group 14) のメンバーとしてログインします。
注 -ローカルシステムにインストールする場合には、sysadmin グループのメンバーである必要はありません。root でインストールできます。
-
sysadmin グループに入っていることを確認します。
$ groups
リスト中に sysadmin グループが表示された場合は、手順 3 に進んでください。表示されない場合は、「sysadmin グループへのユーザーの追加」の手順を実行してください。
-
CD-ROM の製品ディレクトリに移動します。
$ cd /cdrom/ja_solstice_sysmgt_2_3
-
製品ディレクトリにある admin_install スクリプトを実行します。
$ ./admin_install
インストールウィンドウに次のように表示されます。
Solstice AdminSuite インストールプログラム ... インストール作業を中断する場合は 0 を入力し、Return キーを押してください。 1. AdminSuite 2.3 ならびに AutoClient 2.1 2. SunSoft 印刷クライアントソフトウェア (Solaris 2.3 - 2.5.1 のみ) 3. ソフトウェア使用率監視ツールキット 4. AdminSuite ならびに AutoClient 使用システムの設定 5. ヘルプの表示 選択した番号を (複数の場合は空白で区切って) 入力し、Return キーを押してください。 [default: 1]>>>
-
ソフトウェア使用率監視ツールキットをインストールするには、3 と入力します。
インストールするシステムを選択するため、次のメッセージが表示されます。
ソフトウェア使用率監視システム形式 1. ソフトウェア使用率監視クライアントソフトウェア 2. ソフトウェア使用率監視サーバーソフトウェア 3. ヘルプの表示 選択した番号を (複数の場合は空白で区切って) 入力し、Return キーを押してください。 [default: 1]>>>
-
インストールするシステムに従って、1 (クライアント) または 2 (サーバー) と入力します。
次に示すようなメッセージが表示されます。
==== インストール状況の概要 ==== 製品名: ソフトウェア使用率監視クライアントソフトウェア ホスト: lorna インストールの開始 ------------------ インストールを開始しますか ? 1. インストール開始 2. インストール取消し >>>
注 -ソフトウェア使用率監視ツールキットのクライアントを実行するすべてのシステムで、インストールスクリプトを実行する必要があります。
-
ホストサーバーにするサーバーに、別名 swusage_host を設定します。
手順は、「別名 swusage_host の設定方法」を参照してください。
別名 swusage_host の設定方法
-
Solstice 起動ツールから、データベースマネージャを起動します。
注 -データベースマネージャの使用方法については、『Solstice AdminSuite 2.3 管理者ガイド』を参照してください。
-
ネットワークで使用しているネームサービスを選択します。
NIS、NIS+、なしのいずれかを選択してください。
-
ドメイン名またはホスト名が正しいことを確認します。
正しくない場合は、アクセスする必要があるドメイン名またはホスト名を入力してください。
-
Hosts ファイルを選択します。
-
「了解」をクリックします。
-
swusage_host として使用するホストを選択します。
-
「編集」メニューから「変更」を選択します。
-
「変更」ポップアップウィンドウの「エイリアス名」領域に、swusage_host を追加します。
-
「了解」をクリックして、変更内容を保存します。
変更内容がエイリアス名リストに反映されます。
-
swusage_host エイリアスが正しく設定されていることを確認します。
$ ping swusage_host swusage_host is alive
データベースマネージャを使用してホストのエイリアスを設定する
Solstice AdminSuite のアプリケーションであるデータベースマネージャを使用して、ソフトウェア使用率監視ツールキットのホストエイリアスを設定する例を示します。この例では、ホストエイリアス swusage_host を、サーバー buck に設定します。
データベースマネージャの Hosts データベースウィンドウでホスト名を選択し、「編集」メニューから「変更」を選択します。
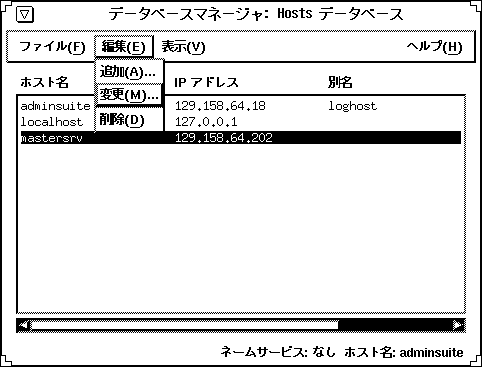
「変更」ウィンドウが表示されます。
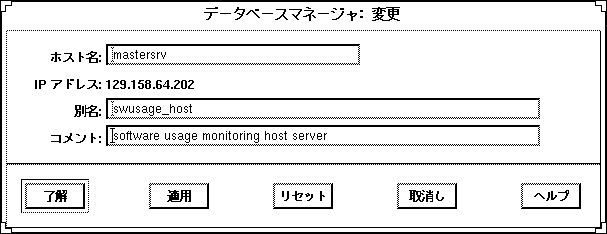
「別名」領域にエイリアス名 swusage_host と入力します。入力が完了したら、「了解」をクリックして内容を保存します。
システム設定
Solstice AdminSuite を実行したり、Solstice AdminSuite の管理下にシステムを置いたりするためには、システムを設定する必要があります。Solstice AdminSuite や Solstice AutoClient のインストールを行なったインストールスクリプトで、これらの設定を行います。
システム設定の方法
-
Solstice AdminSuite 2.3 または AutoClient 2.1 CD-ROM を CD-ROM ドライブに挿入します。
ボリューム管理機能を実行していない場合は、CD-ROM にアクセスする前に次のコマンドを実行して CD-ROM をマウントしてください。
# mkdir /cdrom # mount -F hsfs -o ro /dev/dsk/c0t6d0s0 /cdrom
-
システムの sysadmin グループ (group 14) のメンバーとしてログインします。
注 -ローカルシステムにインストールする場合には、sysadmin グループのメンバーである必要はありません。root でインストールできます。
-
sysadmin グループに入っていることを確認します。
$ groups
リスト中に sysadmin グループが表示された場合は、手順 4 に進んでください。表示されない場合は、「sysadmin グループへのユーザーの追加」の手順を実行してください。
-
CD-ROM の製品ディレクトリに移動します。
$ cd /cdrom/ja_solstice_sysmgt_2_3
-
製品ディレクトリにある admin_install スクリプトを実行します。
$ ./admin_install
インストールウィンドウに次のように表示されます。
Solstice AdminSuite インストールプログラム ... インストール作業を中断する場合は 0 を入力し、Return キーを押してください。 1. AdminSuite 2.3 ならびに AutoClient 2.1 2. SunSoft 印刷クライアントソフトウェア (Solaris 2.3 - 2.5.1 のみ) 3. ソフトウェア使用率監視ツールキット 4. AdminSuite ならびに AutoClient 使用システムの設定 5. ヘルプの表示 選択した番号を (複数の場合は空白で区切って) 入力し、Return キーを押してください。 [default: 1]>>>
-
システム設定を実行するには、4 と入力します。
オプション 1 が選択され、次の内容が表示されます。
AdminSuite ならびに AutoClient 使用システムの設定 1. AdminSuite 実行システムの設定 ソフトウェアを NFS マウントして、管理用アプリケーションを実行できる ようにシステムを設定します。 2. AdminSuite 管理対象システムの設定 ソフトウェアを NFS マウントすることによって、管理用アプリケーション から管理できるようにシステムを設定します。 3. ヘルプの表示 1, 2 のいずれかを入力し、Return キーを押してください。 [default: 1]>>>
-
Solstice AdminSuite の管理実行システム (1) または管理対象システム (2) を選択します。
管理実行システムの設定
オプション 1 を選択すると、サーバー上の Solstice AdminSuite を実行するシステムの設定ができます。
次のメッセージが表示されます。
AdminSuite へのアクセス方法 1. オートマウントを利用してソフトウェアにアクセス オートマウントを利用してソフトウェアへアクアセスするように設定する 場合は、このオプションを選択してください。 2. システムの /etc/vfstab ファイルを更新 それぞれのシステム上の /etc/vfstab ファイルを利用してソフトウェア へアクセスする場合には、このオプションを選択してください。 3. ヘルプの表示 1, 2, 3 のいずれかを入力し、Return キーを押してください。 [default: 1]>>>
a. クライアントが Solstice AdminSuite をマウントする方法を選択します。
オートマウンタによるアクセス
オプション 1 を選択すると、クライアントは Solstice AdminSuite ソフトウェアに、オートマウンタでアクセスします。このため、オートマウンタのマップに、Solstice AdminSuite の場所を示すエントリを追加する必要があります。オートマウンタの設定については、第 4 章「オートマウントの設定」を参照してください。オートマウンタのマップに変更が必要なことを示すメッセージが表示されるので、Return キーを入力して、インストールを続行します。
/etc/vfstab ファイルの指定によるマウント
オプション 2 を選択すると、サーバーの /etc/vfstab ファイルを変更し、クライアントからアクセスできるように設定します。次のメッセージが表示されます。
ファイルサーバー名 ファイルサーバーシステムとは、他のシステムからアクセスできる構成で、すでに AdminSuite ソフトウェアがインストールされているシステムのことです。 ファイルサーバーホスト名を入力し、Return キーを押してください。 >>>
ファイルサーバー名を入力します。
次に示すようなメッセージが表示されます。
==== インストール状況の概要 ==== 製品名: AdminSuite 実行システムの設定 ホスト: lorna インストールの開始 ------------------ インストールを開始しますか ? 1. インストール開始 2. インストール取消し >>>
b. 表示された内容を確認し、誤りがなければ 1 と入力して、インストールを続行します。
管理対象システムの設定
オプション 2 を選択すると、Solstice AdminSuite の管理対象となるシステムの設定ができます。次のメッセージが表示されます。
AdminSuite へのアクセス方法 1. オートマウントを利用してソフトウェアにアクセス オートマウントを利用してソフトウェアへアクセスするように設定する 場合は、このオプションを選択してください。 2. システムの /etc/vfstab ファイルを更新 それぞれのシステム上の /etc/vfstab ファイルを利用して ソフトウェアへアクセスする場合には、このオプションを選択してください。 3. ヘルプの表示 1, 2, 3 のいずれかを入力し、Return キーを押してください。 [default: 1]>>>
a. クライアントが Solstice AdminSuite をマウントする方法を選択します。
オートマウンタによるアクセス
オプション 1 を選択すると、クライアントは Solstice AdminSuite ソフトウェアに、オートマウンタでアクセスします。このため、オートマウンタのマップに、Solstice AdminSuite の場所を示すエントリを追加する必要があります。オートマウンタの設定については、第 4 章「オートマウントの設定」を参照してください。オートマウンタのマップに変更が必要なことを示すメッセージが表示されるので、Return キーを入力して、インストールを続行します。
/etc/vfstab ファイルの指定によるマウント
オプション 2 を選択すると、サーバーの /etc/vfstab ファイルを変更し、クライアントからアクセスできるように設定します。次のメッセージが表示されます。
ファイルサーバー名 ファイルサーバーシステムとは、他のシステムからアクアセス可能できる構成で、すでに AdminSuite ソフトウェアがインストールされているシステムのことです。 サーバーホスト名を入力し、Return キーを押してください。 >>>
ファイルサーバー名を入力します。
次に示すようなメッセージが表示されます。
==== インストール状況の概要 ==== 製品名: AdminSuite 管理対象システムの設定 マウントの方法: クライアントの vfstab を更新 マウントサーバ: admin ホスト: lorna インストールの開始 ------------------ インストールを開始しますか ? 1. インストール開始 2. インストール取消し >>>
b. 表示された内容を確認し、誤りがなければ 1 と入力して、インストールを続行します。
問題解決の方法
Solstice AdminSuite 2.3 の制限事項とその対処方法について説明します。
admin_install スクリプトの実行
-
admin_install スクリプトが異常終了する。
数分後にもう一度 admin_install スクリプトを実行してください。それでも異常終了する場合は、sysadmin グループ内の別のユーザー ID を使用してスクリプトを実行してください。この方法も失敗した場合は、ソフトウェアのインストール先システムの /etc/group ファイル中の sysadmin グループのエントリに、ユーザー自身を追加してください。
-
Solaris 2.3 または 2.4 システム上で実行した admin_install スクリプトが、以下のメッセージが表示された後に異常終了する。
Installing Solstice enabling packages ...
スーパーユーザーになって以下のコマンドを実行してください。
# /usr/lib/nfs/mountd # umount /usr/snadm/classes/tmp_system.2.1 |
Solstice AdminSuite ソフトウェアの起動
-
スーパーユーザーとしてログインし、su コマンドを使用して sysadmin グループ (group 14) のメンバーになった場合、Solstice AdminSuite ソフトウェアの実行が拒否される。
スーパーユーザーではなく sysadmin グループのメンバーとしてログインしてください。
-
solstice コマンドを実行して、AdminSuite 管理実行システム上で Solstice AdminSuite ソフトウェアを起動すると、以下のようなエラーメッセージが表示される。
Solstice 登録エラー [-14]: 登録簿を配置できません。
次の 2 点がエラーの原因として考えられます。
-
プラットフォームに適したソフトウェアが、AdminSuite 管理実行システムにインストールされていないと考えられます。admin_install スクリプトを実行して Solstice AdminSuite 2.3 ソフトウェアをインストールし直してから、AdminSuite 管理実行システムのプラットフォーム (SPARC、x86 など) に適したソフトウェアを追加してください。
-
AdminSuite 管理実行システムのインストール時に、/etc/vfstab ファイルによるマウント方法を選択する必要がある場合に、オートマウントによるマウント方法を選択したと考えられます。次のようにして、シンボリックリンクを作成してください。
# ln -s /basedir/platform/SUNWadm /opt/SUNWadm # ln -s /basedir/all/SUNWadmd /opt/SUNWadmd
|
basedir |
ソフトウェアがインストールされるディレクトリを指定します。 |
|
platform |
AdminSuite 管理実行システムのプラットフォーム (SPARC または i386) を指定します。 |
Solaris 2.4 へのアップグレード
-
Solstice AdminSuite 2.3 ソフトウェアがインストールされている Solaris 2.3 システムを Solaris 2.4 にアップグレードすると、プリンタマネージャが正常に動作しない。
この問題は、インストールされている FNS ソフトウェアのバージョンが不適切であるために発生します。
この問題を解決するには、すでにインストールされている FNS ソフトウェアパッケージを削除し、Solaris 2.5 または 2.5.1 の CD-ROM に入っているパッケージをインストールしてください。
-
次のコマンドを実行して、FNS ソフトウェアを削除します。
# pkgrm SUNWfns SUNWfnspr
-
ボリューム管理機能が実行されていることを確認してから、Solaris 2.5 または 2.5.1 の CD-ROM を ドライブに挿入し、適切なバージョンの FNS ソフトウェアをインストールします。
# pkgadd -d /cdrom/cdrom0/s0/Solaris_2.5 SUNWfns SUNWfnspr
AdminSuite および AutoClient に対するパッチについて
AdminSuite 2.3 または AutoClient 2.1 の国際化のバグなどを修正するためのパッチが CD に含まれています。下記手順にしたがってパッチを適用してください。
なお、パッチによって修正されるバグに関する情報は、各パッチに含まれている README.<patch_id> を参照してください。また、パッチの適用に関しては、Install.info を参照してください。
SPARC 版のソフトウェアのみをインストールしている場合
-
AdminSuite または AutoClient をインストールしたシステム (ファイルサーバー) に login してスーパーユーザー (root) になります。
-
パッチのあるディレクトリに移動します。
$ cd /cdrom/ja_solstice_sysmgt_2_3/Patch/sparc/104468-03
-
インストールスクリプトを実行します。
$ ./installpatch .
Intel 版のソフトウェアのみをインストールしている場合
-
AdminSuite または AutoClient をインストールしたシステム (ファイルサーバー) に login してスーパーユーザー (root) になります。
-
パッチのあるディレクトリに移動します。
$ cd /cdrom/ja_solstice_sysmgt_2_3/Patch/sparc/104469-03
-
インストールスクリプトを実行します。
$ ./installpatch .
SPARC 版と Intel 版両方のソフトウェアをインストールしている場合
-
AdminSuite または AutoClient をインストールしたシステム (ファイルサーバー) に login してスーパーユーザー (root) になります。
-
SPARC 版のパッチのあるディレクトリに移動します。
$ cd /cdrom/ja_solstice_sysmgt_2_3/Patch/sparc/104468-03
-
インストールスクリプトを実行します。
$ ./installpatch .
-
Intel 版のパッチのあるディレクトリに移動します。
$ cd /cdrom/ja_solstice_sysmgt_2_3/Patch/sparc/104469-03
-
インストールスクリプトを実行します。
$ ./installpatch .
- © 2010, Oracle Corporation and/or its affiliates
