第 4 章 ライセンスの設定
この章では、次の項目について説明します。
ライセンスの概要
ホストマネージャを使用してサーバーに AutoClient システムを追加した時に、利用できるライセンスがある場合は自動的にライセンスが確保されます。Solstice AutoClient 2.1 では、Globetrotter Software 社の FLEXlm ライセンス管理ソフトウェアを使用して、できるだけ簡単にライセンスを取得できるようにしています。
注 -
Solstice AutoClient 2.1 のライセンスでは、サービスの提供を拒否することはありません。AutoClient システムはライセンスがなくても動作します。
Solstice AutoClient 2.1 のライセンス
Solstice AutoClient 2.1 のライセンスを設定するには、次のシステムが必要です。
-
AutoClient サーバー (OS サーバー)
以下の場合に、AutoClient サーバーによってライセンスが要求されます。
-
AutoClient サーバーに AutoClient システムを追加する時
-
AutoClient サーバーを起動する時
AutoClient サーバーは、管理対象となる各 AutoClient システムに対するライセンスを要求します。AutoClient サーバーが管理する AutoClient システムについての情報は、bootparams データベースに格納されています。
-
-
ライセンスサーバー
ライセンスサーバーは、AutoClient システムが AutoClient サーバーからライセンス要求を受け取り、ライセンスの発行を許可または拒否します。
図 4-1 に、AutoClient サーバーがライセンスを要求する場合を示します。
図 4-1 Solstice AutoClient 2.1 のライセンス
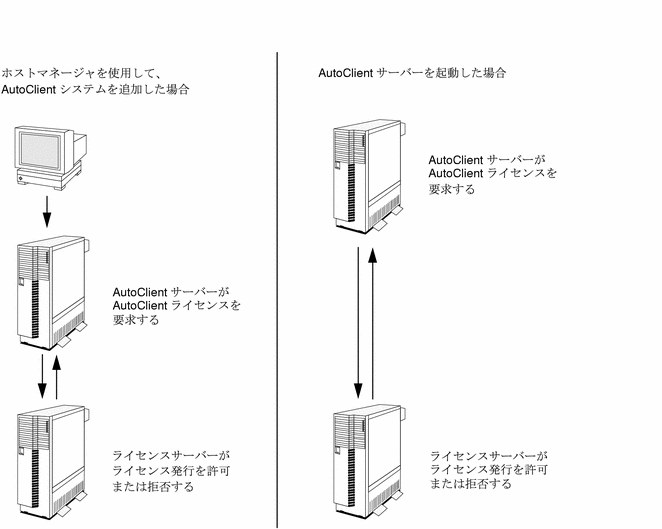
AutoClient サーバーがライセンスサーバーと連絡してライセンスを要求するように設定されていない場合は、次のようなメッセージが出力されます。
Dec 22 13:34:53 server-name License Error : Cannot find license file (/usr/local/flexlm/licenses/license.dat) Dec 22 13:34:53 server-name which contains the feature solstice.autoclient. Dec 22 13:34:53 server-name Cannot find license file (-1,73:2) No such file or directory Dec 22 13:34:53 server-name ac_licensed[194]: [uid=0] Dec 22 13:34:53 server-name The product has not been installed properly. Dec 22 13:34:54 server-name Cannot find license file (-1,73:2) No such file or directory Dec 22 13:34:53 server-name ac_licensed[194]: [uid=0] There are no license files in following path : Dec 22 13:34:54 server-name /opt/SUNWadm/license_dir/sunpro.lic,1 Dec 22 13:34:54 server-name Cannot find license file (-1,73:2) No such file or directory Dec 22 13:34:53 server-name ac_licensed[194]: [uid=0] license refused for client-name |
このメッセージは、AutoClient サーバー上の /var/adm ディレクトリにある message ファイルにも書き込まれます。
ライセンスが使用できなくても Solstice AutoClient 2.1 は動作するので、AutoClient サーバーから AutoClient システムに提供する機能には影響ありません。
AutoClient サーバーのライセンス設定
AutoClient システムを最初にサーバーに追加した時には、ホストマネージャによって、AutoClient サーバーがライセンス処理 (図 4-1 参照) で必要なソフトウェアと共に自動的にインストールされます。
ライセンスの取得と設定は、以下のソフトウェアコンポーネントによって、AutoClient サーバー上で管理されます。
-
ライセンスデーモン (ac_licensed)
Solstice AutoClient 2.1 のライセンスデーモンで、/usr/opt/SUNWadm ディレクトリにあります。システム起動時に S86ac_licensed スクリプトによって自動的に起動されます。または、サーバーに AutoClient システムを最初に追加した時に、ホストマネージャによって起動されます。
-
ライセンススクリプト (S86ac_licensed)
Solstice AutoClient 2.1 ライセンスデーモンの起動スクリプトで、/etc/rc2.d ディレクトリに置かれています。AutoClient サーバーを再起動した時に自動的に実行されます。また、start や stop オプションを使用して手動で実行し、Solstice AutoClient 2.1 ライセンスデーモンを管理することもできます。
-
ライセンスファイル (sunpro.lic,1)
Solstice AutoClient 2.1 のライセンスファイル (基本ライセンスファイルともいう) で、ライセンスサーバーに関する情報が記録されます。このファイルは、ライセンスサーバーのインストール (表 4-1 参照) 中に作成され、Solstice AutoClient 2.1 ソフトウェアがインストールされる AdminSuite アプリケーションファイルサーバー上に置かれます。
Solstice AutoClient 2.1 ライセンスデーモンの起動スクリプトが実行される時に、/opt/SUNWadm/license_dir ディレクトリでライセンスファイル sunpro.lic,1 が検索されます。最初にライセンスファイルが検索された時には、デーモン起動スクリプトによって、ローカルの /usr/opt/SUNWadm ディレクトリにライセンスファイルがコピーされ、ライセンスファイル中のライセンス情報が読み込まれます。
/opt/SUNWadm/license_dir ディレクトリのライセンスファイルが使用できなくなった場合は、ライセンスデーモン起動スクリプトは、ローカルの /usr/opt/SUNWadm にあるコピーを読み込みます。
どちらのディレクトリにあるライセンスファイルも使用できない場合は、エラーメッセージが出力されます。
注 -
/opt/SUNWadm/license_dir ディレクトリを削除したりマウント解除したりすると、Solstice AutoClient 2.1 のライセンスファイルは使用できなくなります。/usr/opt/SUNWadm ディレクトリにライセンスファイル sunpro.lic,1 のバックアップファイルがあることを確認してください。バックアップファイルがない場合は、AutoClient サーバーによるライセンス要求ができません。
ライセンスサーバーの設定
製品ライセンスを設定する手順の流れを示します。
表 4-1 ライセンス設定手順の流れ|
動作 |
説明 |
参照先 |
|---|---|---|
|
ライセンスサーバーの選択 |
ライセンス管理ソフトウェアの実行に最適なシステムを決定します。 | |
|
ライセンス情報の確認 |
ライセンス・パスワード・センターへの連絡に必要なライセンス管理サーバーの情報と、ソフトウェアライセンス証明書を取得します。 | |
|
ライセンスのインストールと設定 |
ライセンス・インストールスクリプトを実行してインストールを行い、ソフトウェアライセンスをライセンス管理サーバーで利用できるようにします。 |
ライセンスサーバーの選択
製品とライセンスを同じサーバーにインストールする場合は、「ライセンス情報の確認」に進んでください。
Solstice AutoClient 2.1 のライセンスパスワードを取得する前に、ライセンスサーバーとして使用するマシンを選択する必要があります。ライセンスサーバーには、最も安定したマシンを選択してください。頻繁にシャットダウンやリブートを行うマシンは選択しないでください。
FLEXlm ライセンス管理ソフトウェアでは、次のサーバー構成のいずれかを選択することができます。
-
単一の独立サーバー
すべての製品ライセンスが単一のサーバーで処理されます。
-
複数の独立サーバー
各サーバーは別々に動作して、製品ライセンスの 1 つのサブセットを管理します。
-
3 つの重複ライセンスサーバー
1 つのサーバーとして動作する複数のサーバーの集合。共同で 1 セットの製品ライセンスを管理します。
デフォルトは単一サーバーです。インストールが最も簡単にでき、最もよく使用されている構成です。ライセンスサーバーで複数の製品のライセンスを管理することができます。
ライセンス情報の確認
ライセンス・パスワード・センターにパスワードを申請する前に、次の項目をあらかじめ確認しておいてください。
-
「Solstice AutoClient ライセンス証明書」に記載されているシリアル番号を確認します。
Product Name: AutoClient JA Version: 2.1 Rights to Use: 100 Serial Number: 1213 6212 2013 0418
-
SunOS リリース番号、ホスト情報など、ライセンスの取得に必要な情報を確認します。
% showrev
次のような情報が画面に表示されます。
Hostname:notalone Hostid: 530110ab Release: 5.5 Kernel architecture: i86pc Application architecture: i386 Hardware provider: Sun_Microsystems Domain: XYZ.DIV.Company.COM Kernel version: SunOS 5.5 Generic. May 1995
ライセンスのインストール
lic_install スクリプトを実行すると、ライセンスソフトウェアがインストールされ、ライセンスインストレーションツール (lit) が実行されて、ライセンスが有効になります。以下の手順は、複数のライセンスサーバーがある場合は各ライセンスサーバーで実行してください。
前提条件
ライセンスをインストールするには、次の条件を満たしている必要があります。
-
Solstice AutoClient 2.1 がインストールされていること
-
ライセンスサーバーから Solstice AdminSuite 2.3 / AutoClient 2.1 CD-ROM にアクセスできること
-
電子メールでライセンス・パスワード・センターに連絡した場合は、返送されたメールがファイルに保存されていること
ライセンスファイルを使用する場合
電子メールでライセンス情報を取得した場合は、次の手順を実行してください。
-
ライセンスサーバーとなるシステムに、スーパーユーザーとしてログインします。
-
CD-ROM のトップレベルディレクトリで lic_install スクリプトを実行します。
# ./lic_install
-
「1. ライセンスサーバーのインストール」を選択して、ライセンスサーバーのパッケージをインストールします。
-
ライセンスサーバーのパッケージがインストールされた後、「2. 製品のライセンスを設定」を選択します。
-
「1. OpenWindows GUI」を選択して、ライセンスインストレーションツールを起動します。
-
ライセンスインストレーションツールのウィンドウが表示されたら、「製品を選択」メニューから「Solstice AutoClient 2.1」を選択します。
-
「ファイルからライセンスを読み込み...」ボタンを押し、ライセンスファイル (保存した電子メール) のパス名を入力します。
ライセンスをインストールする製品の名前が、ポップアップウィンドウに表示されます。
-
「読み込み」ボタンを押します。
-
「継続」ボタンを押し、次に表示されるポップアップウィンドウの「了解」ボタンを押します。
-
「インストールを行なって終了」ボタンを押して、ライセンスをインストールします。
-
ポップアップウィンドウの「終了」ボタンを押します。
ライセンスインストレーションツールが終了し、製品のライセンスが設定されたことを通知するポップアップウィンドウが表示されます。
-
表示されるメッセージに従って、Solstice AutoClient 製品サーバー上に基本ライセンスファイルを作成します。
Solstice AutoClient 製品サーバーとは、ローカルファイルシステムに Solstice AutoClient 2.1 ソフトウェアがインストールされている AdminSuite アプリケーションファイルサーバーです。各製品サーバーに /etc/opt/licenses/LIC_CONFIG_SCRIPT をコピーして実行してください。
ライセンスファイルを使用しない場合
FAX または電話でライセンス情報を取得した場合は、次の手順を実行してください。
-
ライセンスサーバーとなるシステムに、スーパーユーザーとしてログインします。
-
CD-ROM のトップレベルディレクトリで lic_install スクリプトを実行します。
# ./lic_install
-
「1. ライセンスサーバーのインストール」を選択して、ライセンスサーバーのパッケージをインストールします。
-
ライセンスサーバーのパッケージがインストールされた後、「2. 製品のライセンスを設定」を選択します。
-
「1. OpenWindows GUI」を選択して、ライセンスインストレーションツールを起動します。
-
ライセンスインストレーションツールのウィンドウが表示されたら、「製品を選択」メニューから「Solstice AutoClient 2.1」を選択します。
-
要求される情報を入力します。
ライセンス・パスワード・センターから受け取ったライセンス情報を使用します。
-
データチェックサム値が、ライセンス・パスワード・センターから取得したものと同じであることを確認します
-
「ライセンス入力終了」ボタンを押します。
-
「インストールを行なって終了」ボタンを押して、ライセンスをインストールしてツールを終了します。
-
ポップアップウィンドウの「終了」ボタンを押します。
製品のライセンスが設定されたことを通知するポップアップウィンドウが表示されます。
-
表示されるメッセージに従って、Solstice AutoClient 製品サーバー上に基本ライセンスファイルを作成します。
Solstice AutoClient 製品サーバーとは、ローカルファイルシステムに Solstice AutoClient 2.1 ソフトウェアがインストールされている AdminSuite アプリケーションファイルサーバーです。各製品サーバーに /etc/opt/licenses/LIC_CONFIG_SCRIPT をコピーして実行してください。
ライセンス設定の確認
ライセンスのインストールと設定が完了したら、Solstice AutoClient システムを追加して、ライセンスエラーウィンドウが表示されないことを確認してください。表示された場合はライセンスが正しく設定されていないので、/tmp/license_log ファイルを参照してエラーを調べてください。
お問い合わせの前に
ライセンスシステムのインストールまたは使用上の問題が発生した場合は、ご購入先にご連絡ください。その際、次の情報をあらかじめ確認しておいてください。
-
マシンのモデル番号
-
マシンのシリアル番号
-
SunOS のリリース番号 (SunOS 5.5 など)
-
ソフトウェア製品のリリース番号 (Solstice AutoClient 2.1 など)
-
製品のシリアル番号 (ライセンス証明書に記載)
-
ライセンスサーバーのホスト名およびホスト ID
-
licenses_combined ファイルのコピー
-
受け取ったライセンスのコピー
-
/tmp/license_log ファイルのコピー
SunOS のリリース番号、ホスト情報などを確認する方法については、「ライセンス情報の確認」の手順 2 を参照してください。
- © 2010, Oracle Corporation and/or its affiliates
