Installing the Trial Version Included With i-Planet
i-Planet application includes a 30-day trial version of pcANYWHERE on the i-Planet CD-ROM labelled "Contains 3rd Party Software Only." Follow the procedure below to install the trial version of pcANYWHERE.
To Install the 30-Day Trial Version of pcANYWHERE
-
Insert the i-Planet CD-ROM "Contains 3rd Party Software Only" in the CD-ROM drive of the computer to be controlled remotely.
-
Use Windows Explorer to copy the file pca_802.zip from the CD-ROM to a temp directory on the local hard drive (c:\windows\temp or c:\temp).
-
Use an unzip program (like WinZip) to decompress the file pca_802.zip.
Note -Be sure to choose to preserve the directory structure.
You see seven new subdirectories or folders (pcadisk1 through pcadisk7) under the temp directory.
-
Use Windows Explorer to browse to the pcadisk1 subdirectory, then double-click setup.exe.
The installation begins with the dialog box shown in Figure C-1.
Figure C-1 Setup Wizard
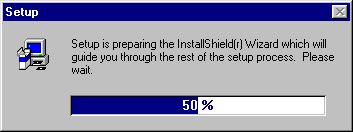
-
Read the introductory information on the first screen of the Setup Wizard shown in Figure C-2 and click Next.
Figure C-2 First Screen of the pcANYWHERE Setup Wizard

-
Fill in your name and the company name in the next dialog box shown in Figure C-3 and click Next.
Figure C-3 Identification Screen of the Setup Wizard
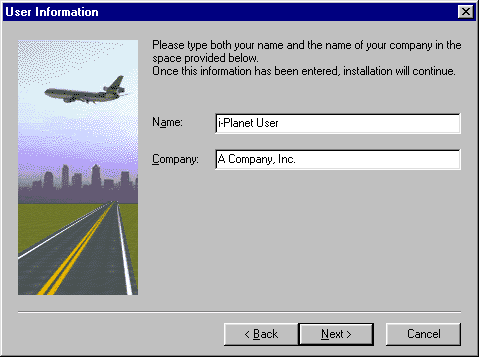
-
Read the license agreement shown in Figure C-4 and click Yes to accept it and continue.
Figure C-4 pcANYWHERE License Agreement

-
Confirm the location in which to install pcANYWHERE (or click Browse to choose a new location) shown in Figure C-5 and click Next to continue.
Figure C-5 Choose the pcANYWHERE Installation Folder
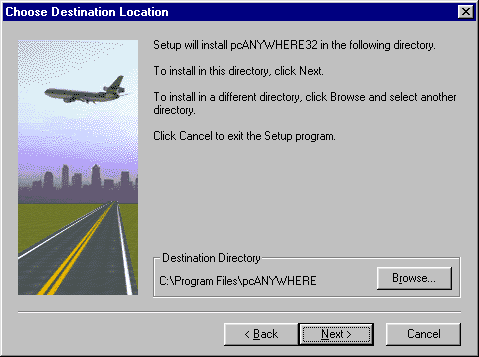
-
pcANYWHERE, as shown in Figure C-6, informs you of the setup processes and where it is being installed. Click Next to continue.
Figure C-6 pcANYWHERE Installation Information

-
Tell the Setup Wizard where to find the next folder of files, as shown in Figure C-7.
Figure C-7 Setup Wizard Asks the Location of Each Folder of Program Files

-
Read each of the four additional screens that appear from the Setup Wizard and click Next to continue.
-
Choose No when asked if you want to view the Readme file shown in Figure C-8.
Figure C-8 Setup Wizard's Offer of the Readme file
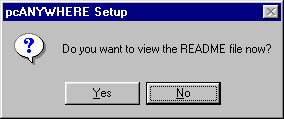
-
At the end of the installation process, you are prompted to restart your computer, as shown in Figure C-9.
Figure C-9 pcANYWHERE Setup Completion Window
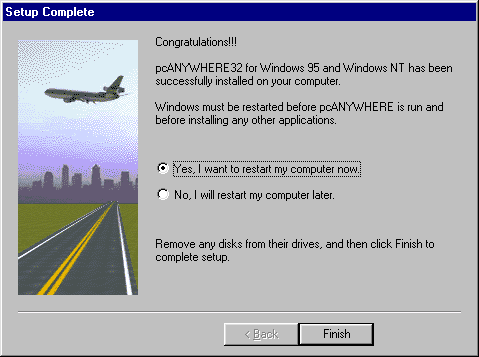
You can restart you computer immediately or later, but you cannot continue with the pcANYWHERE configuration until you have restarted your computer.
- © 2010, Oracle Corporation and/or its affiliates
